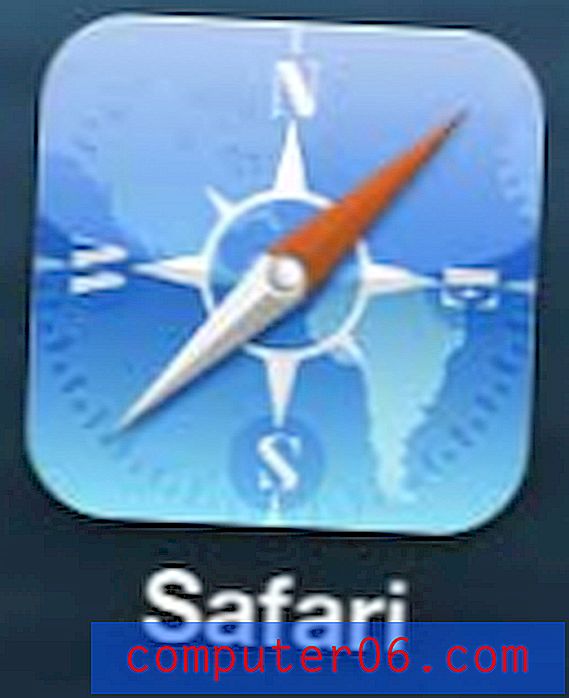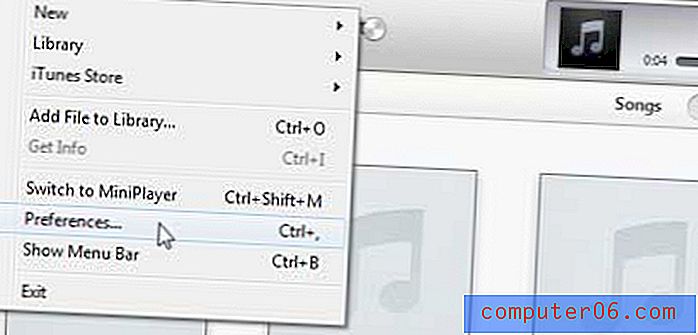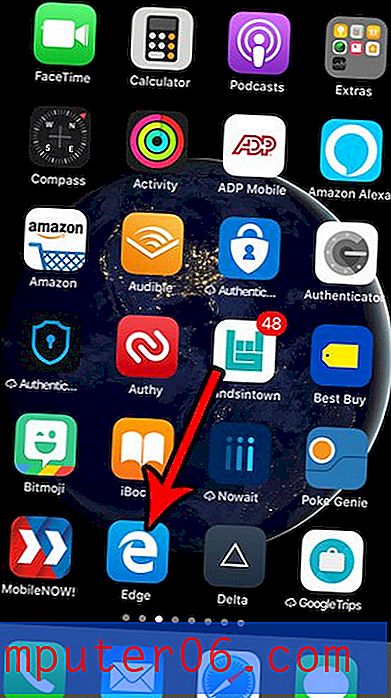컴퓨터에서 iPad로 파일을 동기화하는 방법
Apple의 iPad는 매우 다양한 장치이며 다양한 기능을 통해 다양한 파일을 열고 재생할 수 있습니다. 이러한 파일을 다양한 방법으로 장치에 가져올 수 있지만 음악, 비디오 및 이미지와 같은 대부분의 미디어 파일은 iTunes를 통해 Apple 태블릿과 동기화 될 수 있습니다. iTunes는 iOS 장비와 인터페이스하는 미디어 관리 응용 프로그램이며 Apple 웹 사이트에서 무료로 다운로드 할 수 있습니다. 이 프로그램은 컴퓨터에서 iPad로 파일을 가져 오는 가장 최신의 개선 된 방법을 제공하기 위해 지속적으로 업데이트됩니다.
iPad와 파일을 어떻게 동기화합니까?
새 iPad를 방금 열었거나 아직 iTunes를 PC에 다운로드하여 설치하지 않은 경우이 링크에서 열 수 있습니다. 창의 왼쪽에있는 파란색 지금 다운로드 버튼을 클릭 한 다음 파일을 컴퓨터에 저장하십시오. 파일 다운로드가 완료되면 파일을 두 번 클릭하여 설치를 시작한 다음 화면의 지시에 따라 설치 프로세스를 완료 할 수 있습니다. 설치가 완료되면 iTunes가 실행되지만, 설치가 완료되지 않으면 데스크탑에서 생성 한 아이콘을 두 번 클릭하십시오.
이 창의 맨 위에는 파일 링크를 클릭하여 라이브러리에 파일을 추가하기 위해 클릭 할 수 있습니다. 보관함에 파일 추가 또는 보관함에 폴더 추가 옵션을 클릭하여 iPad와 동기화하려는 파일이 들어있는 파일 또는 폴더를 각각 찾아보십시오.
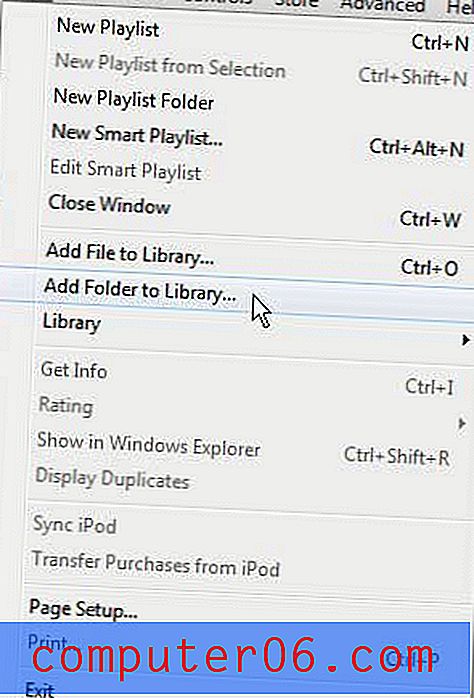
그런 다음 iTunes는 파일을 보관함으로 가져 오기를 진행합니다. 보관함에 표시된 파일은 iPad와 동기화 될 파일입니다. 선택한 폴더에서 파일을 가져 오지 않은 경우 해당 파일은 iTunes와 호환되지 않으며 iPad와 동기화되지 않습니다.
모든 파일이 라이브러리에 추가되면 iPad에 포함 된 USB 케이블을 사용하여 iPad를 컴퓨터에 연결할 수 있습니다. iPad를 처음 연결할 때는 장비 등록 및 장비에 Apple ID 생성 또는 추가와 같은 기본 설정을 수행해야합니다. 설정이 완료 될 때까지 화면의 프롬프트와 지시를 따르십시오.
iPad가 연결 및 등록되면 창의 왼쪽 열에있는 장비 에서 iPad를 클릭하십시오.
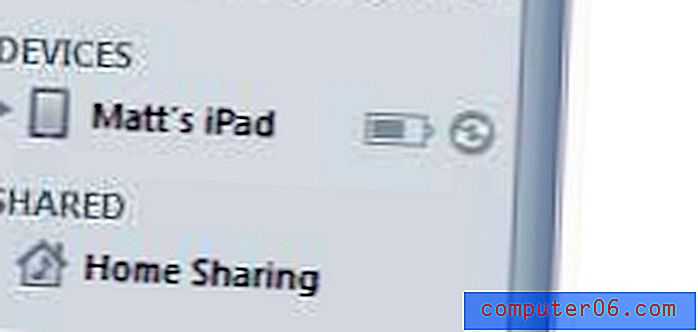
이렇게하면 창 중앙의 디스플레이가 변경되고이 섹션 상단에는 장치와 동기화 할 수있는 각 파일 유형에 대한 탭이 있습니다. 각 파일 유형에 대한 탭을 클릭하여 해당 파일에 대한 동기화 설정을 선택하십시오. 예를 들어 아래 이미지에서 영화 탭을 구성하고 있습니다. iPad와 동기화 할 때 동영상 동기화 왼쪽에있는 상자를 선택하여 이러한 파일을 포함시킨 다음 드롭 다운 메뉴를 클릭하여 장비와 동기화 할 동영상 수를 지정하십시오.
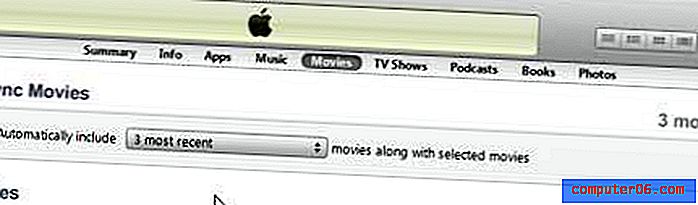
각 탭에서 원하는 설정을 선택한 후 창의 오른쪽 하단에있는 적용 버튼을 클릭하여 장치 동기화를 시작하십시오.
컴퓨터에서 iPad로 무선으로 파일을 동기화하는 방법
이제 iPad가 컴퓨터의 iTunes로 올바르게 구성되었으므로 최근에 iPad의 iOS 소프트웨어에 추가 된 무선 동기화 기능을 활용할 수 있습니다. 이 기능을 사용하려면 컴퓨터와 iPad가 동일한 무선 네트워크에 연결되어 있어야합니다. 두 장치가 모두 동일한 네트워크에 있음을 확인하면 아래 프로세스를 시작하여 무선 동기화를 수행 할 수 있습니다.
iPad를 컴퓨터에 연결 한 다음 iTunes가 시작될 때까지 기다리십시오.
장비 섹션에서 iPad를 선택하고 iPad가 무선으로 동기화되도록하는 옵션을 선택한 다음 적용 버튼을 클릭 하십시오 .
컴퓨터에서 iPad를 연결 해제 한 다음 벽면 콘센트에 iPad를 연결하십시오. iPad가 컴퓨터의 iTunes 보관함을 인식하면 무선 동기화가 시작됩니다.
iPad에서 무선 동기화를 구성하는 방법에 대한 자세한 내용은 여기를 참조하십시오.