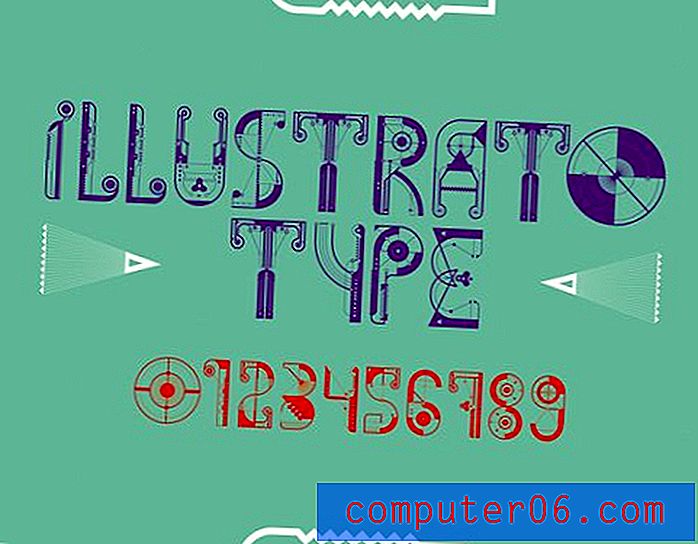iPhone에서 카메라 아이콘은 어디에 있습니까?
iPhone에는 설정 메뉴에 제한이라는 특수 섹션이 있으며, 이 섹션은 장비의 특정 기능을 비활성화하는 데 사용할 수 있습니다. 이 메뉴는 종종 부모와 고용주가 iPhone을 사용하는 어린이나 직원의 행동을 제한하기 위해 사용합니다.
제한 메뉴에서 비활성화 할 수있는 기능 중 하나는 카메라 앱입니다. 따라서 iPhone에서 카메라 앱을 찾을 수 없거나 카메라가 필요한 다른 앱의 기능을 사용할 수없는 경우 제한되었을 수 있습니다. 제한 메뉴를 변경하려면 장치의 제한 암호를 알아야합니다. 따라서 손에 든 다음 아래 단계를 계속 수행하여 iPhone 카메라를 다시 활성화하십시오.
iPhone에서 카메라 제한 비활성화
이 기사의 단계는 iOS 8.4의 iPhone 6 Plus에서 수행되었습니다. 동일한 단계는 동일한 버전의 iOS를 실행하는 다른 iPhone 모델과 iOS 7 이상을 실행하는 대부분의 iPhone 모델에 적용됩니다. 이 안내서를 완료하려면 제한 메뉴의 암호를 알아야합니다.
카메라 앱 아이콘이 이미 보이지 않았다고 가정합니다. 카메라 아이콘이 비활성화되어 있지 않다고 생각되면 폴더 나 추가 홈 화면에서 찾아 보는 것이 도움이 될 수 있습니다. 폴더는 회색을 제외하고 일반 앱 아이콘처럼 보이며 그 안에 여러 개의 작은 앱 아이콘이 있습니다. 홈 화면에서 왼쪽 또는 오른쪽으로 스 와이프하여 추가 홈 화면에 액세스 할 수 있습니다.
앱을 확인하는 또 다른 방법은 Spotlight Search에서 앱 검색을 활성화하는 것입니다. 설정> 일반> 스포트라이트 검색 으로 이동 한 다음 앱 옵션을 선택하면됩니다. 그런 다음 홈 화면에서 아래로 살짝 밀고 검색 필드에 "카메라"를 입력하여 스포트라이트 검색에 액세스 할 수 있습니다. 이 기사에서는 더 자세히 설명합니다.
- 1 단계 : 설정 메뉴를 엽니 다.
- 2 단계 : 일반 옵션을 선택하십시오.
- 3 단계 : 제한 옵션을 선택하십시오.
- 4 단계 : 제한 암호를 입력하십시오. 이 비밀번호는 기기의 잠금을 해제하는 데 사용하는 비밀번호와 다를 수 있습니다.
- 5 단계 : 카메라 오른쪽에있는 버튼을 눌러 활성화합니다. 버튼 주위에 녹색 음영이있을 때 활성화되어 있음을 알 수 있습니다. 예를 들어 아래 이미지에서 카메라가 활성화되어 있습니다.
![]()
![]()
![]()
![]()
![]()
컴퓨터에서 iPhone 사진에 더 쉽게 액세스하려면 Dropbox를 확인하십시오. Dropbox 계정은 무료이며 iPhone에 Dropbox 앱을 설정하여 사진을 자동으로 업로드 할 수 있습니다.