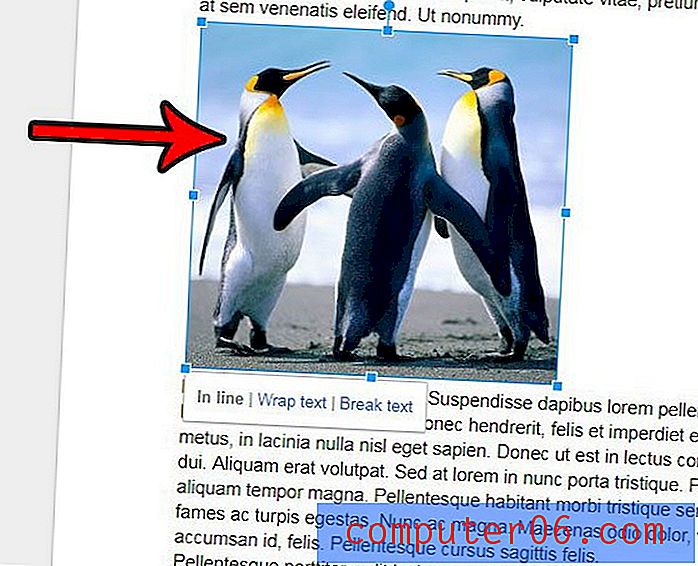Windows 7 암호를 변경하는 방법
컴퓨터 보안 향상에 대한 자습서를 읽고 Windows 7 암호를 변경하라는 지시를받은 적이 있습니까? 그 튜토리얼에서 실제로 변경을 수행하는 방법을 건너 뛰었습니까? Windows 7에서 암호를 변경하는 것이 좋습니다. 많은 보안 전문가는 사람들이 이미 암호를 가지고 있기 때문에이를 수행하는 방법을 이미 알고 있다고 잘못 생각합니다. 그러나 대부분의 사용자에게이 암호는 컴퓨터를 처음 설정할 때 만들어졌습니다. 실제로 암호를 설정하려는 의도적 인 결정을 내리지 않았으므로 암호를 설정하는 방법을 모릅니다. 다행스럽게도 Windows 7 암호 변경은 몇 가지 간단한 단계로 수행 할 수있는 프로세스입니다.
Windows 7에서 사용자 비밀번호 변경
사람들이 비밀번호를 변경하고 싶지 않은 데는 여러 가지 이유가 있습니다. 이 암호가 현재 암호를 기억하기 쉽기 때문인지 여부에 관계없이 암호가 손상된 경우 실제 위협을 인식하지 못하거나 실제로 암호를 조정하는 수단을 찾는 것에 대한 협박 때문에 암호를 자주 업데이트하는 것은 단지 컴퓨터를 사용하고 인터넷에 연결하려는 경우 수락해야 할 사항입니다.
1 단계 : 화면 왼쪽 하단에서 시작 버튼을 클릭 한 다음 메뉴 오른쪽 열에서 제어판 을 클릭합니다.
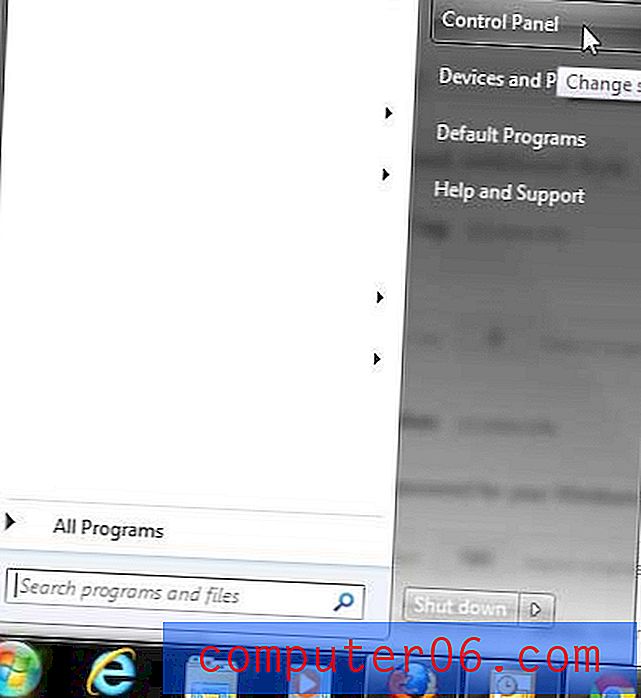
2 단계 : 창의 오른쪽 상단에있는 녹색 사용자 계정 및 가족 안전 링크를 클릭하십시오.
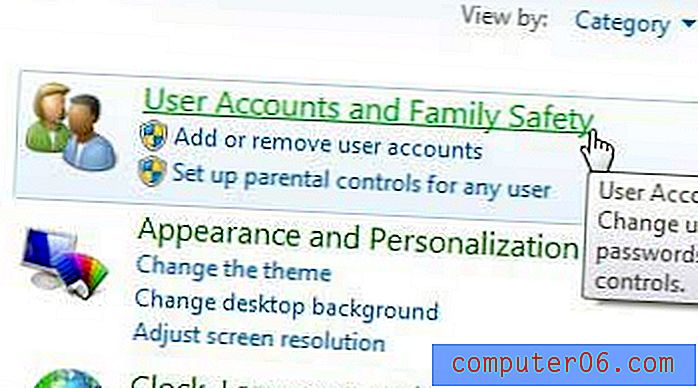
3 단계 : 창의 사용자 계정 섹션에서 파란색 Windows 암호 변경 링크를 클릭하십시오.
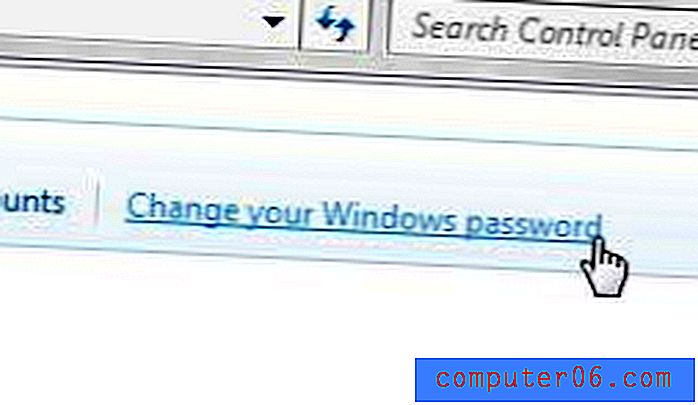
4 단계 : 창 상단에서 파란색 비밀번호 변경 링크를 클릭합니다.
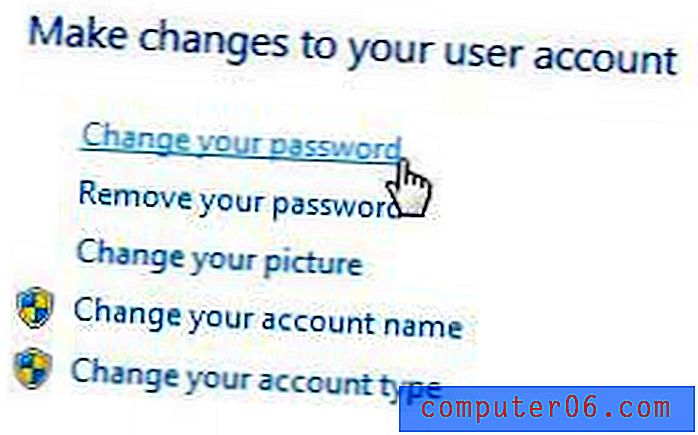
5 단계 : 현재 비밀번호 필드에 현재 비밀번호 를 입력하고 새 비밀번호 필드에 새 비밀번호를 입력 한 다음 새 비밀번호 확인 필드에 새 비밀번호 를 다시 입력하십시오. 또한 암호 힌트 입력 필드에 암호를 기억하는 데 도움이되는 힌트를 입력해야합니다. 다른 사람이 비밀번호를 잘못 입력 할 때마다이 힌트가 표시되므로이 사실을 너무 명확하게하지 마십시오.
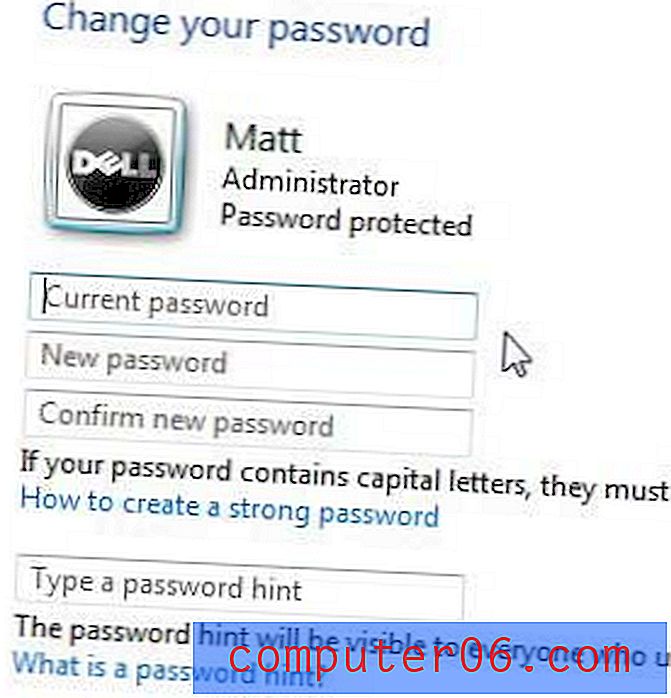
6 단계 : 창 하단에서 비밀번호 변경 버튼을 클릭하여 변경 사항 을 적용합니다.
컴퓨터에서도 많은 보안 업그레이드를하고 있습니까? 이미 백업 계획이 있습니까? 그렇지 않은 경우이 기사는 중요한 데이터를 자동으로 증분 백업하는 간단하고 자유로운 방법을 제공하므로 도움이 될 수 있습니다.
가까운 시일 내에 Windows 8로 업그레이드하려고하는데 그렇게하기 전에 새 랩톱을 원하십니까? 이 Dell 노트북에 대한 검토를 읽고 원하는 기능이 있는지 확인하십시오.