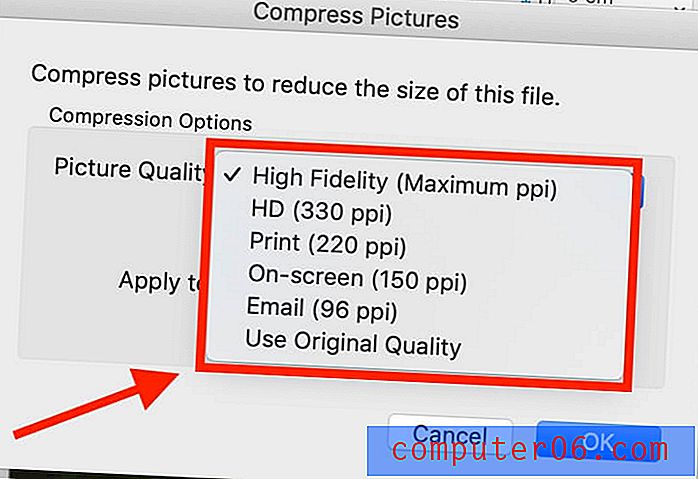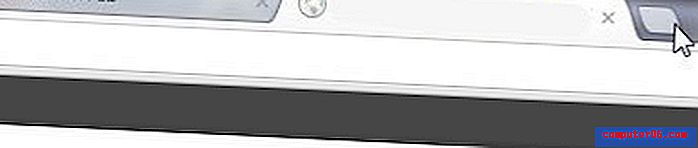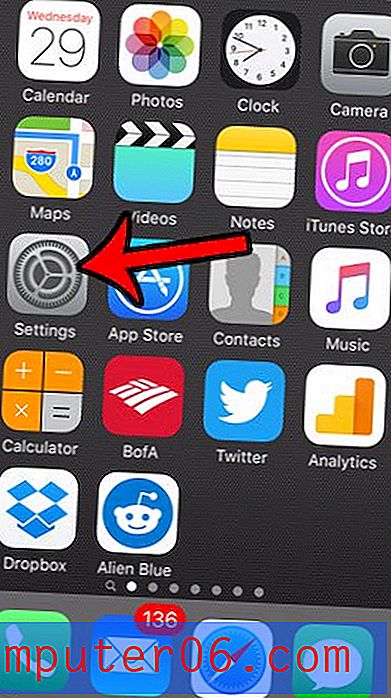Mac에서 사진을 압축하는 방법
디지털 시대에는 사진을 찍는 것이 행 아웃의 표준이되었습니다. 나 같은 사람이라면 전화 갤러리 나 컴퓨터에 수천 장의 사진이있을 것입니다. 어쩌면 나는 게 으르거나 감상적이지만 삭제하지 않으므로 많은 공간을 차지합니다. Mac에 사진을 저장하려면 소중한 디스크 저장 공간을 확보하기 위해 사진을 압축해야합니다.
사진 압축 : 알아야 할 사항
사진 압축에 대해 알아야 할 몇 가지 중요한 사항이 있습니다.
첫째, 무손실 및 무손실 압축의 두 가지 압축 유형이 있습니다. 무손실 압축은 이미지 품질이 유지되는 반면, 무손실 압축은 일부 사진 데이터가 손실되는 것을 의미합니다.
파일 형식을 변경하면 이미지 품질과 압축에 영향을 줄 수 있으므로 사용할 파일 형식을 알아야합니다. JPEG는 손실이 많으며 사진과 사실적인 이미지에 적합합니다. PNG는 손실이 없으며 텍스트가 많고 색상이 적은 라인 아트 및 이미지에 적합합니다.
종종 사진 데이터가 손실되어 파일 크기를 줄이면 이미지 품질이 저하됩니다. 따라서 사진을 확대하거나 나중에 인쇄하려는 경우 압축하지 마십시오.
일부 사람들은 이미지 크기를 줄이기 위해 온라인 이미지 최적화 웹 사이트를 사용하지만 웹 사이트가 안전하고 이미지를 책임감있게 처리 할 것이라고 확신 할 수는 없습니다.
그렇다면 이미지 품질을 잃지 않고 어떻게 사진을 안전하게 압축합니까? 알아 보자.
Mac에서 사진을 압축하는 5 가지 방법
방법 1 : 미리보기를 사용하여 하나의 사진 압축
미리보기는 모든 Mac에 내장 된 응용 프로그램입니다. 미리보기를 통해 거의 모든 사진의 파일 크기를 줄일 수 있습니다.
1 단계 : 미리보기 앱을 통해 변경하려는 파일을 엽니 다.
2 단계 : 화면 상단의 메뉴 표시 줄에있는 도구 섹션으로 이동하십시오.

3 단계 : 크기 조정을 클릭합니다.
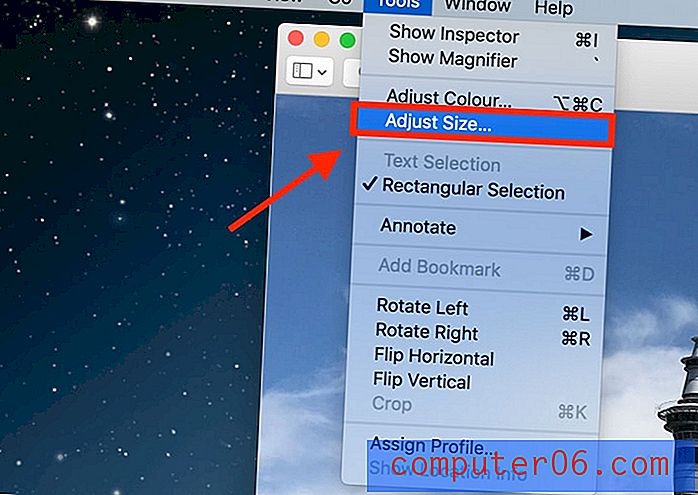
4 단계 : 이미지 재 샘플링 옵션을 확인하십시오.
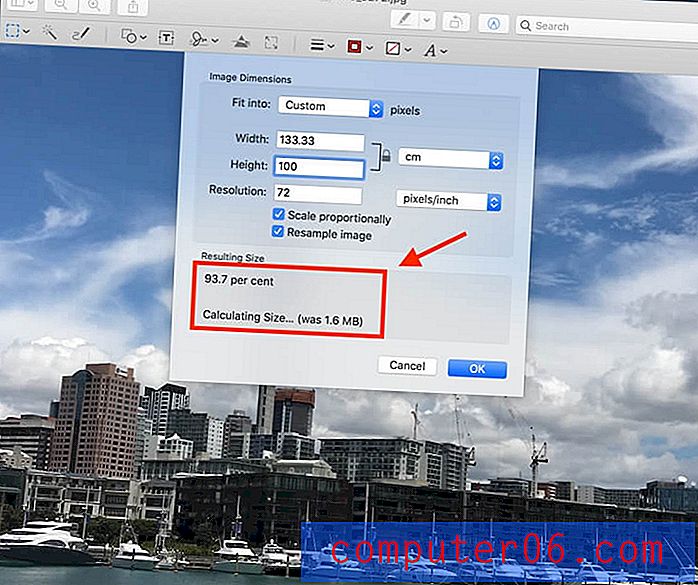
참고 : 먼저 작은 값을 입력 한 다음 입력 아래에 입력하면 이미지 크기와 최종 파일 크기를 확인할 수 있습니다.
5 단계 : OK 를 눌러 이미지를 저장합니다.
방법 2 : 사진 폴더를 ZIP 파일로 압축
특정 사진을 쉽게 찾을 수 있도록 폴더를 순서대로 분류 할 수 있습니다. 불필요한 일을 많이 저축했기 때문에 훌륭한 일입니다.
정기적으로 사진을 정리하지 않았다면 지금 시작해야합니다. 압축하려는 사진을 단일 폴더로 통합해야합니다.
1 단계 : 압축하려는 이미지 폴더를 마우스 오른쪽 버튼으로 클릭하십시오.
2 단계 : “폴더 이름”압축을 클릭하십시오.
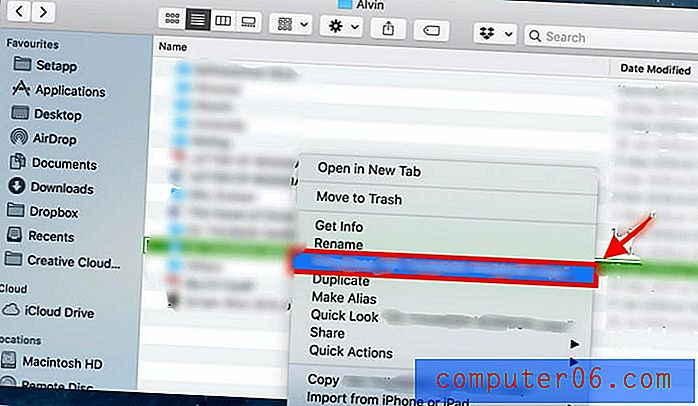
3 단계 : 압축 후 '.zip'으로 끝나는 것을 제외하고 동일한 파일 이름으로 새 폴더가 생성됩니다. 압축 파일입니다.
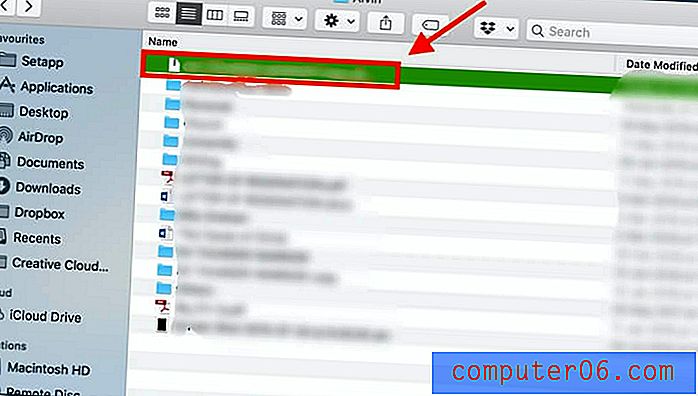
사진을 다시 사용하려면 해당 '.zip'폴더를 두 번 클릭하여 압축을 풀면됩니다.
방법 3 : iPhoto / 사진을 사용하여 앨범 압축
iPhoto는 또한 이미지를 압축 할 수있는 멋진 Mac 응용 프로그램입니다. 최신 Mac에서는 현재 사진이라는 것을 알 수 있습니다. iPhoto / 사진을 사용하여 압축하는 방법은 다음과 같습니다.
참고 : 파일 크기 조정 단계를 수행하기 전에 앨범의 파일 크기를 조정하려는 경우 참고해야 할 단계가 있습니다. 먼저, 사진을 iPhoto의 앨범으로 구성해야합니다.
1 단계 : 파일을 클릭 한 다음 새 빈 앨범 을 클릭하여 새 앨범을 만듭니다.
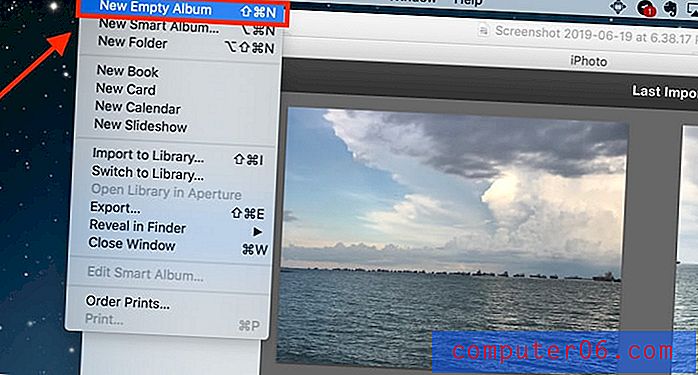
2 단계 : 새 앨범에 포함 할 사진을 강조 표시하고 복사를 클릭하십시오.
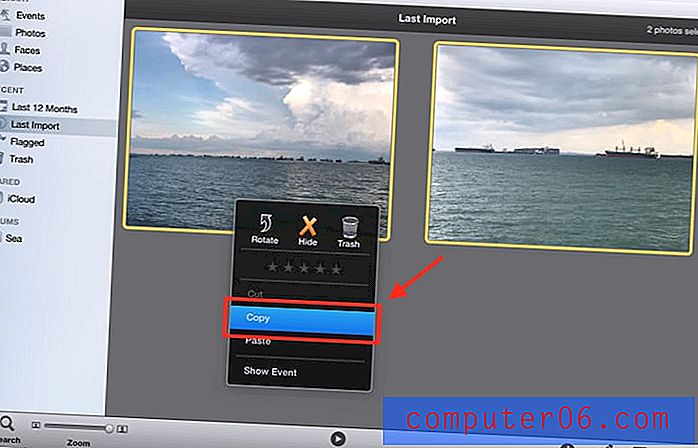
3 단계 : 새 앨범으로 이동합니다. 마우스 패드를 마우스 오른쪽 버튼으로 클릭하고 복사 한 사진을 새 앨범에 붙여 넣 습니다.
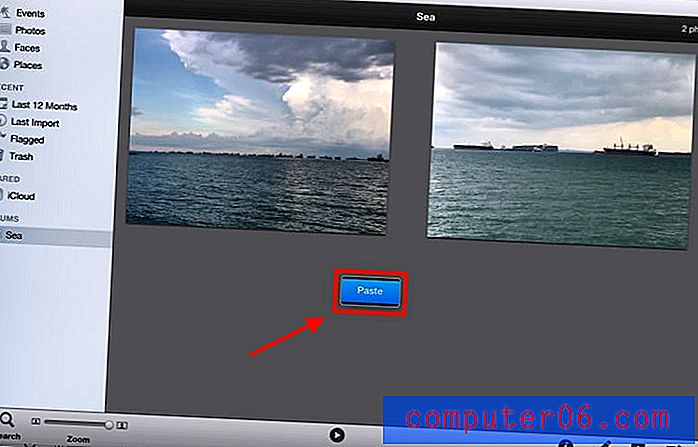
나머지 단계는 사진과 앨범을 압축하는 데 동일합니다.
4 단계 : 파일을 클릭합니다.
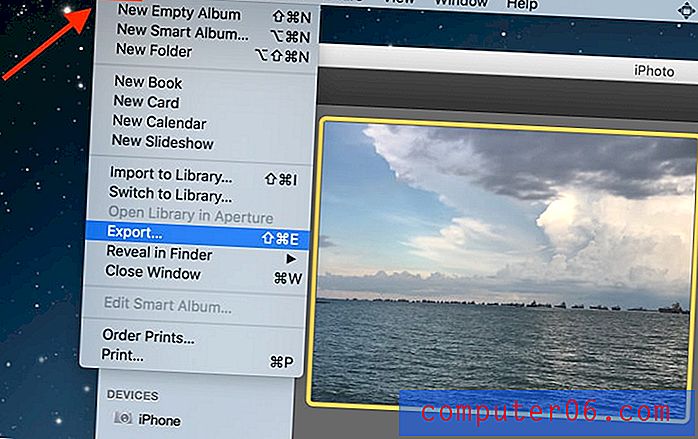
5 단계 : 그런 다음 내보내기를 선택 합니다 .
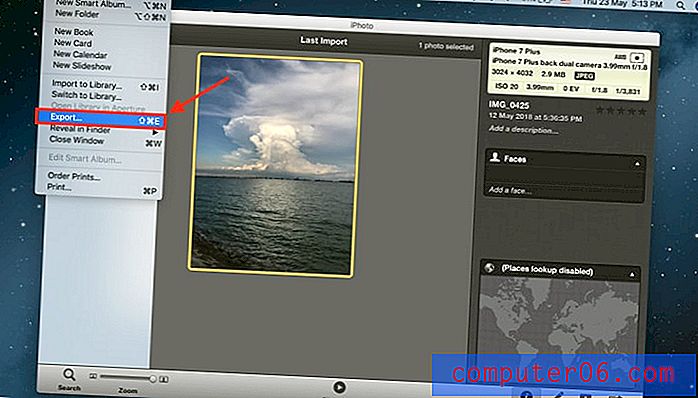
6 단계 : 파일 내보내기를 클릭 합니다 .
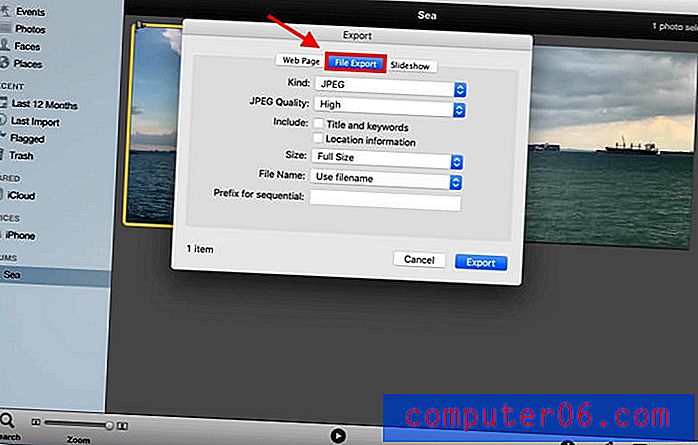
이미지에 표시된 인터페이스로 연결됩니다.
7 단계 : 파일 크기를 조정합니다. 아래 그림과 같이 사진 크기를 변경해야합니다.
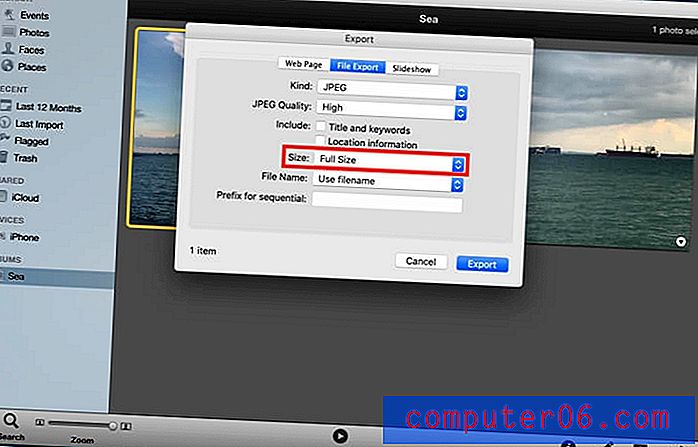
원하는 크기를 선택할 수 있습니다. 최소 파일 크기로 작게를 선택하십시오.
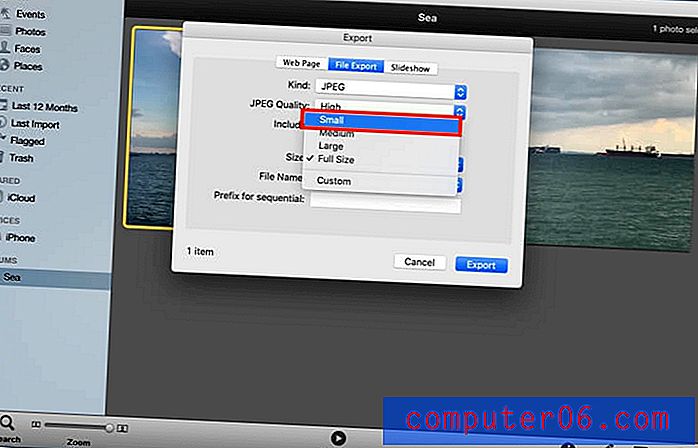
원하는 파일 이름과 파일을 저장할 위치를 선택할 수 있습니다.
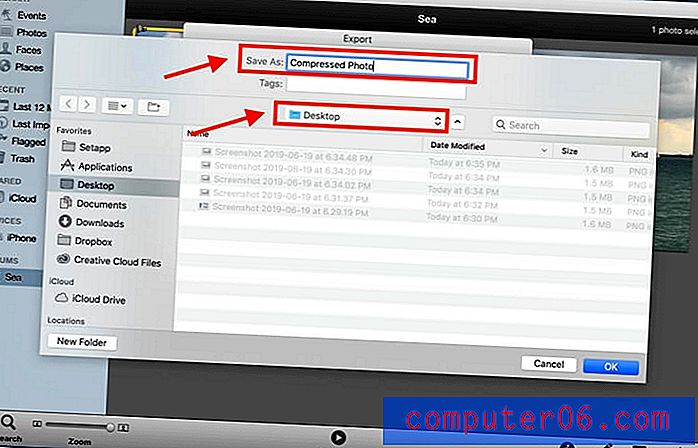
이 시점에서 단일 사진 대신 앨범을 압축하는 경우 내보내기 를 클릭하기 전에 하위 폴더 형식 에서 이벤트 이름 을 선택해야 합니다 .
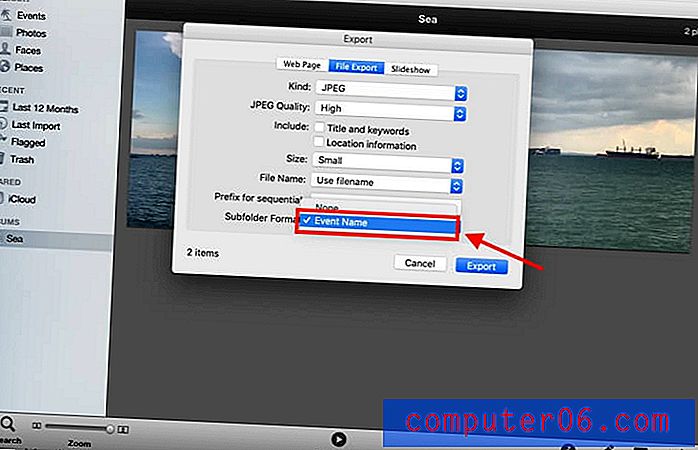
방법 4 : 문서에서 사진 압축
Microsoft Office 사본을 소유 한 경우 Word 문서를 사용하여 사진을 압축 할 수도 있습니다.
1 단계 : 빈 문서를 엽니 다.
2 단계 : 원하는 사진을 문서에 업로드합니다. 삽입, 그림, 파일 그림을 차례로 클릭하십시오.

3 단계 : 사진을 압축하기 전에 정사각형인지 확인하십시오. 이 단계를 놓치면 여러 장의 사진을 선택하여 한 번에 압축 할 수 없습니다. 사진을 선택하고 마우스 오른쪽 버튼을 클릭하면됩니다. 그런 다음 줄 바꿈 및 사각형을 클릭하십시오.
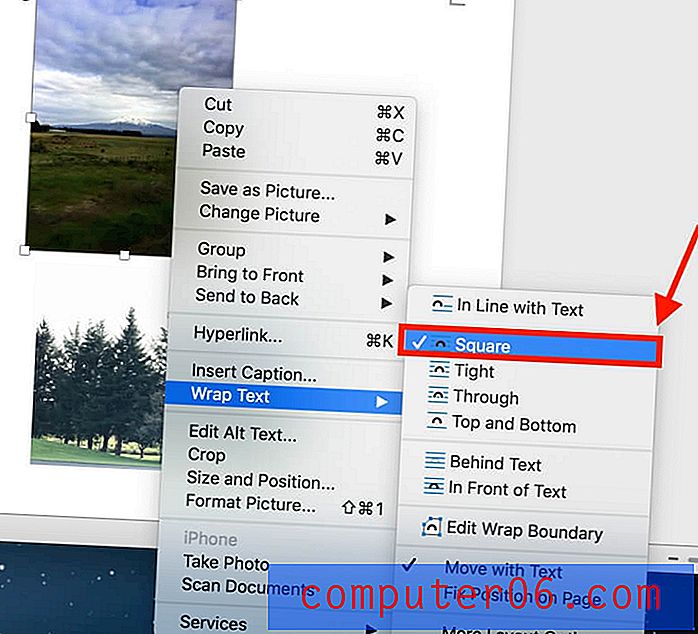
4 단계 : 사진을 선택할 때 Command 를 누르고 있습니다.
5 단계 : 사진을 선택한 후 보기 옆의 상단에 그림 형식 탭이 나타납니다. 그것을 클릭하십시오.
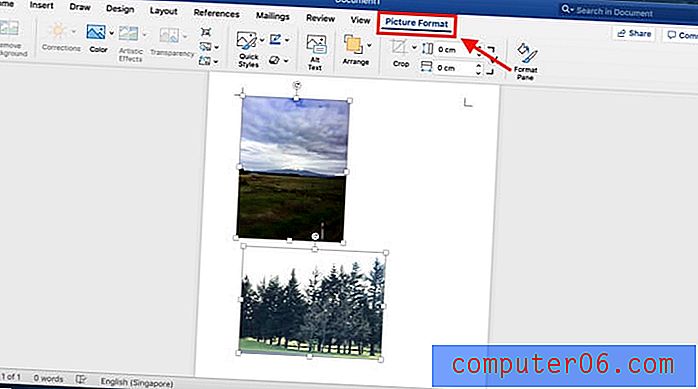
6 단계 : 아래 사진에 표시된 아이콘을 클릭하여 사진을 압축하십시오. 투명도 기능 옆에 있습니다.
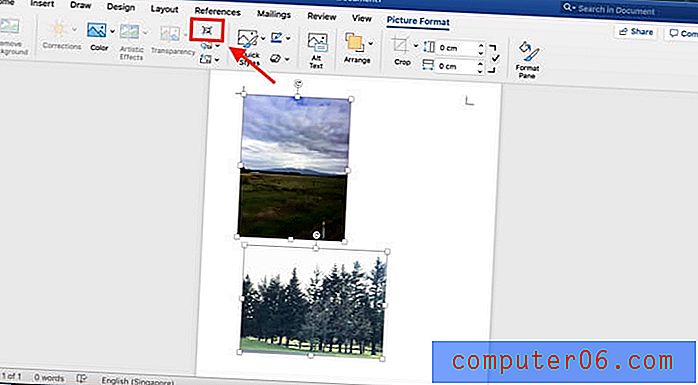
문서의 모든 사진을 압축할지 아니면 선택한 사진을 압축할지 결정할 수있는 인터페이스로 이동합니다.
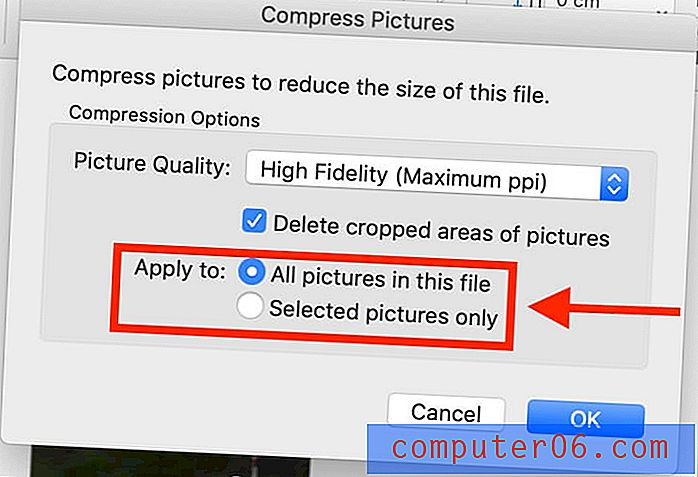
필요에 따라 적합한 화질을 선택할 수도 있습니다.
방법 5 : 타사 이미지 최적화 앱 사용
위의 방법으로 번거 로움을 발견하면 언제든지 타사 앱을 사용하여 사진을 압축 할 수 있습니다.
ImageOptim은 앱으로 다운로드하거나 웹에서 사용할 수있는 이미지 압축기입니다. 응용 프로그램은 파일 크기를 줄이고 보이지 않는 정크를 제거 할 수 있습니다.
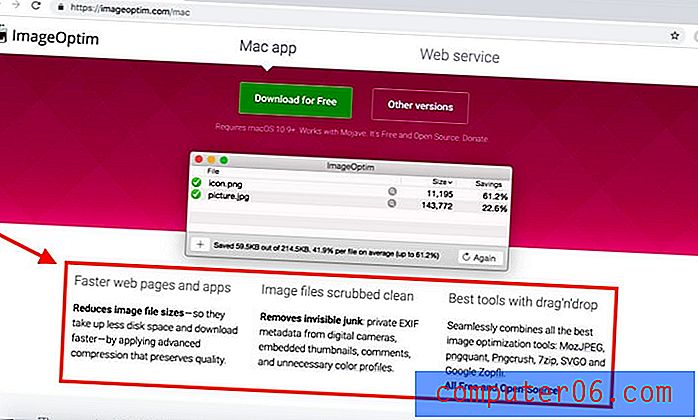
앱 다운로드 문제를 저장하려면 언제든지 온라인에서 앱을 사용하여 사진을 압축 할 수 있습니다.