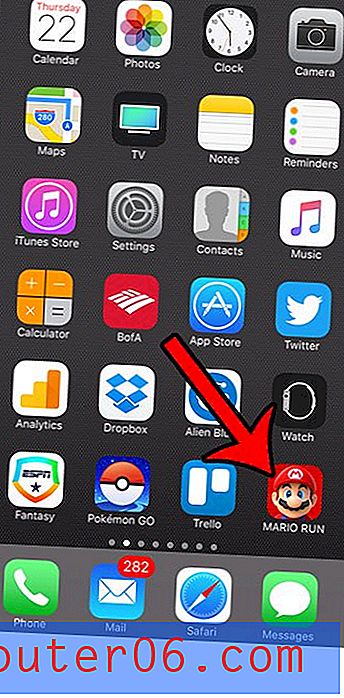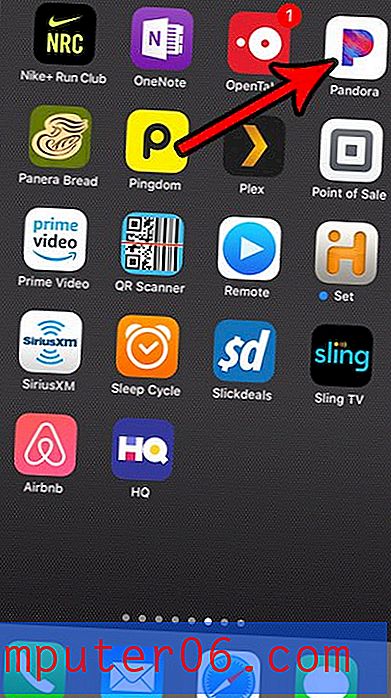Microsoft Word 2013에서 그리는 방법
최종 업데이트 : 2017 년 1 월 4 일
Word 2013 문서에 무언가를 추가해야하는데 정보를 정확하게 표현할 수있는 유일한 방법은 그림을 통해서입니까? 다행히도 Microsoft Word 2013에서 낙서 모양으로 그릴 수 있습니다. 이를 통해 문서에서 직접 자유형 그리기를 할 수 있습니다. 그런 다음 Word는 드로잉을 모양 개체로 변환하여 방금 그린 모양의 모양을 조정할 수 있습니다.
낙서 모양으로 마우스를 놓을 때마다 Word에서 새 모양이 만들어 지므로 놓은 후에 다시 선택해야합니다. 특정 모양이나 직선이 필요한 경우 아래 3 단계의 메뉴에서 다른 모양 중 하나를 선택할 수도 있습니다. 아래 가이드는 Word에서 그리는 방법을 보여주고 다른 프로그램을 사용해야하는 아이디어와 정보를 표현할 수있는 새로운 방법을 제공합니다.
Microsoft Word 2013의 자유형 그리기
이 기사의 단계는 Microsoft Word 문서에서 자유형 그리기를 수행하는 방법을 보여줍니다. "스 크라이 블"모양을 선택하면 화면에 출력되는 내용을 완벽하게 제어 할 수 있습니다. 이미 입력 한 텍스트 위에도 문서의 아무 곳이나 자유롭게 그릴 수 있습니다.
Microsoft Word에서 그리기는 매우 어려울 수 있습니다. 원하는 결과를 얻는 데 어려움이 있다면 Microsoft Paint 또는 Adobe Photoshop과 같은 고급 도구를 사용하면 더 많은 행운을 얻을 수 있습니다.
1 단계 : Microsoft Word 2013에서 문서를 엽니 다.
2 단계 : 창의 맨 위에있는 삽입 탭을 클릭하십시오.
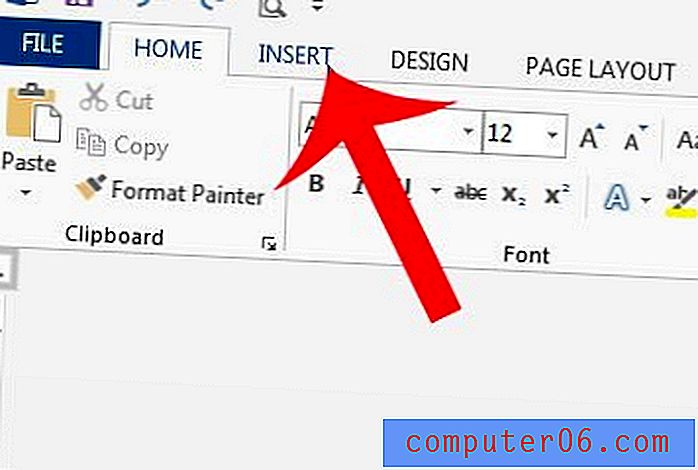
3 단계 : 탐색 리본의 일러스트레이션 섹션에서 도형 버튼을 클릭 한 다음 선 섹션에서 낙서 버튼을 클릭합니다.

4 단계 : 마우스를 사용하여 캔버스에 그립니다. 마우스를 놓으면 그리기 모양이 완성되어 새로운 그리기 도구 옵션이 나타납니다. 이 메뉴에는 도면의 색상을 변경하거나 채우기 색상을 변경하는 방법에 대한 옵션이 있습니다.
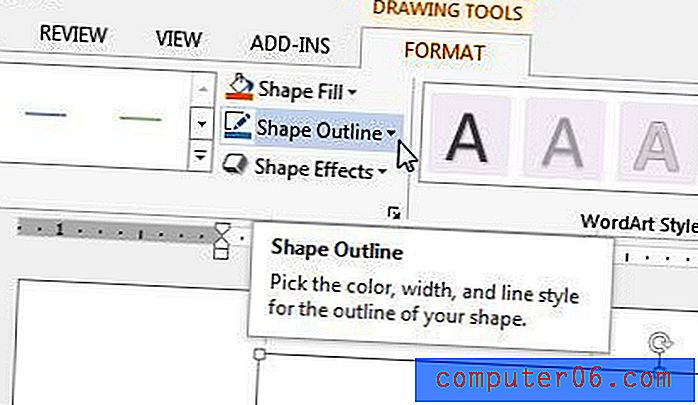
더 그려야 할 경우 아래 이미지와 같이 탐색 리본의 왼쪽에서 낙서 모양을 다시 클릭 할 수 있습니다.
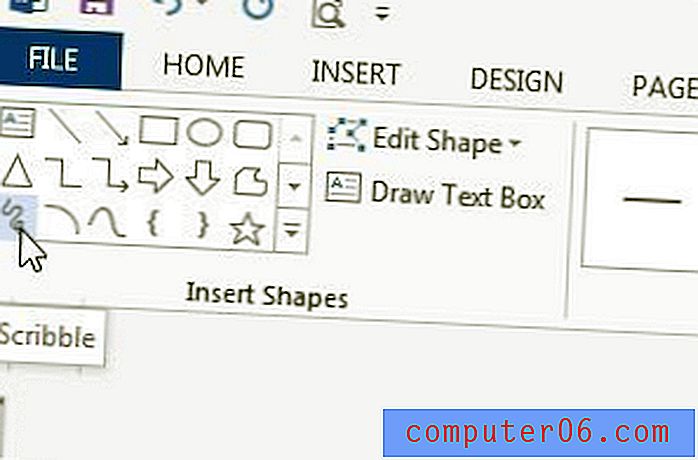
요약 – Word에서 그리는 방법
- 창 상단에서 삽입 을 클릭 하십시오 .
- 도형 단추를 클릭 한 다음 선 섹션에서 낙서 아이콘을 클릭하십시오.
- 마우스 버튼을 클릭 한 상태에서 마우스 커서를 움직여 그립니다. 마우스 버튼을 놓으면 그림 자체가 완성됩니다.
- 도면 을 변경하려면 도면 도구 아래의 형식 탭을 클릭하십시오.
Word에서 기존 도면의 모양을 편집하는 방법
이 섹션에서는 그림의 모양을 변경하는 방법을 보여줍니다. 이 방법은 약간 번거롭지 만 그림을 약간만 조정해야하는 경우 효과적입니다.
1 단계 : 그림을 선택한 다음 그리기 도구 아래의 형식 탭을 클릭합니다.
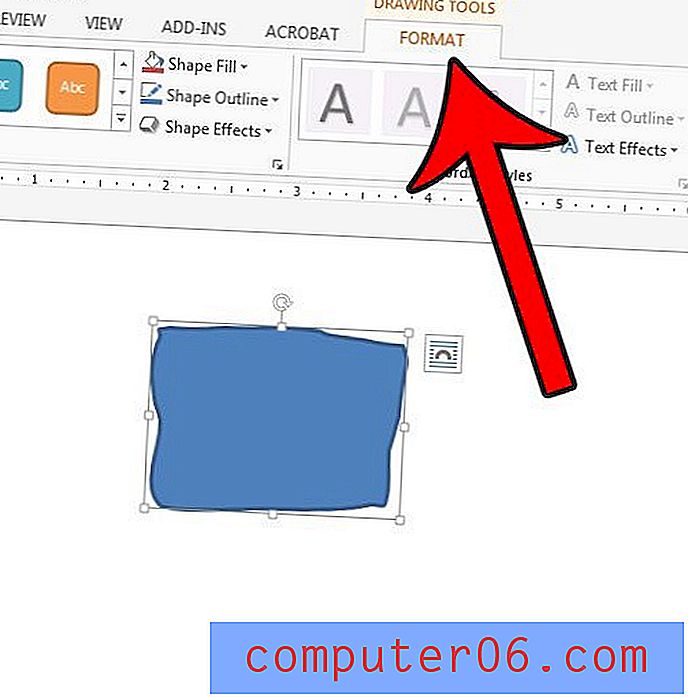
2 단계 : 리본의 모양 삽입 섹션에서 모양 편집 버튼을 클릭 한 다음 점 편집 옵션을 클릭합니다.
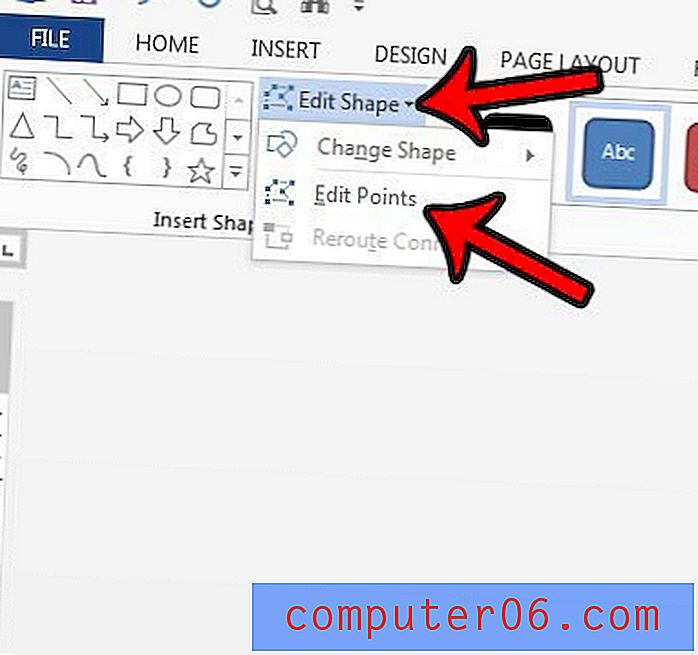
3 단계 : 그림에서 점 중 하나를 클릭 한 다음 점을 드래그하여 모양을 조정합니다.
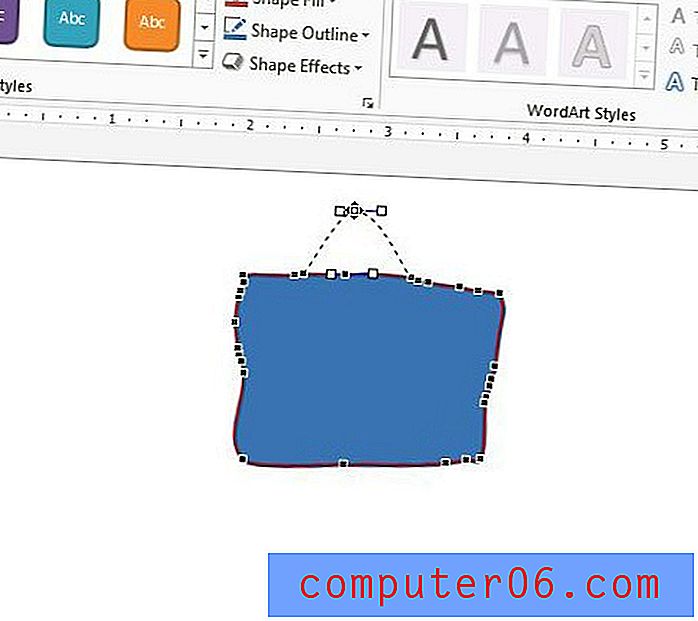
Microsoft Word에서 그리기는 다소 어려울 수 있으며 때로는 실망 스러울 수도 있습니다. Word의 그리기 기능이 제한되어있는 경우 Microsoft Paint에서 그리기를 수행하고 저장된 그림 그리기를 문서에 삽입하는 것이 좋습니다. 이 문서에서는 Word 2013에서 그림을 삽입하는 방법을 보여줍니다.