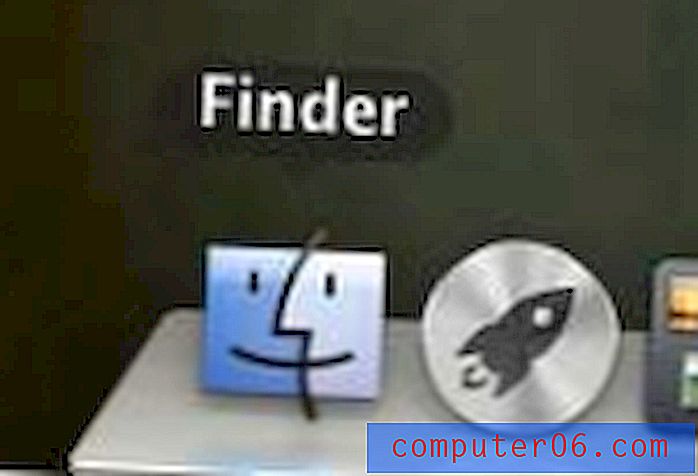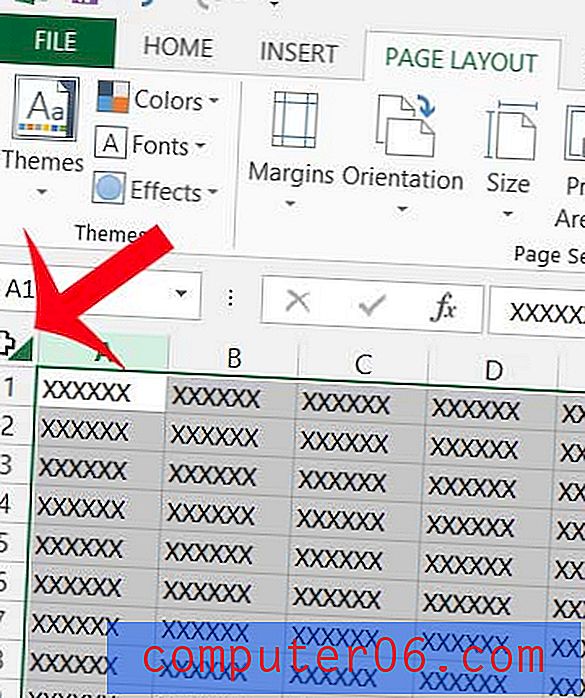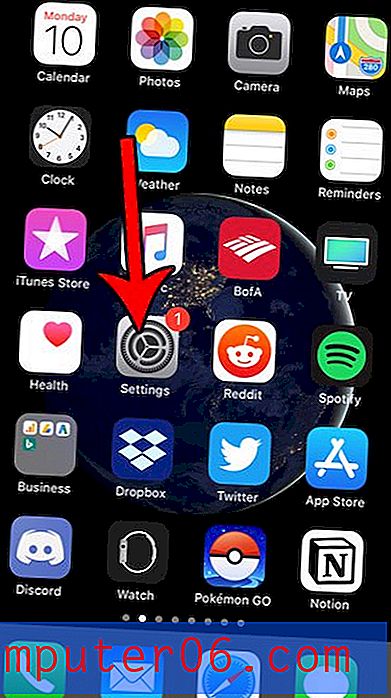Windows 7에서 Windows Update를 수동으로 실행하는 방법
Windows 7 컴퓨터 업데이트는 주기적으로 완료해야하는 불행한 작업입니다. 일부 사람들은 업데이트를 완전히 비활성화하여 이러한 성가심을 방지하기 위해 선택하지만 이로 인해 문제가 발생할 수 있습니다. 많은 Windows 7 업데이트는 보안 취약성 및 운영 체제 문제를 해결하기위한 것으로, 업데이트 다운로드 및 설치를 기다려야하는 불편 함이 잠재적 이점보다 중요합니다. 그러나 자유 시간이 있고 자동 업데이트가 일어나기를 기다리지 않으려면 Windows 7에서 Windows Update를 수동으로 실행하도록 선택할 수 있습니다.
Windows 7에서 사용 가능한 업데이트 확인
컴퓨터에서 Windows 7을 처음 설정할 때 운영 체제에서 업데이트를 처리 할 방법을 선택했습니다. 많은 사람들이 Windows 7에서 정기적으로 업데이트를 확인하고 자동으로 설치하는 권장 설정을 선택합니다. 그러나 이러한 업데이트는 가장 부적절한 시간에 발생하는 것 같습니다. 여가 시간이 있고 일부 업데이트를 설치하려는 경우 Windows에서 온라인으로 확인하고 찾은 항목을 다운로드하여 설치하도록 할 수 있습니다.
아래에 설명 된 자습서는 Windows 7 검색 필드에서 프로그램 및 메뉴를 시작할 수 있다는 사실을 활용합니다. 이 멋진 기능에 대해 자세히 알아 보려면이 기사를 읽으십시오.
1 단계 : 화면 왼쪽 하단에서 시작 버튼을 클릭하여 시작 메뉴 를 엽니 다.
2 단계 : 메뉴 하단의 검색 필드에 "Windows Update"를 입력 한 다음 키보드에서 Enter 를 누릅니다.

3 단계 : 창의 왼쪽에서 업데이트 확인 링크를 클릭하십시오. 이 링크 아래에 설정 변경 링크가 표시되면이를 사용하여 Windows Update 설정을 수정할 수 있습니다. 현재 업데이트 설정이 마음에 들지 않으면이 동작을 변경하는 것이 좋습니다.
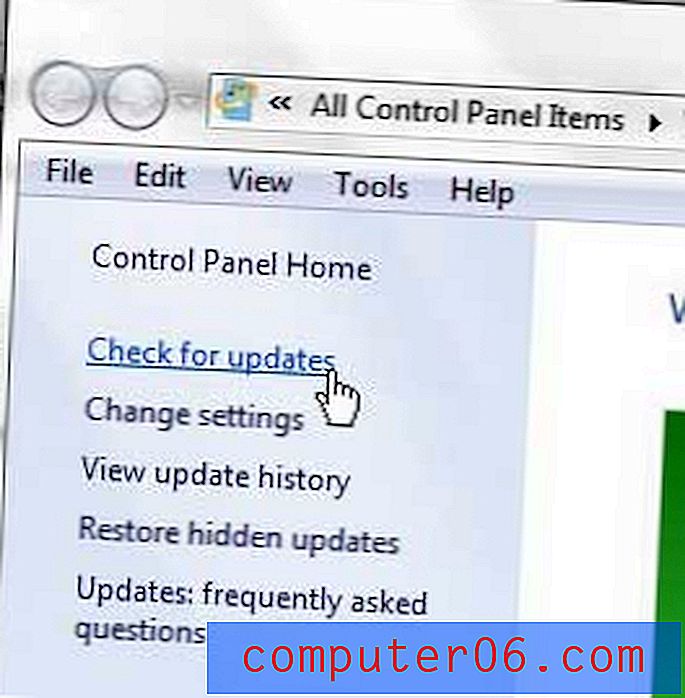
4 단계 : 창의 가운데에있는 컴퓨터 의 업데이트 섹션에있는 각 링크를 클릭하십시오. 일반적으로“중요”로 분류 된 업데이트를 설치해야하며“선택적”업데이트는 원하는 환경 설정에 따라 설치할 수 있습니다.
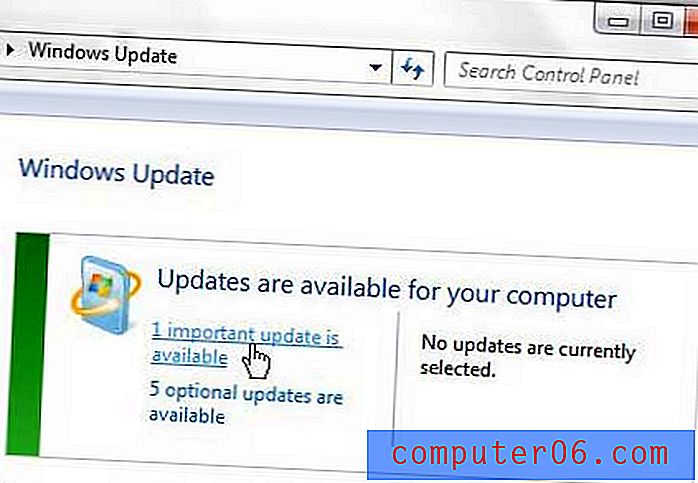
5 단계 : 설치할 각 업데이트의 왼쪽에있는 상자를 선택한 다음 창의 맨 아래에있는 확인 버튼을 클릭하십시오.
6 단계 : 창의 가운데에있는 업데이트 설치 버튼을 클릭 한 다음 업데이트 가 설치 될 때까지 기다립니다. 메시지가 표시되면 설치가 완료된 후 컴퓨터를 다시 시작하여 업데이트 프로세스를 완료하십시오.
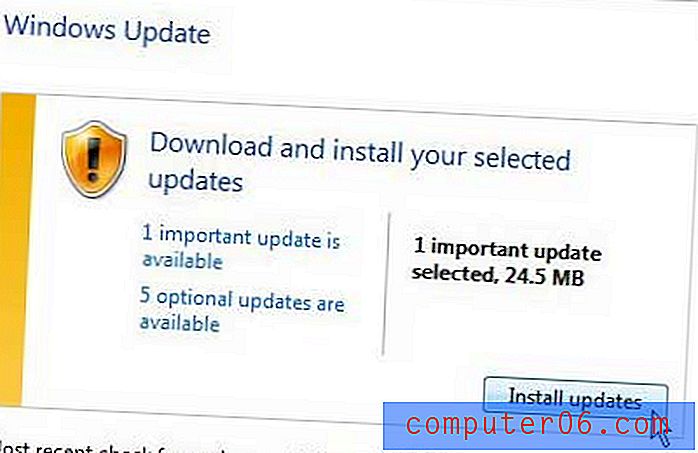
모든 업데이트를 설치 한 후에도 기존 랩톱이 느리고 사용하기 어려워 집니까? 새로운 것으로 업그레이드해야 할 때입니다. 다행히도 저렴한 가격에 우수한 구성 요소를 갖춘 새로운 노트북이 많이 있습니다. 거의 모든 예산에 맞는 즐겨 찾는 랩톱 중 하나를 보려면 여기를 클릭하십시오.