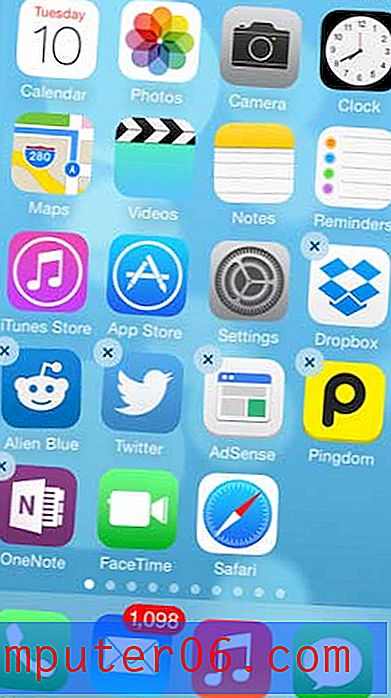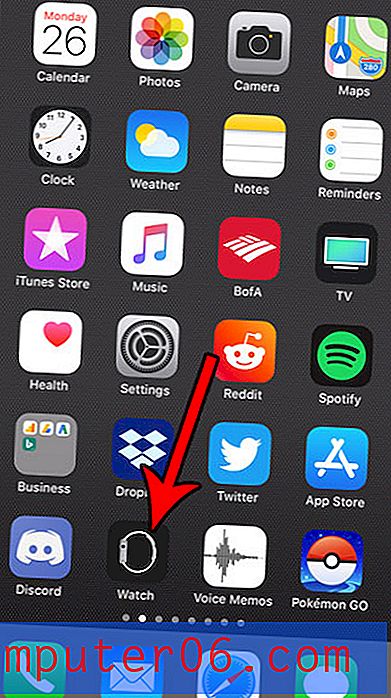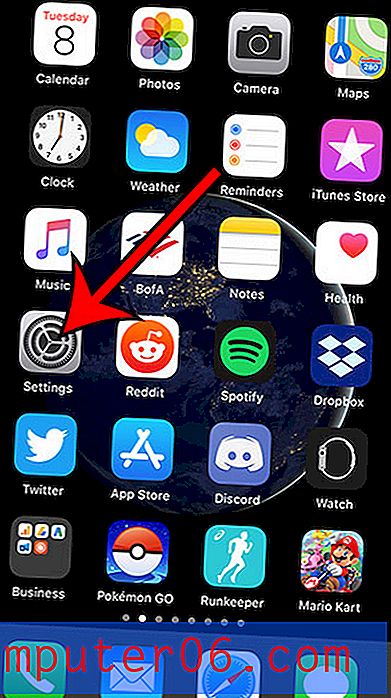Excel 2013에서 셀 들여 쓰기를 제거하는 방법
셀의 데이터 앞에 공백이 있으면 스프레드 시트의 전문성이 떨어질 수 있으며 데이터 작업을하는 사람들에게 잠재적 인 문제가 발생할 수 있습니다. 이 들여 쓰기는 다른 소스에서 데이터를 복사하여 붙여 넣거나 실수로 워크 시트에 소개 된 경우에 발생할 수 있습니다.
다행히도 셀의 들여 쓰기 양은 제어 할 수있는 것이므로 필요하지 않은 경우 완전히 제거 할 수 있습니다. 아래 가이드는 들여 쓰기가 포함 된 셀을 선택하고 Excel 2013에서 해당 들여 쓰기를 제거하는 방법을 보여줍니다.
Excel 2013에서 데이터 앞의 들여 쓰기 공간 제거
이 기사의 단계에서는 들여 쓰기가있는 셀이 포함 된 워크 시트가 있다고 가정합니다. 아래 단계를 수행하고 들여 쓰기가 제거되지 않으면 들여 쓰기 형식이 아닌 데이터 앞에 공백이있을 수 있습니다. 이 경우 Excel TRIM 기능을 사용하면 더 많은 행운을 얻을 수 있습니다. 예를 들어, 제거하려는 공백이 포함 된 A1 셀에 데이터가있는 경우 수식 = TRIM (A1) 을 빈 셀에 입력하면 데이터에서 공백이 제거됩니다. TRIM 기능에 대한 자세한 내용은 여기를 참조하십시오.
- 제거하려는 들여 쓰기가 포함 된 Excel 워크 시트를 엽니 다.
- 제거하려는 들여 쓰기가 포함 된 셀을 선택하십시오. 워크 시트에서 들여 쓰기를 모두 제거 하려면 키보드에서 Ctrl + A 를 누르거나 행 1 제목 위의 A 열 왼쪽의 회색 버튼을 클릭하십시오. 두 옵션 모두 시트 전체를 선택합니다.
- 창 상단에서 홈 탭을 클릭하십시오.
- 들여 쓰기가 제거 될 때까지 리본의 정렬 섹션에서 들여 쓰기 감소 단추를 클릭하십시오. 셀에 추가 된 들여 쓰기 양에 따라이 버튼을 몇 번 클릭해야 할 수도 있습니다.
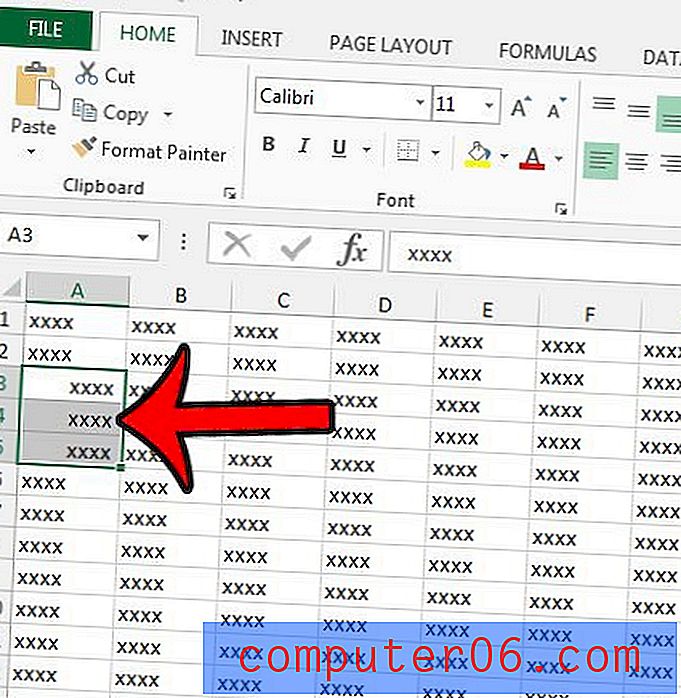
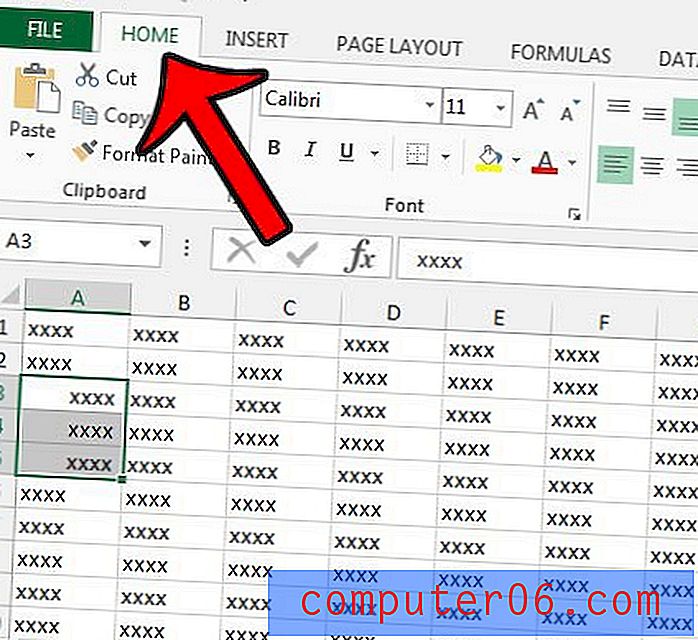
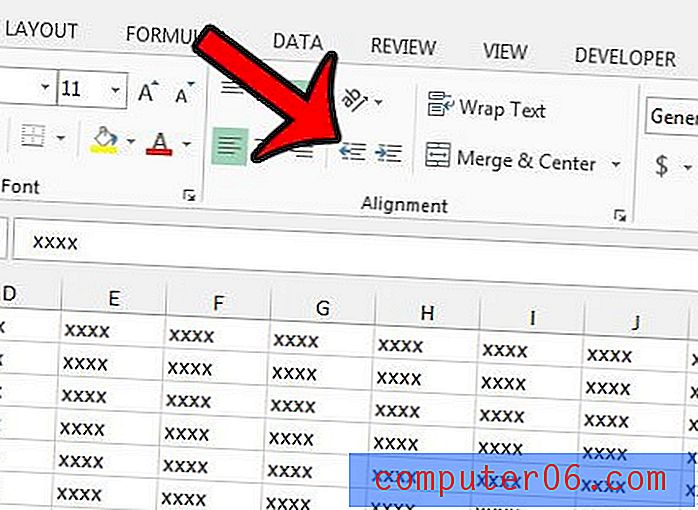
Excel 2013에서 들여 쓰기 및 기타 서식을 빠르게 제거하는 또 다른 방법은 서식 지우기 옵션을 사용하는 것입니다. Excel 2013 워크 시트에서 모든 서식을 제거하여 모든 셀을 기본 Excel 형식으로 복원하는 방법을 배울 수 있습니다.