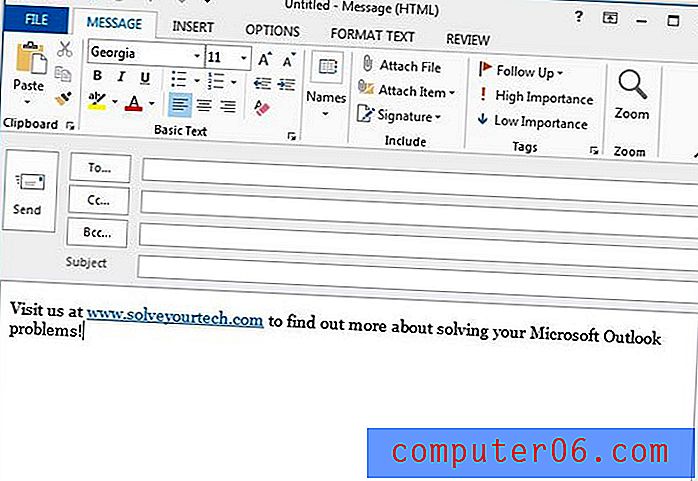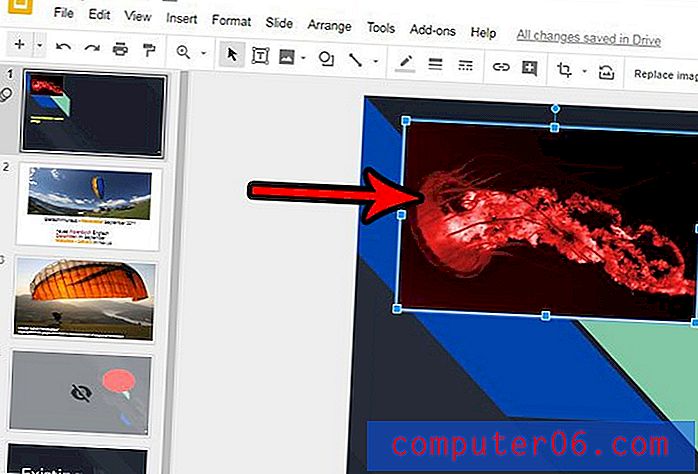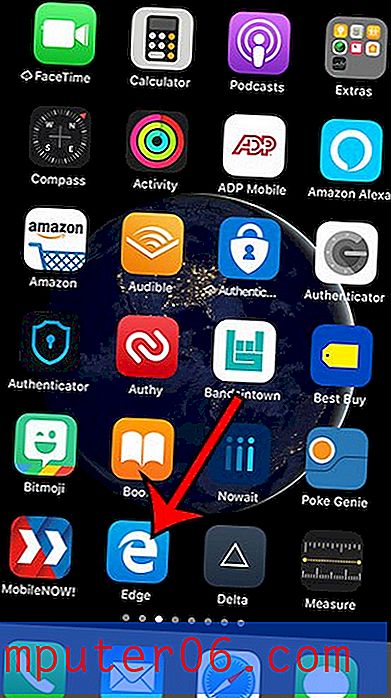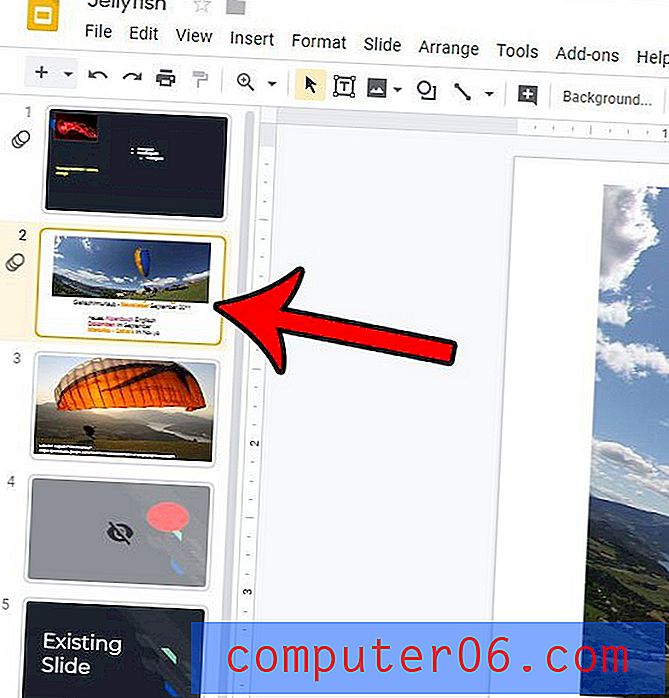Windows 7에서 프린터를 완전히 제거하는 방법
프린터는 많은 컴퓨터 사용자에게 문제의 원인이 될 수 있습니다. 교체해야하는 움직이는 부품이 많으며 값 비싼 잉크 및 토너를 지속적으로 보충해야합니다.
때때로 프린터가 고장 나거나 작동을 멈추거나 교체되기 때문에 컴퓨터에서 프린터를 제거해야합니다. 종종 이것은 Windows 7에서 장치를 제거하는 것만 큼 간단 할 수 있습니다. 그러나 특히 문제가 발생한 드라이버 문제 또는 인쇄 대기열에 숨겨진 파일이 걸린 경우 문제보다 조금 더 복잡 할 수 있습니다. . 다행히 아래의 가이드는 Windows 7 컴퓨터에서 프린터를 완전히 제거하려고 할 때 발생하는 문제에 대한 해결책을 제공 할 수 있습니다.
Windows 7에서 프린터 및 프린터 드라이버 제거
아래 가이드는 Windows 7에서 프린터를 먼저 제거하는 방법과 Windows 7에서 프린터 드라이버를 제거하는 방법, 프린트 드라이버가 제거되지 않는 경우 몇 가지 문제 해결 단계를 보여줍니다. Windows 7에 대한 관리자 액세스 권한이 필요한 일부 작업을 수행 할 예정이므로 관리자 계정으로 로그인했거나 컴퓨터의 관리자 자격 증명이 있는지 확인하십시오.
시작하기 전에 프린터에 특정 프로그램이 설치되어 있지 않은지 확인하십시오. 경우에 따라 프린터 용 프로그램을 제거하면 전체 제거 프로세스를 처리 할 수 있습니다. 먼저 컴퓨터에서 프린터 케이블을 분리 한 다음이 문서의 단계에 따라 Windows 7의 다른 프로그램과 마찬가지로 프린터 프로그램을 제거하십시오.
그러나 이것이 옵션이 아닌 경우 아래 단계를 수행하십시오.
1 단계 : USB 케이블 인 경우 컴퓨터에서 프린터 케이블을 분리합니다.
2 단계 : 화면 왼쪽 하단에서 시작 버튼을 클릭합니다.

2 단계 : 메뉴 오른쪽의 열에서 장치 및 프린터 를 클릭합니다.
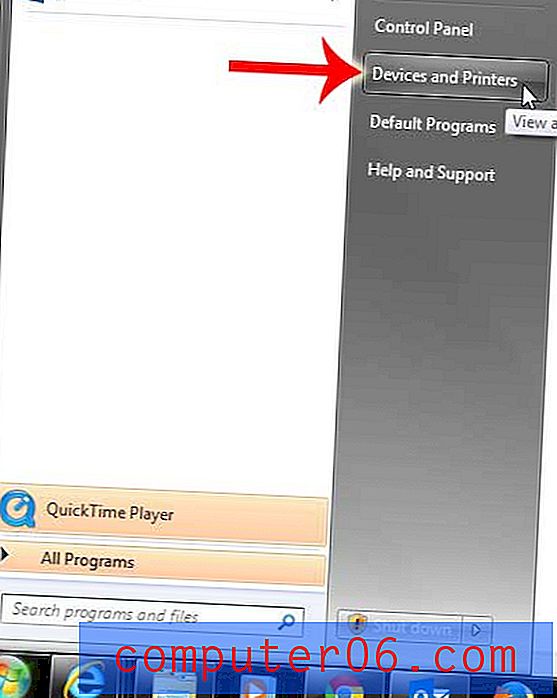
3 단계 : 제거 할 프린터를 찾습니다. 이 경우 Brother MFC 490CW를 제거합니다.
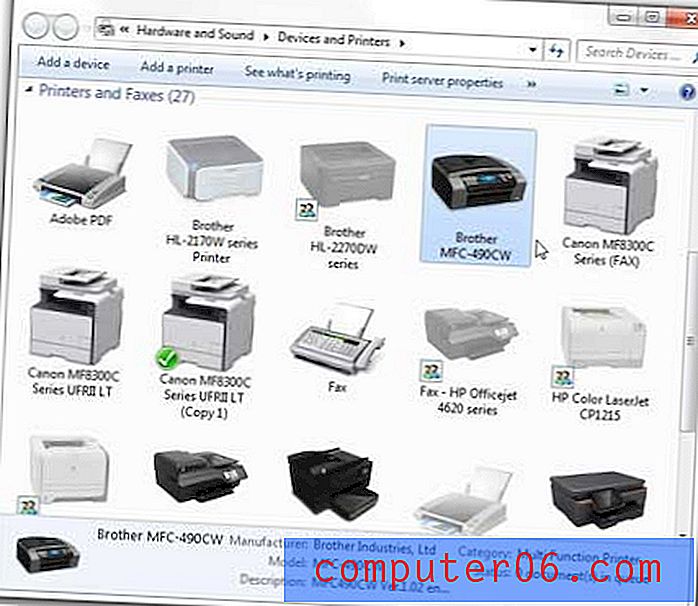
4 단계 : 프린터를 마우스 오른쪽 버튼으로 클릭 한 후 장치 제거 를 클릭합니다.
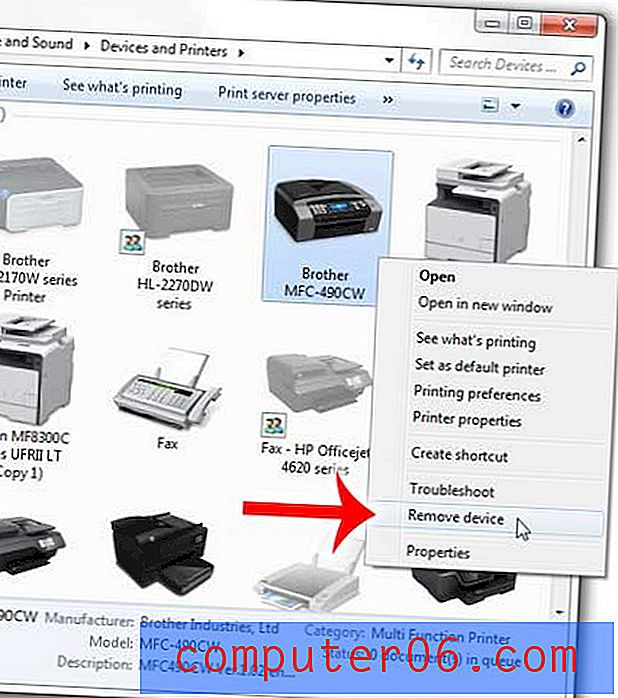
5 단계 : 예 옵션을 클릭하여 프린터 제거를 확인합니다. 하지만 아직이 창을 닫지 마십시오.
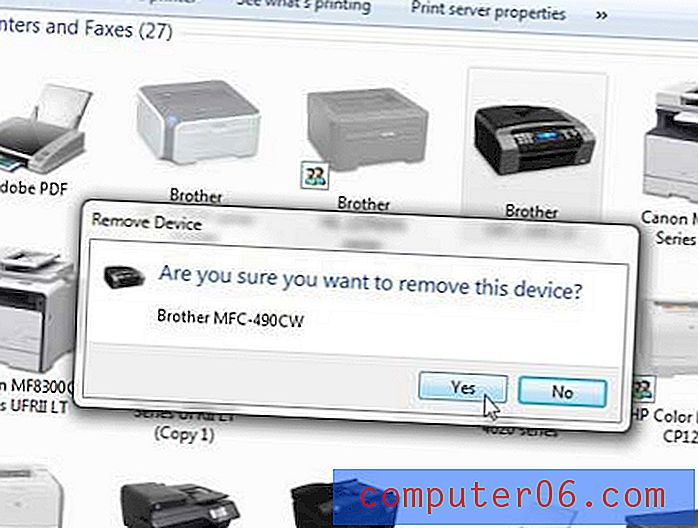
이 시점에서 프린터가 컴퓨터에서 제거되어 더 이상 인쇄 할 수 없습니다. 많은 사람들에게 이것은 충분한 중단 점입니다. 그러나 드라이버는 여전히 컴퓨터에 있으며 프린터를 다시 설치하려고했지만 오류가 계속 발생하면 드라이버에 문제가있을 수 있습니다. 따라서 아래 단계에 따라 프린터 드라이버도 삭제할 수 있습니다.
6 단계 : 다른 프린터 아이콘을 한 번 클릭하여 선택한 다음 창 상단의 파란색 막대에서 인쇄 서버 속성 옵션을 클릭합니다.
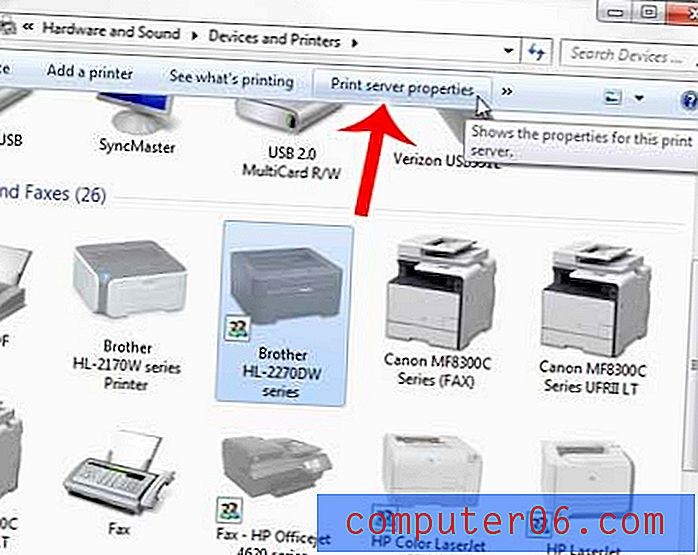
7 단계 :이 창의 맨 위에있는 드라이버 탭을 클릭하십시오.
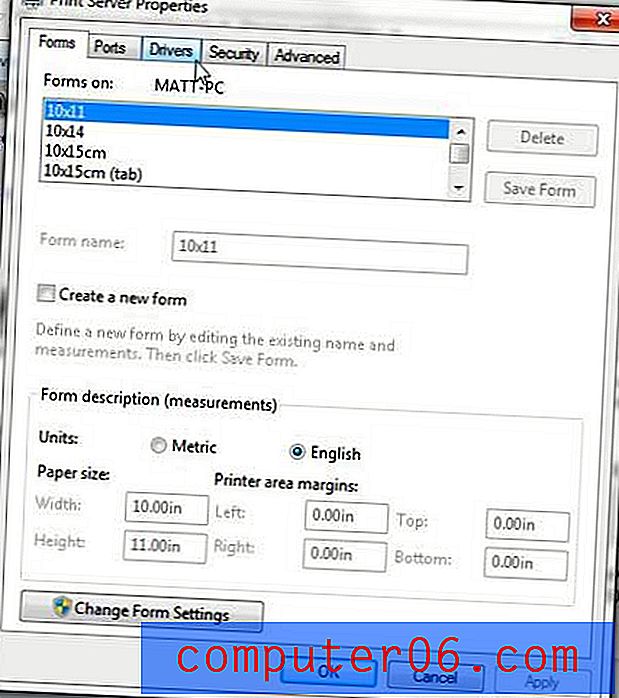
8 단계 : 방금 제거한 프린터의 드라이버를 클릭 한 다음 제거 버튼을 클릭합니다.
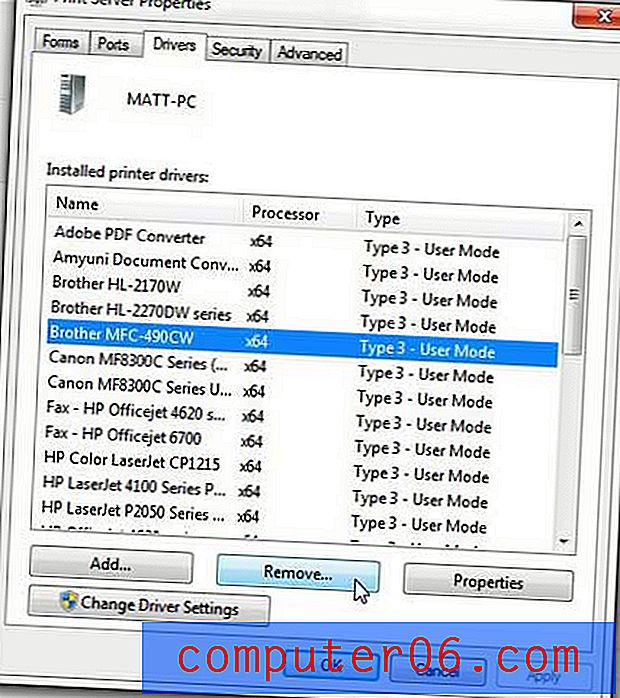
9 단계 : 드라이버 및 드라이버 패키지 제거 옵션을 클릭 한 다음 확인 버튼을 클릭합니다.
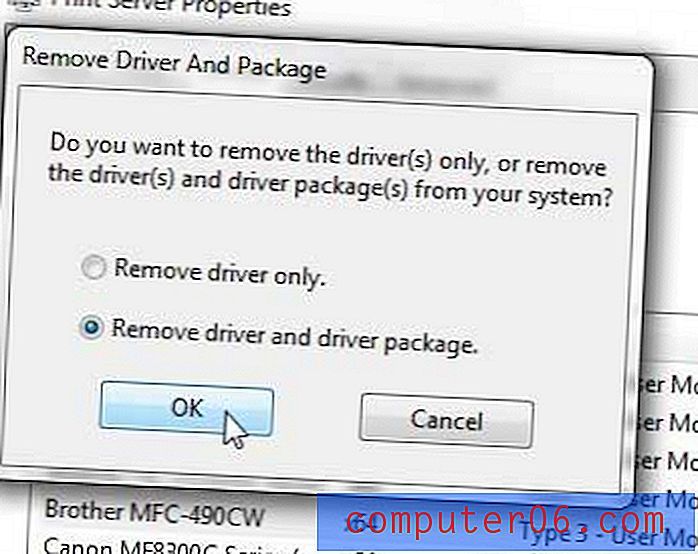
10 단계 : 예 버튼을 클릭하여 드라이버 및 드라이버 패키지 삭제를 확인합니다.
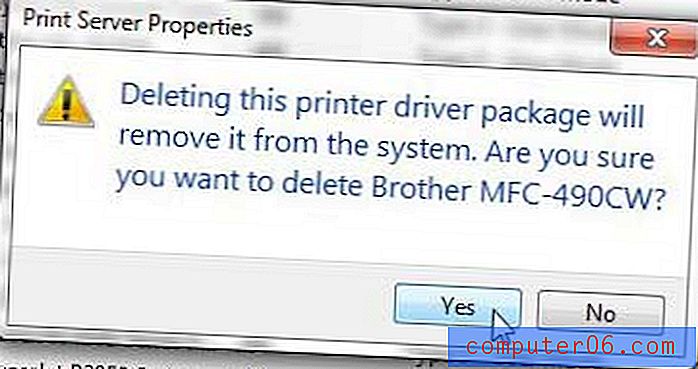
11 단계 : 삭제 버튼을 클릭하여 프린터 드라이버 삭제를 완료합니다.
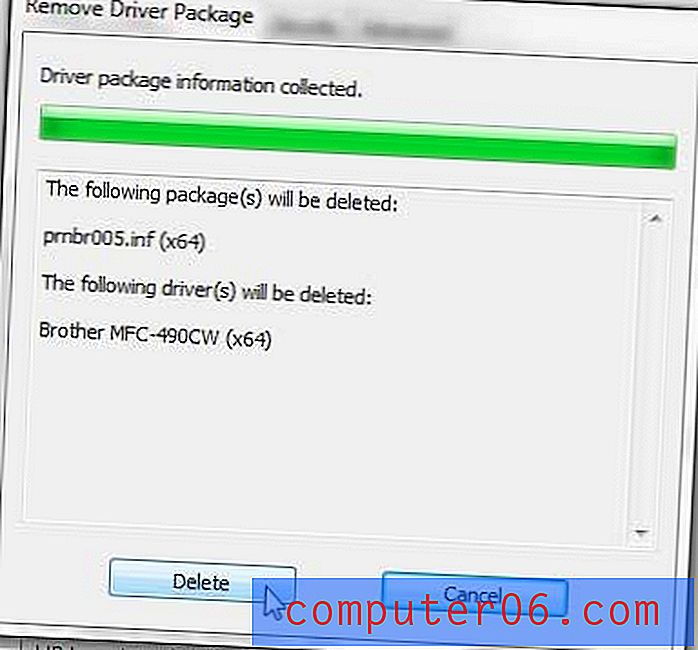
이 시점에서 드라이버가 사용 중이며 삭제할 수 없다는 오류가 발생할 수 있습니다. 인쇄 대기열에 여전히 붙어있는 문서가있는 경우 발생할 수 있으므로 몇 가지 단계를 더 수행해야합니다.
12 단계 : 화면 왼쪽 하단에서 시작 버튼을 다시 클릭하고 메뉴 하단의 검색 창에 " Services "를 입력 한 다음 키보드에서 Enter 키 를 누릅니다 .
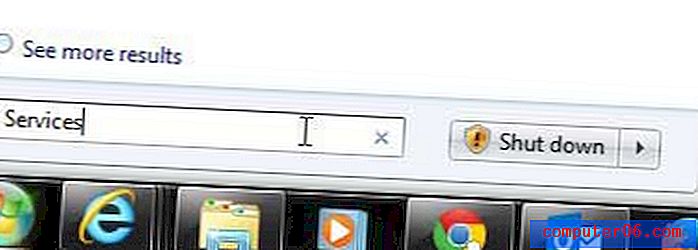
13 단계 : 아래로 스크롤하여 인쇄 스풀러 옵션을 선택하십시오.
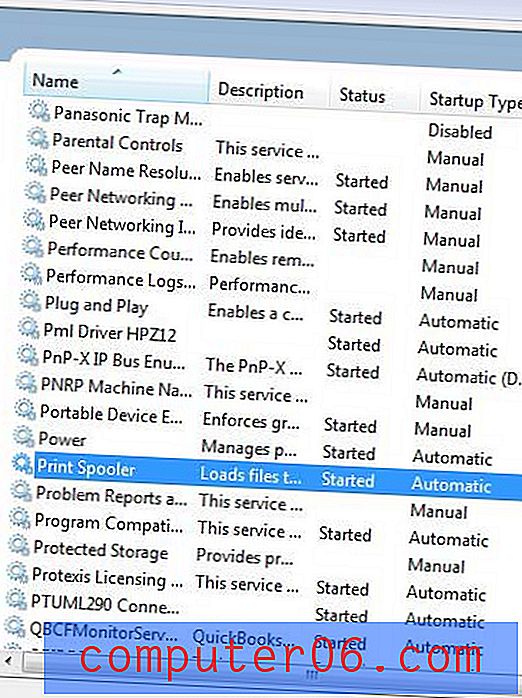
14 단계 : 인쇄 스풀러를 마우스 오른쪽 단추로 클릭 한 다음 중지 옵션을 클릭하십시오. 지금은이 창을 열어 두십시오.
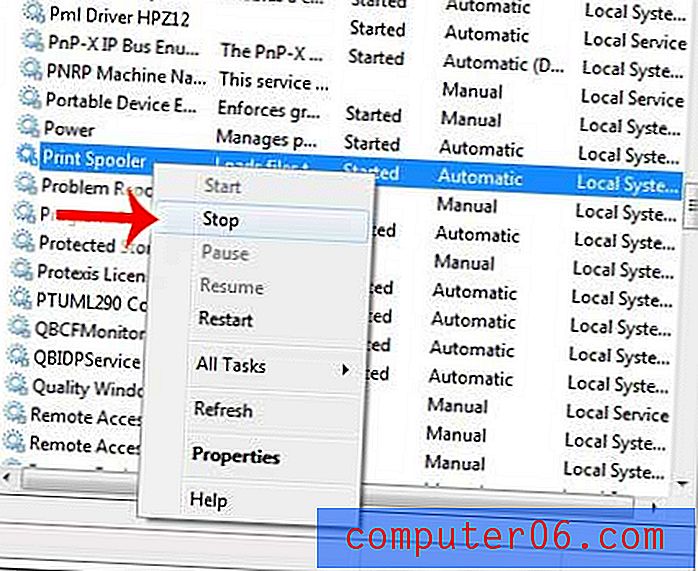
15 단계 : 화면 왼쪽 하단에서 시작 버튼을 클릭 한 다음 창의 오른쪽 열에서 컴퓨터 를 클릭 합니다 .
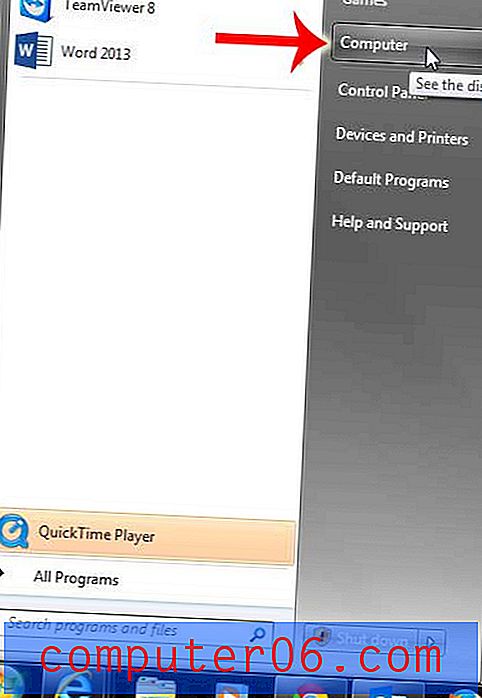
단계 16 : 창의 중앙에서 하드 드라이브를 두 번 클릭하십시오.
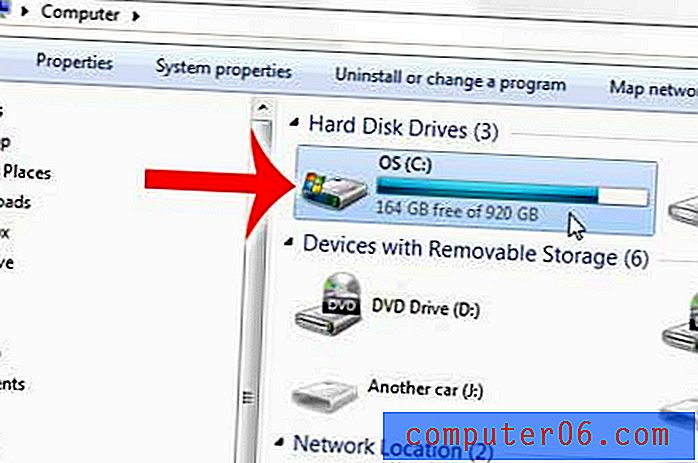
17 단계 : Windows 폴더를 두 번 클릭하고 System32 를 두 번 클릭하고 스풀 을 두 번 클릭 한 다음 PRINTERS 를 두 번 클릭하십시오. 따라서 현재 위치는 C : \ Windows \ System32 \ spool \ PRINTERS 이며 아래 이미지와 유사합니다.
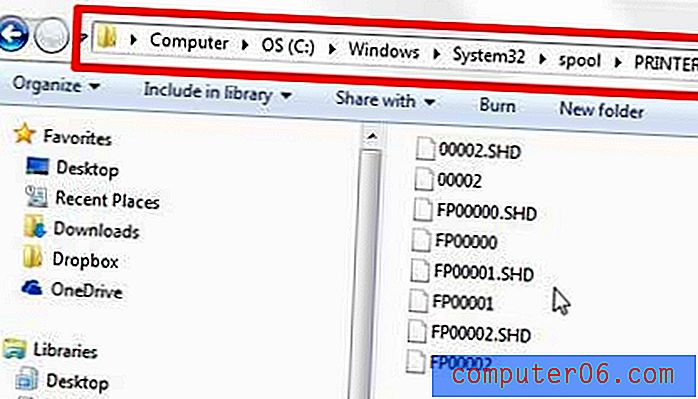
18 단계 : 키보드에서 Ctrl + A 를 눌러이 폴더의 모든 항목을 선택하고 키보드에서 Delete 키 ( "삭제"또는 "Del"이라고 표시된 실제 키를 누릅니다. "백 스페이스"키가 아님)를 누른 다음 예 를 클릭하여 이 파일들을 삭제하기를 확인하십시오.
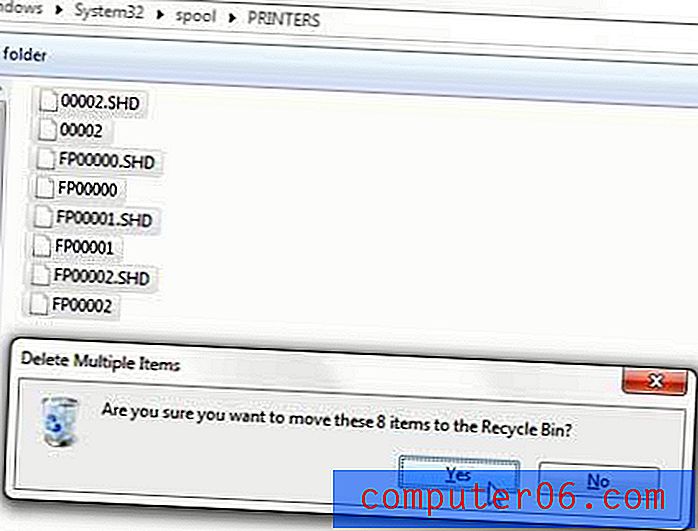
19 단계 : 계속을 클릭하고 관리자 액세스 권한을 제공하여이 파일을 삭제할 것임을 확인하십시오.
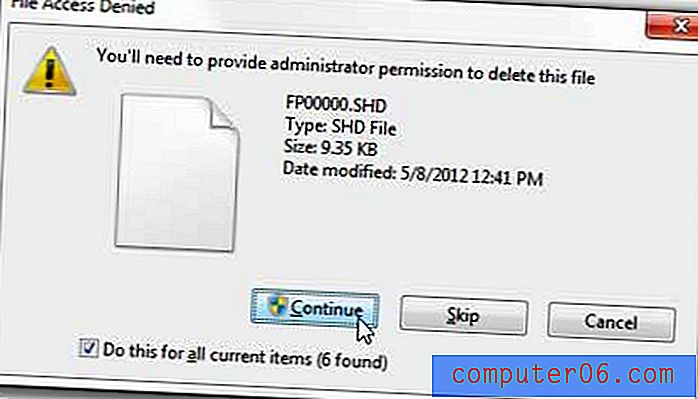
단계 20 : 단계 14에서 열어 둔 서비스 창으로 돌아가서 인쇄 스풀러로 스크롤하여 마우스 오른쪽 단추를 클릭 한 다음 시작 을 클릭 하십시오 .
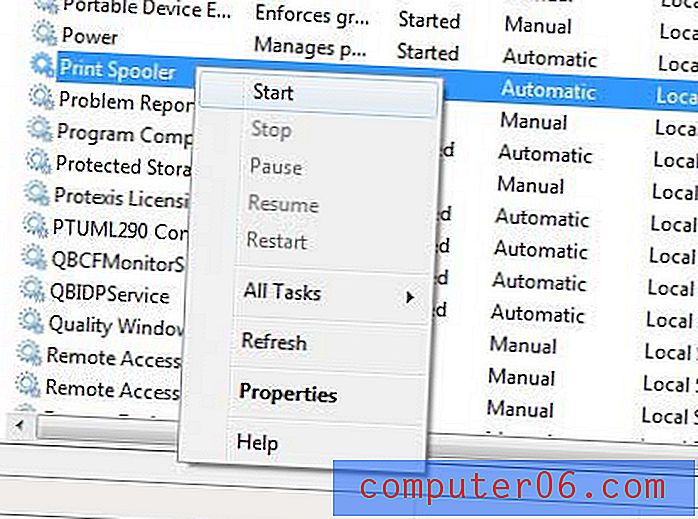
21 단계 : 5 단계에서 다시 열어 둔 장치 및 프린터 창으로 돌아갑니다.
22 단계 : 6 단계 – 11 단계를 반복하여 프린터 드라이버를 삭제합니다. 사용 중임을 알리는 오류가 사라졌습니다.
여전히 프린터 드라이버를 삭제할 수 없으면 컴퓨터를 다시 시작하고 6-11 단계를 한 번 더 반복하십시오. 드라이버가 삭제되지만 드라이버 패키지가 남아 있으면 컴퓨터에 프린터에 프로필이 설치된 다른 사용자가있을 수 있습니다. 해당 사용자의 프린터와 드라이버도 삭제해야합니다.
여전히 문제가 발생하면 해당 프린터 모델과 관련된 추가 문제 해결 단계를 프린터 제조업체에 문의해야합니다.
문제가있는 프린터를 제거하고 새 프린터를 찾고 있다면 Brother HL-2270DW가 적합한 프린터가 될 수 있습니다. 빠르고 사용하기 쉽고 저렴한 무선 흑백 레이저 프린터입니다. 여기서 확인하십시오.