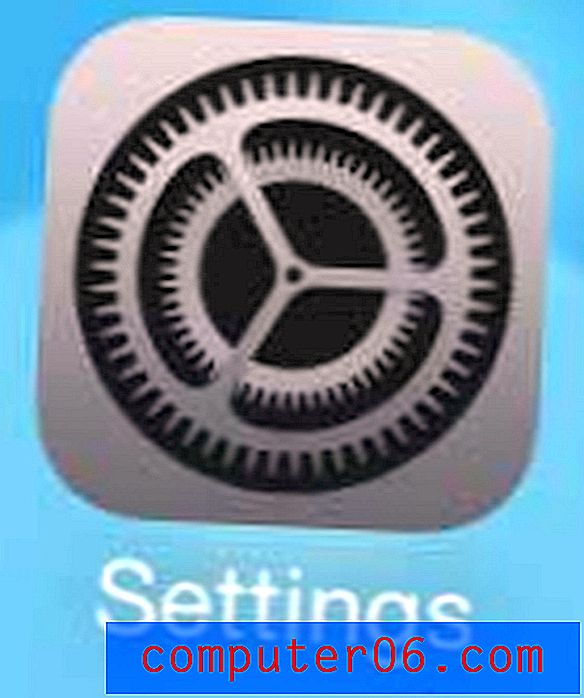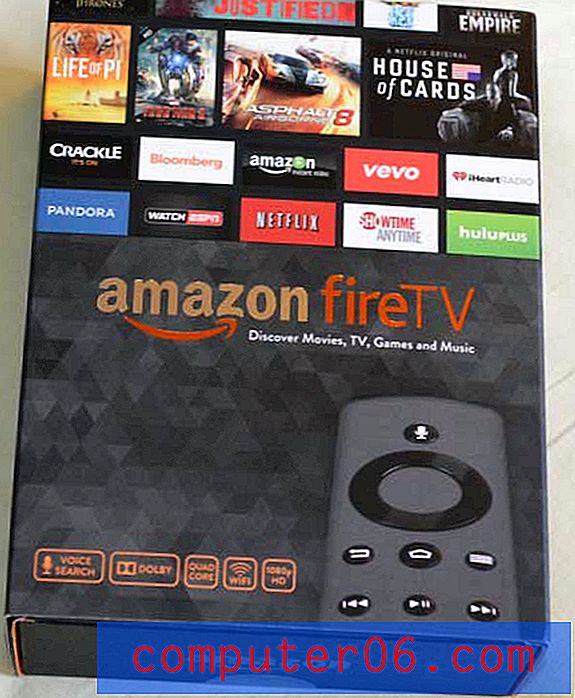상태 알림 인쇄에서 HP Laserjet 중지
프린터 설치 전에 존재하는 상황에 따라 컴퓨팅 환경에서 HP Laserjet 프린터를 올바르게 작동시키는 것은 어려운 작업 일 수 있습니다. 프린터를 올바르게 설정 한 후 상태 알림 인쇄를 HP Laserjet에서 중지해야한다는 것을 알게되면이 문제가 크게 증폭 될 수 있습니다. 모든 인쇄 작업이 끝날 때 GET / DEVMgmt / DiscoveryTree.xml HTTP / 1.1 메시지가 표시되면 HP Laserjet에서 상태 알림 인쇄를 중지해야합니다.
이 문서에서 HP Laserjet P2055dn에 대해 설명한 것과 같은 HP Laserjet 프린터를 최근에 설치 한 경우 인쇄 작업이 끝날 때 용지가 인쇄되고 "GET"만 표시되는 문제가 발생할 수 있습니다. /DEVMgmt/DiscoveryTree.xml HTTP / 1.1 Host 127.0.0.1:8080”또는 이와 유사한 것. HP 프린터 상태 알림 설정이 "사용"으로 전환되어 발생합니다. 인쇄 작업이 끝날 때 GET / DEVMgmt / DiscoveryTree.xml HTTP / 1.1 메시지가 존재하면 프린터와 관련하여 잠재적으로 무서운 상황처럼 보일 수 있지만 HP Laserjet 프린터 방식의 일부이기 때문에 발생하는 것입니다. 프린터의 현재 상태를 알려줍니다. 다행히 프린터 작동 상태를 변경하여 HP Laserjet에서 상태 알림 인쇄를 중지하고 인쇄 작업이 끝날 때 프린터가 더 이상 GET / DEVMgmt / DiscoveryTree.xml HTTP / 1.1 메시지를 인쇄하지 못하게 할 수 있습니다.
2012 년 2 월 27 일 HP에서 발표 한 발표에 따르면 일부 Laserjet 모델에는 중요한 펌웨어 업데이트가 필요할 수 있습니다. HP Laserjet 펌웨어 업데이트에 대해 자세히 알아보십시오.
1 단계 : 시작 메뉴에서 장치 및 프린터 를 클릭하십시오. 컴퓨터 화면의 왼쪽 하단에있는 Windows 아이콘을 클릭하여 시작 메뉴에 액세스 할 수 있습니다.
2 단계 : HP 프린터 아이콘을 마우스 오른쪽 버튼으로 클릭 한 다음 프린터 속성 을 클릭합니다. 속성 옵션이 아닌 프린터 속성 옵션을 클릭하십시오. Windows 7 컴퓨팅 환경의 대부분의 프린터에는 두 가지 옵션이 모두 표시되므로 이는 중요한 차이점입니다.
3 단계 : 창 상단에서 장치 설정 탭을 클릭합니다. 창 상단에이 특정 탭이 표시되지 않으면 프린터 모델에 따라 HP Laserjet이 상태 알림 인쇄를 중지 할 수있는 메뉴에 액세스 할 수 없습니다. HP 지원 웹 사이트로 이동하여 프린터의 범용 PCL6 프린터 드라이버 중 하나를 다운로드하고 대신 GET / DEVMgmt / DiscoveryTree.xml HTTP / 1.1 메시지를 비활성화 할 수 있는지 확인하십시오.
4 단계 : 창의 설치 가능한 옵션 섹션으로 스크롤하십시오.
5 단계 : 프린터 상태 알림 오른쪽에있는 드롭 다운 메뉴를 클릭 한 다음 비활성화를 클릭합니다. 프린터가 네트워크를 통해 여러 컴퓨터에 연결된 경우 프린터에 직접 연결된 컴퓨터에서이 설정을 변경해야합니다.

6 단계 : 적용 을 클릭 한 다음 확인 을 클릭합니다.
여전히이 문제가 발생하면 장치 및 프린터 메뉴에서 "HP Universal Driver PCL6"옵션을 찾은 다음 해당 프린터에서도이 절차를 수행하십시오. HP는 모든 프린터에 대해 특정 드라이버 버전을 제공하지만 범용 PCL6 드라이버는 대부분의 프린터에서 작동하며 여러 상황에서 더 나은 드라이버 선택이 될 수 있습니다.