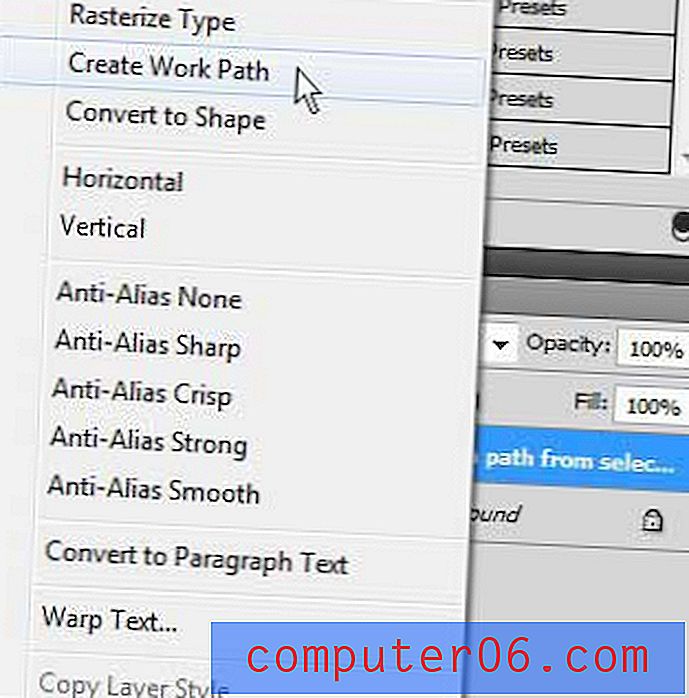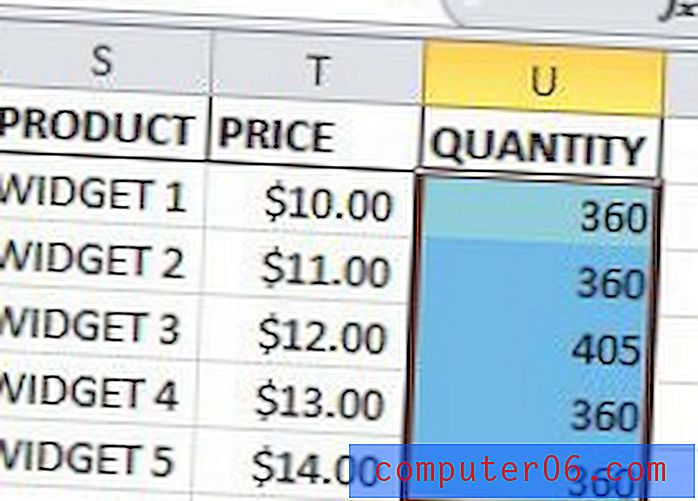Google 문서에서 맞춤법 검사를 실행하는 방법
발생할 수있는 대부분의 워드 프로세싱 응용 프로그램과 마찬가지로 Google 문서에서도 철자를 잘못 입력 할 수 있습니다. 단어의 철자가 틀렸거나 오타가 있었기 때문에 모든 길이의 문서에 하나 이상의 철자 오류가있는 것이 일반적입니다.
그러나 학교 나 직장에서 문서의 오류와 같은 오류에 부정적인 반응을 보일 수 있으므로 문서를 교정하고 철자 오류가 없는지 확인하는 것이 좋습니다. 그러나 이것은 수동으로 어려운 일이므로 문서 맞춤법을 검사하는 방법을 찾고있을 수 있습니다. 아래의 가이드는 Google 문서에서 맞춤법 검사기를 사용하는 방법을 보여줍니다.
세로 방향에서 전환해야합니까? 페이지 설정 메뉴에서 설정을 변경하여 Google 문서 도구를 만드는 방법을 알아보십시오.
Google 문서에서 문서 맞춤법을 검사하는 방법
이 도움말의 단계는 Chrome에서 수행되었지만 다른 데스크톱 웹 브라우저에서도 작동합니다.
1 단계 : https://drive.google.com/drive/my-drive에서 Google 드라이브로 이동하여 맞춤법을 검사 할 문서를 엽니 다.
2 단계 : 창의 맨 위에있는 도구 탭을 클릭하십시오.

3 단계 : 메뉴 상단의 맞춤법 검사 옵션을 클릭합니다.
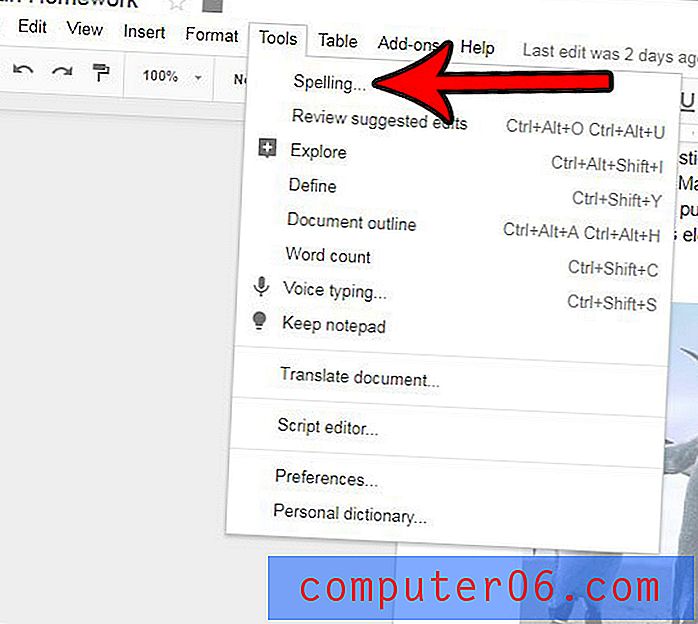
4 단계 : 변경, 무시 또는 사전에 추가를 선택한 다음 Google 문서 도구에서 전체 문서의 맞춤법 검사를 마칠 때까지 반복합니다.
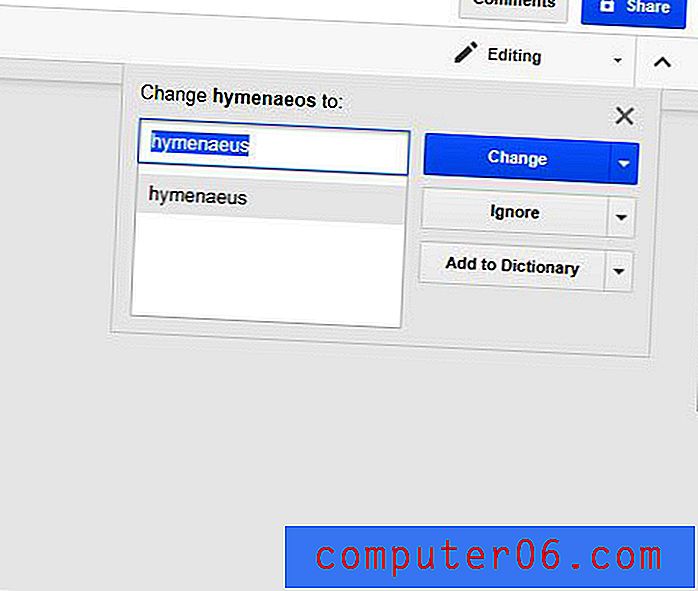
문서에 서식이 다른 별도의 발췌 부분이 많이 있습니까? Google 문서에서 선택한 항목의 서식을 지우고 전체 문서 서식을 기본 설정으로 복원하는 방법에 대해 알아보십시오.