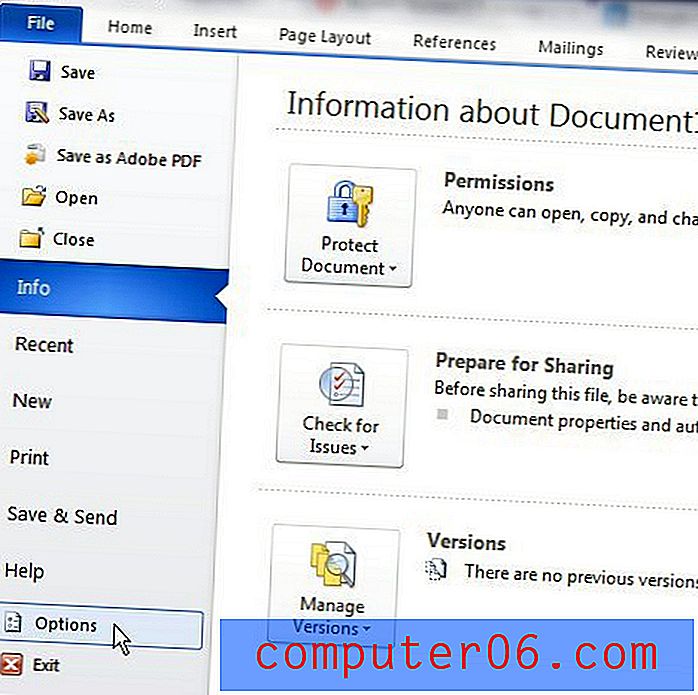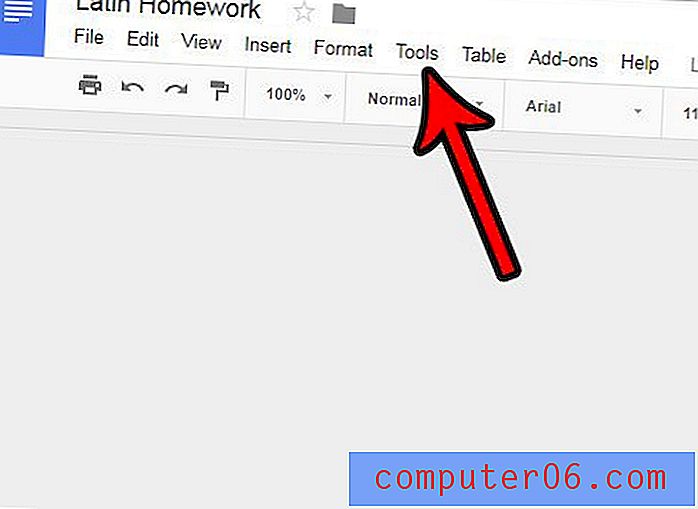iPhone에서 웹 페이지를 PDF로 저장하는 방법
iPhone의 많은 응용 프로그램 및 기능은 의도 한대로 작동하려면 인터넷 연결이 필요합니다. Safari 브라우저는 이러한 응용 프로그램 중 하나이므로 인터넷에 연결되어 있지 않은 경우 웹 사이트에서 찾은 기사를 읽는 것이 거의 불가능합니다.
그러나이 문제를 해결하는 한 가지 방법은 인터넷에 연결되어있는 동안 웹 페이지를 PDF로 저장하여 나중에 해당 인터넷 연결을 사용할 수 없을 때 읽을 수 있도록하는 것입니다. 이것은 비행기 비행 전에 약간의 독서 자료를 제공하는 좋은 방법이며, 기본적으로 iOS 9.3의 일부 기능을 포함합니다. 아래의 안내서는 나중에 읽을 수 있도록 웹 페이지를 iPhone의 iBooks 앱에 저장하는 방법을 보여줍니다.
iOS 9의 iBooks에서 웹 페이지를 PDF로 저장하는 방법은 다음과 같습니다.
- Safari 웹 브라우저를여십시오.
- 저장하려는 페이지로 이동하십시오.
- 화면 하단의 공유 아이콘을 누릅니다.
- 상단 줄에서 왼쪽으로 살짝 밀고 iBooks에 PDF 저장 옵션 을 선택 하십시오 .
이 단계는 아래 그림과 함께 반복됩니다.
1 단계 : Safari 아이콘을 누릅니다.
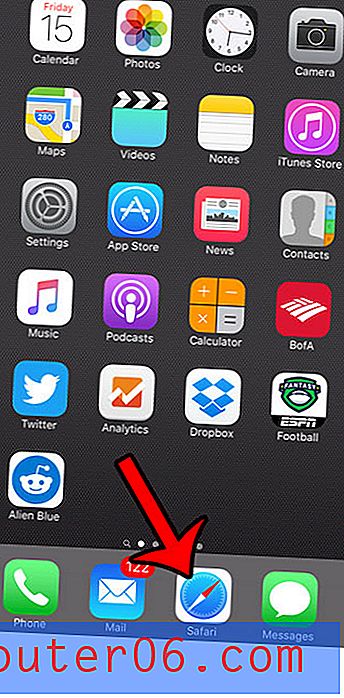
2 단계 : PDF로 저장하려는 웹 페이지를 찾으십시오.
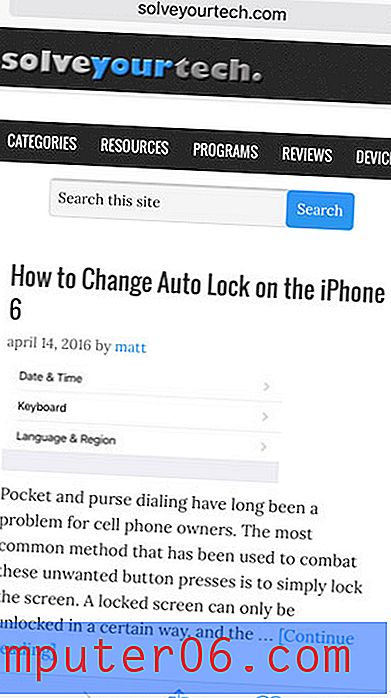
3 단계 : 화면 하단에서 공유 아이콘 (화살표가있는 사각형 모양)을 누릅니다. 메뉴가 보이지 않으면 웹 페이지가 나타날 때까지 아래로 살짝 밉니다.
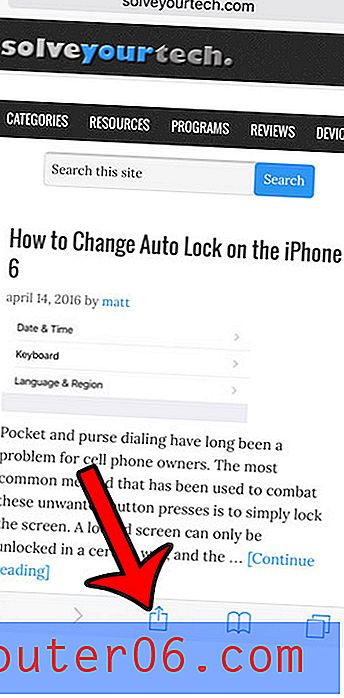
4 단계 : 아이콘의 상단 줄에서 왼쪽으로 살짝 민 다음 iBooks로 PDF 저장 옵션 을 탭 하십시오 .
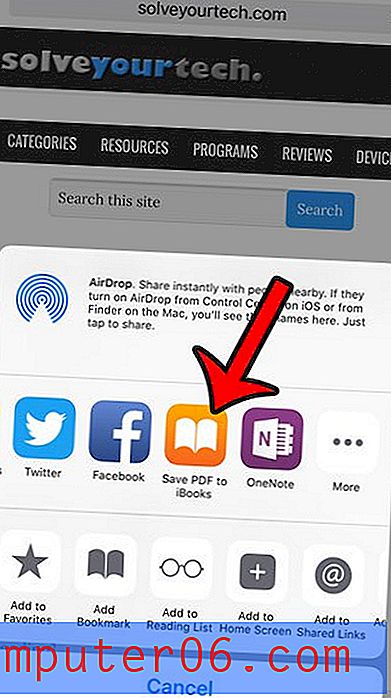
그러면 iBooks 앱이 열리고 방금 생성 한 PDF에 대한 항목이 표시됩니다. PDF는 로컬에 저장되므로 비행기와 같이 인터넷에 연결되어 있지 않은 곳에서도 볼 수 있습니다.
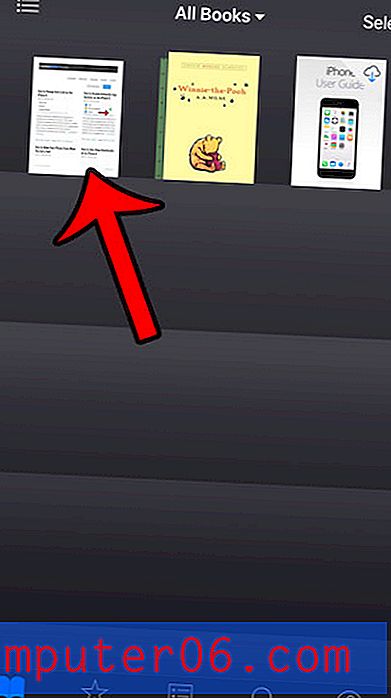
웹 페이지의 일부 요소는 iPhone 화면에 표시된대로 정확하게 저장되지 않을 수 있습니다. 또한이 방법으로 작성된 PDF에는 클릭 가능한 (또는 탭 가능한) 링크가 없습니다.
Safari의 공유 메뉴는 iPhone에서 웹 페이지를 저장하고 공유 할 수있는 여러 가지 유용한 도구를 제공합니다. 예를 들어, iBooks에서 PDF보다 해당 옵션을 선호하는 경우 웹 페이지를 Notes 앱에 저장하는 방법에 대해 알아 봅니다.