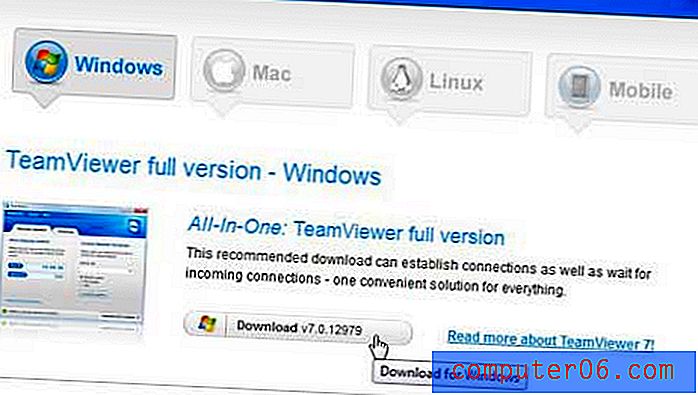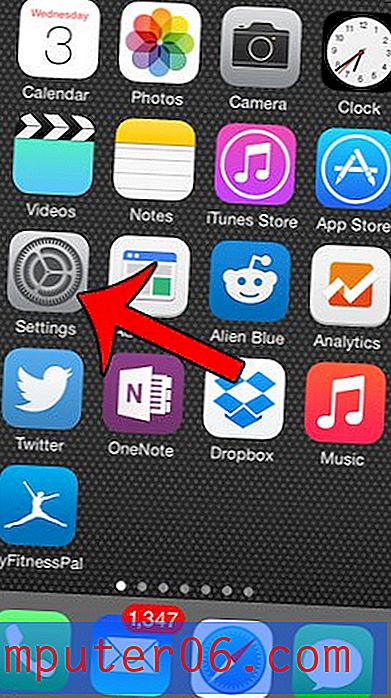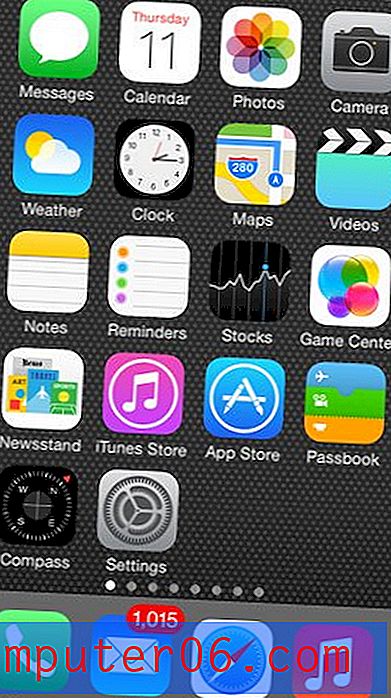iPhone에서 이메일 계정 간을 전환하는 방법
iPhone의 Mail 앱은 여러 폴더와 이메일 계정 사이를 탐색 할 수있는 폴더 형식을 가지고 있습니다. 또한 모든 이메일을 모든받은 편지함 폴더로 그룹화하여 모든 이메일 계정의 모든 메시지를 동시에 볼 수 있습니다.
이것은 일부 사람들에게는 효과가 있지만 때로는 혼란 스러울 수 있습니다. 다행히도 특정 전자 메일 계정으로 이동할 수 있으므로 한 번에 하나의 전자 메일 계정에 머물 수 있습니다. 그런 다음 아래에 설명 된 단계에 따라 iPhone에서 전자 메일 계정을 전환하는 방법을 배울 수 있습니다.
iPhone에서 둘 이상의 이메일 계정 간 전환
이 튜토리얼에서는 iPhone에 여러 개의 이메일 계정이 설정되어 있다고 가정합니다. 설정> 메일, 연락처, 캘린더 를 눌러 구성된 이메일 계정을 볼 수 있습니다. 그러면 아래 이미지와 같이 계정이 모두 나열됩니다.
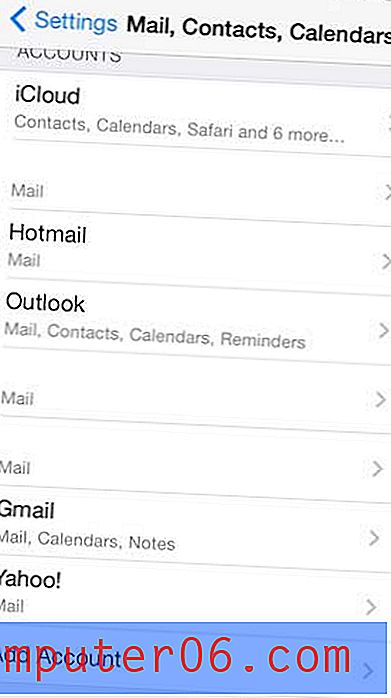
지금까지 하나의 전자 메일 계정 만 구성하고 다른 전자 메일 계정 만 추가하려는 경우 위 이미지의 전자 메일 계정 아래에있는 계정 추가 버튼을 터치 한 다음 화면의 단계에 따라 설정을 완료 할 수 있습니다. 그런 다음 아래 단계에 따라 이메일 계정 간 전환 방법을 배울 수 있습니다.
1 단계 : 메일 아이콘을 터치합니다.
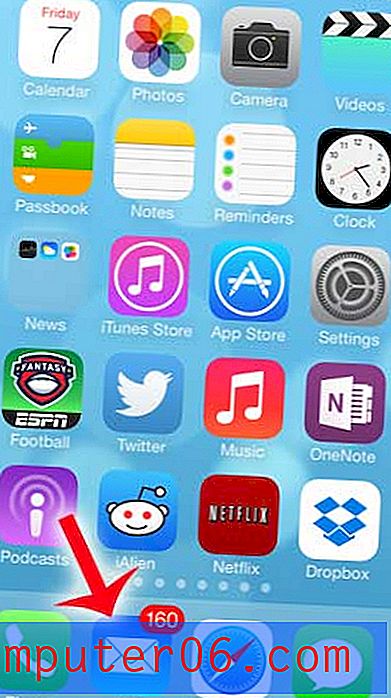
2 단계 : 화면 왼쪽 상단의 사서함 버튼을 터치합니다 (있는 경우). 단추가 없으면 Mail 앱의 최상위 폴더에 있습니다.
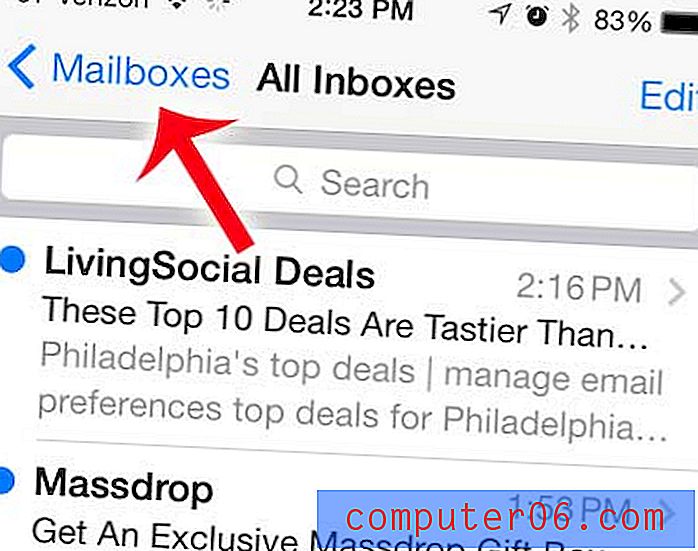
3 단계 : 화면 상단의 목록에서 보려는받은 편지함을 선택합니다. 앞에서 언급했듯이 모든받은 편지함 에서 모든 이메일을 한 위치로 수집하는 모든받은 편지함 옵션에 유의하십시오.

4 단계 : 반대로이 화면의 맨 아래로 스크롤하면 계정 목록이 표시됩니다.
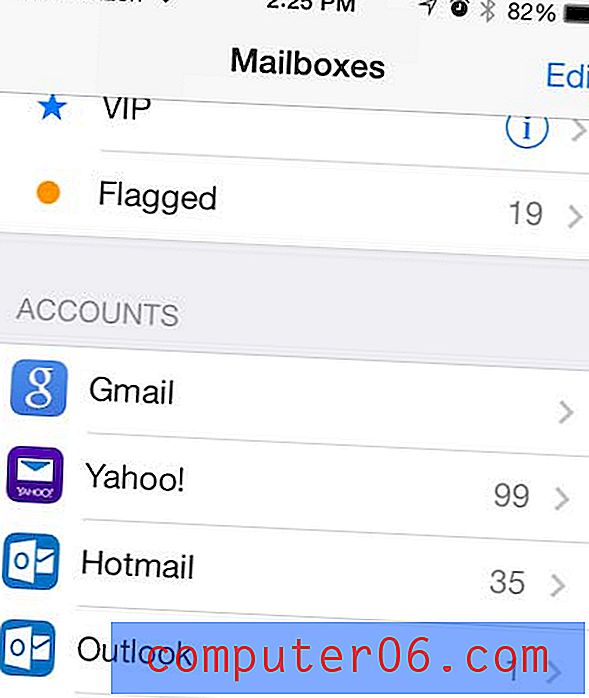
계정 중 하나를 선택하여받은 편지함, 임시 보관함, 정크 메일 등의 해당 계정에 대한 전체 폴더 목록을 가져올 수 있습니다. 그런 다음 왼쪽 상단의 사서함 버튼을 터치하여 이메일 계정 목록으로 돌아갈 수 있습니다. 화면.

계정을보고있는 동안 새 이메일을 작성하면 해당 이메일이 해당 계정에서 발송됩니다.
모든받은 편지함 폴더에서 새 전자 메일을 만들려고하면 보낸 사람 필드를 누르면 구성된 모든 계정에서 선택할 수있는 휠이 나타납니다.
더 이상 사용하지 않는 이메일 계정이 iPhone에 있습니까? iPhone에서 이메일 계정을 삭제하고 추가 저장 공간을 확보하는 방법에 대해 알아 봅니다.