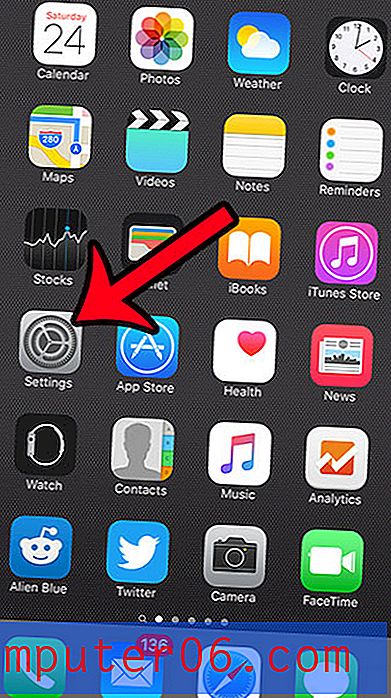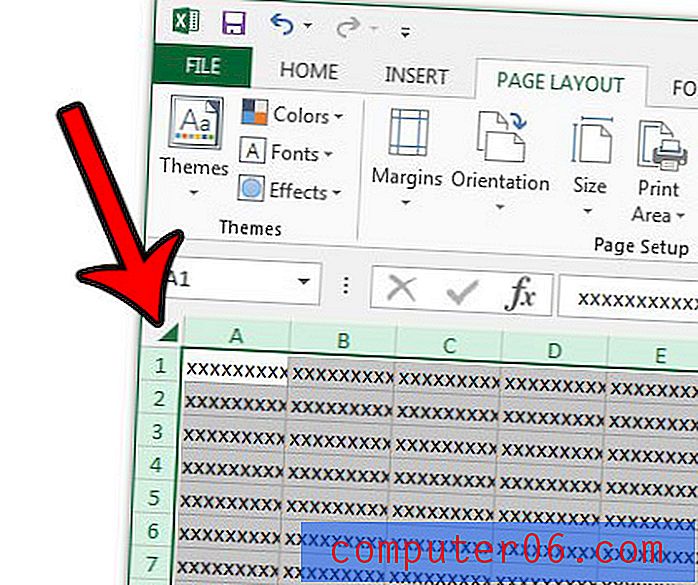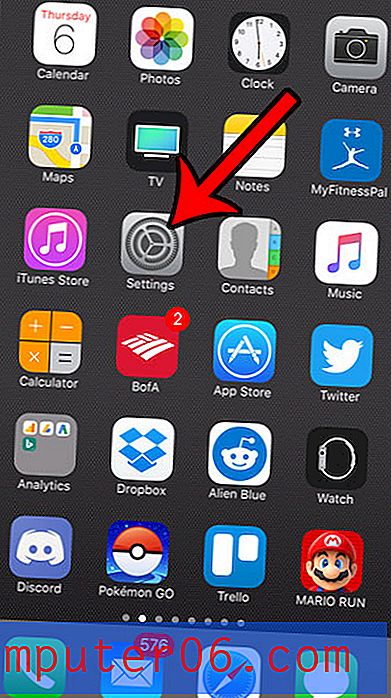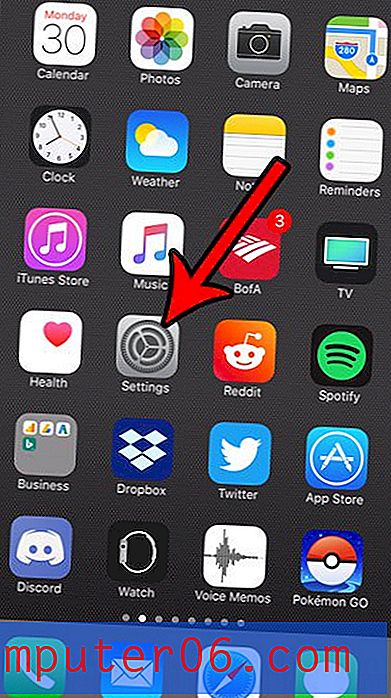5 가지 빠른 Google 프레젠테이션 도움말 및 유용한 정보
아직 사용하지 않는 경우 Google 프레젠테이션이 빠르게 좋아하는 도구 중 하나가 될 수 있습니다. Google 계정이있는 사람은 프레젠테이션 소프트웨어가 완전히 무료로 사용할 수 있습니다.
멋진 프리젠 테이션을 쉽게하는 데 도움이되는 도구가 포함되어 있으며 다운로드가 가능한 템플릿을 지원하여 빠르게 시작할 수 있습니다.
Google 프레젠테이션을 훨씬 더 기능적으로 만드는 팁과 요령으로이 프리젠 테이션 도구를 최대한 활용하십시오!
Google 프레젠테이션 테마 탐색
1. Google 프레젠테이션에서 텍스트를 줄 바꿈하는 방법

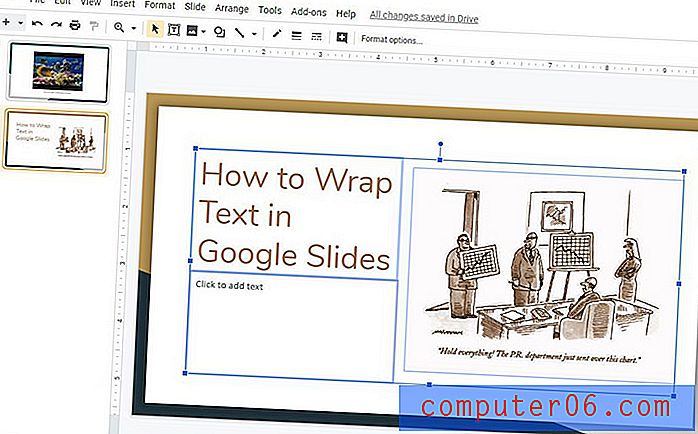
디자이너로서 텍스트 랩을 좋아할 것입니다. 이미지에 후광을두면 모든 텍스트가 바로 충돌합니다. 불행히도 Google 프레젠테이션은 이런 방식으로 작동하지 않습니다.
Google 프레젠테이션에서 텍스트를 줄 바꿈하려면 텍스트 및 이미지 프레임에주의하십시오.
텍스트 상자와 이미지 상자의 핸들을 사용하여 상자의 높이와 너비를 조정하십시오. 이것이 바로이 도구를 사용하여 텍스트를 감싸는 방법입니다. 디자인 소프트웨어만큼 정확하지는 않지만 대부분의 슬라이드 디자인에는 속임수를 사용할 수 있습니다.
하나 더 트릭? Arrange> Order> Send to back을 사용하여 이미지를 뒤로 보냅니다. 그런 다음 return을 사용하여 텍스트 프레임 내에서 특정 형식으로 텍스트를 쌓습니다.
2. Google 프레젠테이션에서 글 머리 기호를 추가하는 방법

글 머리 기호 목록은 프리젠 테이션에서 필수 요소 인 것 같습니다.
짧은 목록은 실제로 청중이 너무 많은 것을 읽도록 강요하지 않고 아이디어를 강화할 수 있습니다.
형식> 글 머리 기호 및 번호 매기기> 큰 목록으로 이동하여 시각적 옵션에서 원하는 스타일을 선택하여 Google 프레젠테이션 텍스트 상자에 글 머리 기호를 추가합니다. 글 머리 기호를 추가 할 상자 (각 단락마다 글 머리 기호)를 추가하거나 목록으로 변환 할 텍스트 요소 만 강조 표시해야합니다.
여러 스타일 옵션 중에서 선택하여 프레젠테이션에 가장 적합한 것을 찾으십시오. 후속 단락에서도 글 머리표 형식을 사용합니다.
3. 노트가 포함 된 Google 프레젠테이션을 인쇄하는 방법

많은 발표자가 자신의 말이나 메모를 각 개별 슬라이드의 메모보기에 추가하려고합니다. Google 프레젠테이션을 사용하면 각 페이지에 슬라이드 이미지와이 메모를 모두 인쇄하여 인쇄 할 수 있습니다.
메모가있는 파일> 인쇄 설정 및 미리보기> 변경 드롭 다운을 1 슬라이드로 이동하십시오.
다른 인쇄 옵션에는 페이지 당 1, 3, 4, 6 또는 9 개의 슬라이드로 단일 슬라이드 또는 유인물보기를 인쇄하는 기능이 있습니다. 가로 또는 세로로 인쇄 할 수 있으며 디지털 인쇄를 위해 실제 인쇄 또는 PDF로 인쇄 할 수 있습니다.
4. Google 프레젠테이션에 GIF를 삽입하는 방법
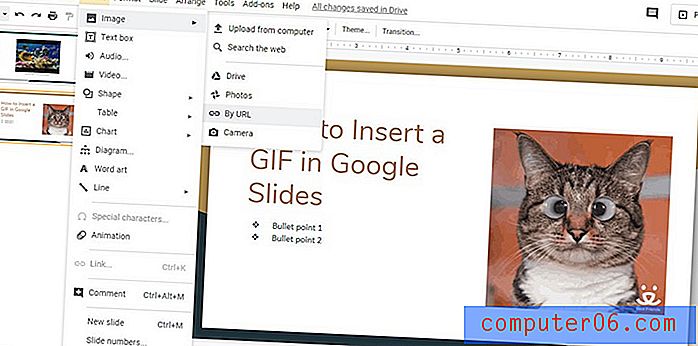
애니메이션 GIF로 프리젠 테이션을 꾸미십시오.
Google 프레젠테이션은 GIF 애니메이션 및 비디오뿐만 아니라 가장 일반적인 형식의 스틸 이미지 사용을 지원합니다.
GIF를 삽입하려면 삽입> 이미지>로 이동 한 다음 GIF 파일이있는 위치를 선택하십시오. 라이브 프리젠 테이션 중에 인터넷에 연결되어 있으면 해당 URL을 사용하여 GIF를 슬라이드에 추가하고 추가 할 수도 있습니다.
이렇게하려면 URL 별을 선택한 다음 이미지 위치에 붙여 넣습니다. 애니메이션 미리보기가 나타나면 유효한 이미지 주소를 추가 한 것입니다. URL이 GIF 이미지에 유효하지 않은 경우 오류 메시지가 반환됩니다. URL을 사용하려면 URL이 이미지가 포함 된 웹 페이지에 대한 링크가 아니라 이미지 링크 여야합니다.
삽입을 클릭하여 GIF를 추가하십시오. 그런 다음 이미지를 슬라이드의 원하는 위치로 끌어다 놓습니다.
5. PowerPoint에서 Google 프레젠테이션을 변환하는 방법
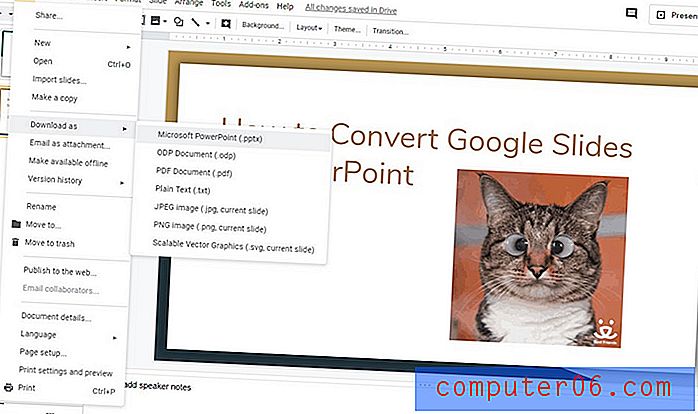
프레젠테이션 위치에 따라 Google 프레젠테이션을 PowerPoint 문서로 변환하는 것이 좋습니다. 사용중인 컴퓨터 나 시스템 때문이거나 인터넷에 연결되지 않은 위치에있을 수 있으며 오프라인 모드를 사용하고 싶지 않기 때문일 수 있습니다.
이유에 관계없이 Google 프레젠테이션은 PowerPoint를 포함한 다양한 형식으로 내보낼 수 있습니다. 웹에서 GIF 삽입 또는 비디오 연결과 같은 인터넷 연결 기능은 내 보낸 Google 프레젠테이션 파일에서 스틸 이미지로 렌더링됩니다.
Google 프레젠테이션을 PowerPoint로 내보내려면 파일> 다른 이름으로 다운로드> Microsoft PowerPoint (.ppxt)로 이동하십시오. 파일 형식 (이 경우 PowerPoint)을 클릭하면 다운로드가 시작됩니다. 별도로 지정하지 않는 한 로컬 컴퓨터의 다운로드 폴더에 있습니다.
PowerPoint에서 파일을 열고 변경하거나 슬라이드 쇼를 실행할 수 있습니다. 서식, 텍스트 및 이미지 요소 및 생성 된 슬라이드가 모두 새 파일로 다운로드됩니다. 모든 것을 편집 할 수 있으므로 계속 작업하거나 변경할 수 있습니다.
내보내기 후 프리젠 테이션 전에 슬라이드를 훑어 보는 것이 중요합니다. 글꼴 변경에서 누락 된 이미지에 이르기까지 서식에 재미있는 일이 발생하면이 부분이 발생할 가능성이 가장 높습니다. 모든 슬라이드를 미리보고 프레젠테이션의 모든 내용이 원하는 형식으로 표시되는지 확인하십시오.
결론
Google 프레젠테이션은 강력한 프리젠 테이션 도구이며 다른 소프트웨어와는 다르게 작동하지만 직관적이고 관리하기 쉽습니다.
Design Shack에있는 컬렉션의 테마로 Google 프레젠테이션 프로젝트를 시작하십시오. 테마는 상상할 수있는 거의 모든 프레젠테이션을위한 슬라이드 옵션을 갖춘 훌륭한 디자인 스타터가 될 수 있습니다. 이 팁들과 연결하면 곧 시각적 인 프리젠 테이션을 만들 수 있습니다.