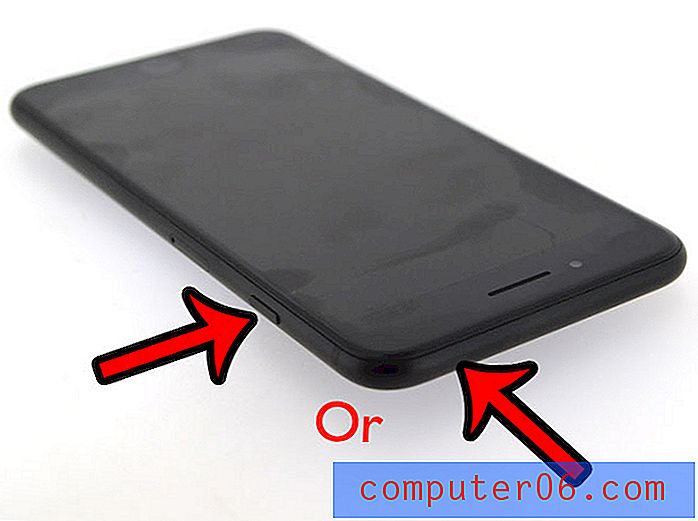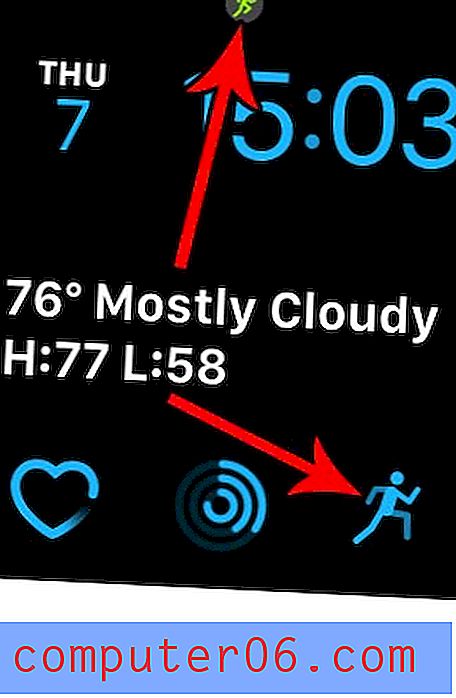Word 2010에서 빠른 찾기 도구 모음에 고급 찾기를 추가하는 방법
Word 2010에는 문서에서 단어를 찾는 데 사용할 수있는 두 가지 "찾기"도구가 있습니다. 기본 창 왼쪽에 탐색 창이 열립니다. 그러나 유용한 일부 기능이있는 고급 찾기 기능이 있습니다. 안타깝게도 어떤 탭에서나이 기능에 빠르게 액세스 할 수있는 기본 방법이 없으므로 한 가지 옵션은 창 상단의 빠른 액세스 도구 모음에 명령을 추가하는 것입니다.
아래 튜토리얼에서는 빠른 찾기 도구 모음의 아이콘을 편집하여 상세하게 찾기 기능을위한 아이콘을 포함하는 방법을 보여줍니다. 아이콘이 추가되면 아이콘을 클릭하기 만하면 상세하게 찾기를 시작하고 도구의 일부 기능을 사용할 수 있습니다.
Word 2010에서 빠른 실행 도구 모음에 고급 찾기 단추 추가
아래 단계는 Word 2010 창의 맨 위에있는 빠른 실행 도구 모음에 나타나는 아이콘을 수정하는 것입니다. 화면 상단의 파일 탭 위에있는 작은 아이콘 세트입니다. 이 툴바는 아래 이미지에서 강조 표시되어 있습니다 –
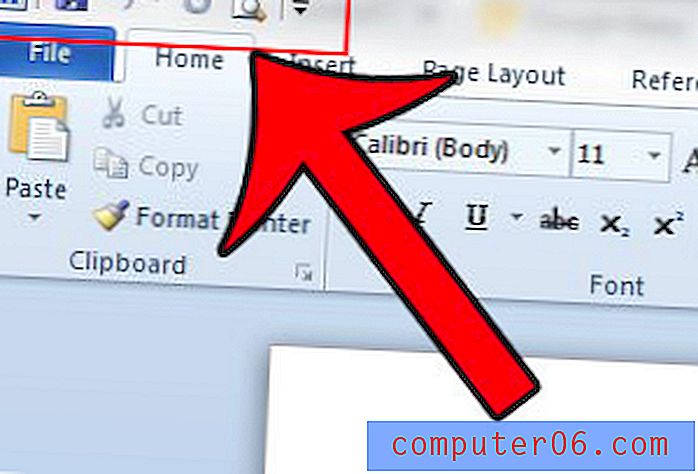
이 기사의 단계는 상세하게 찾기 기능을 추가하는 데 중점을 두지 만, 이 단계에 따라이 도구 모음에 여러 다른 아이콘을 추가 할 수 있습니다.
1 단계 : Word 2010을 엽니 다.
2 단계 : 창 상단의 빠른 실행 도구 모음 오른쪽에있는 빠른 실행 도구 모음 사용자 지정 단추를 클릭 한 다음 추가 명령 옵션을 클릭하십시오.
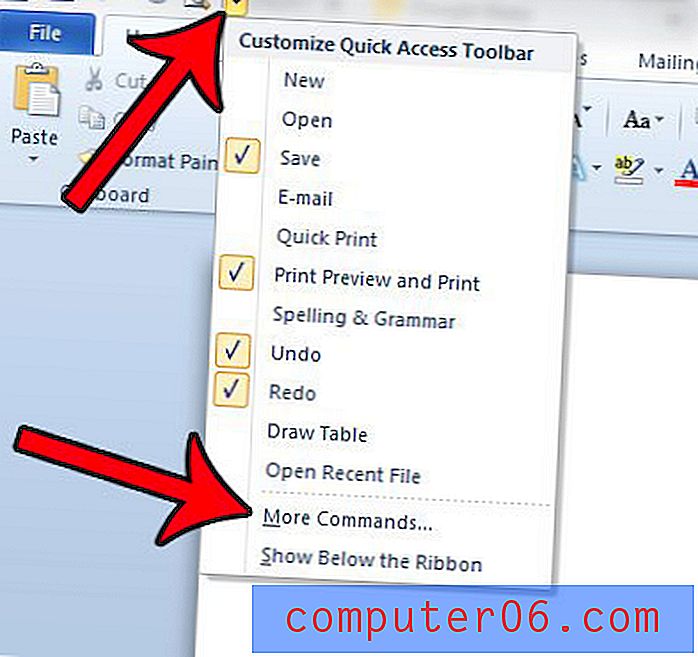
3 단계 : 에서 명령 선택 아래의 드롭 다운 메뉴를 클릭 한 다음 홈 탭 옵션을 클릭합니다.
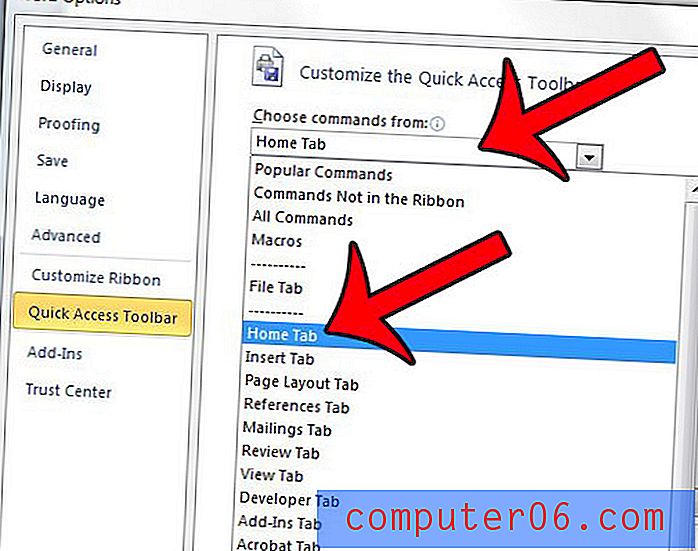
4 단계 : 왼쪽 열에서 상세하게 찾기 옵션을 선택한 다음 추가 버튼을 클릭합니다.
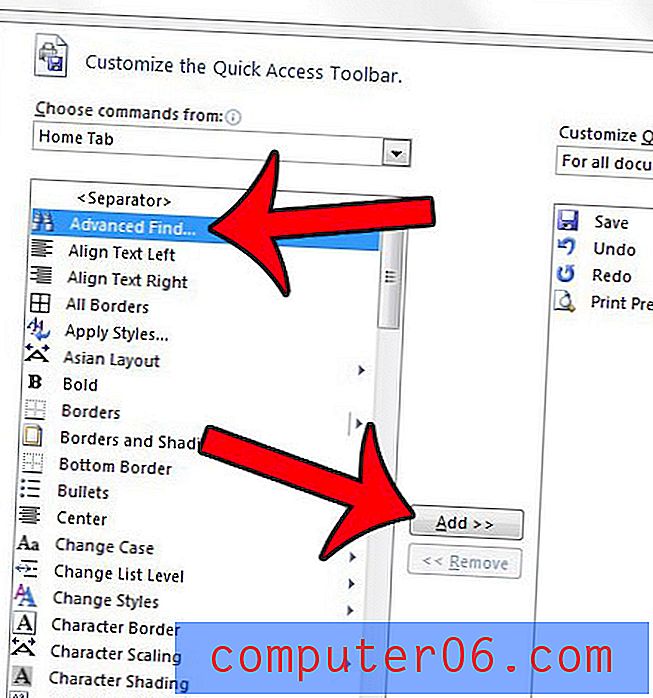
5 단계 : 창 하단에서 확인 버튼을 클릭합니다.
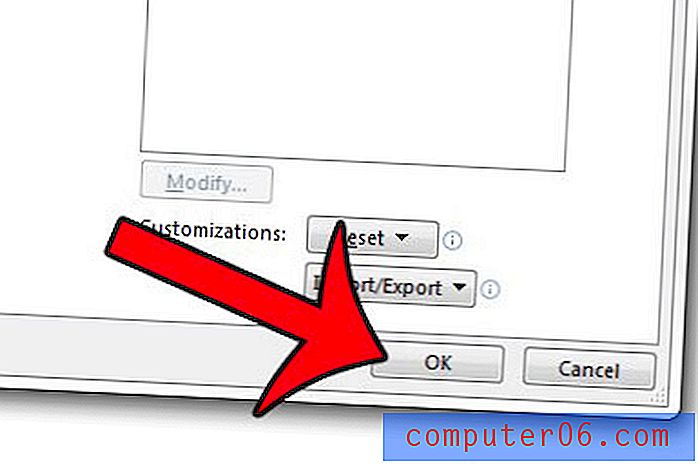
그런 다음 언제든지 빠른 실행 도구 모음에서 고급 찾기 버튼을 클릭하여이 기능에 액세스 할 수 있습니다. 쌍안경처럼 보이는 아이콘이며 아래 이미지에서 식별됩니다.
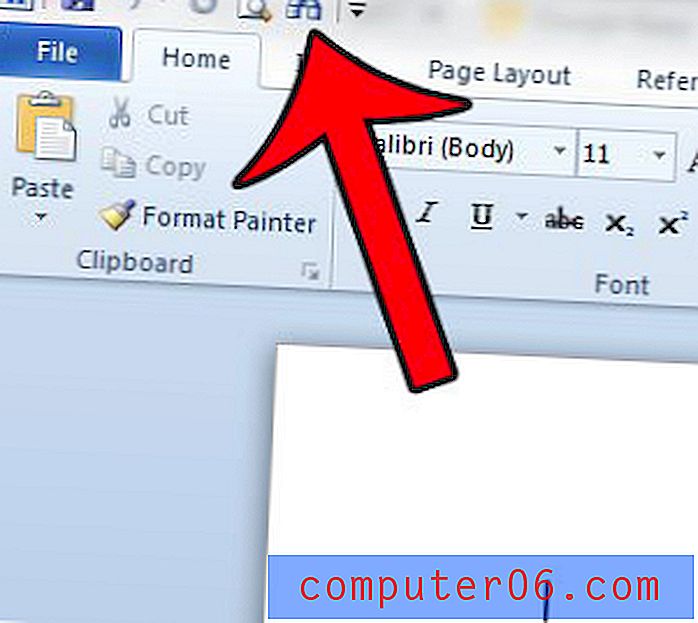
문서에 다른 단어로 바꿔야하는 자주 사용되는 단어가 있습니까? 이 과정을 훨씬 쉽게하기 위해 모두 바꾸기 기능을 사용하는 방법을 배웁니다.