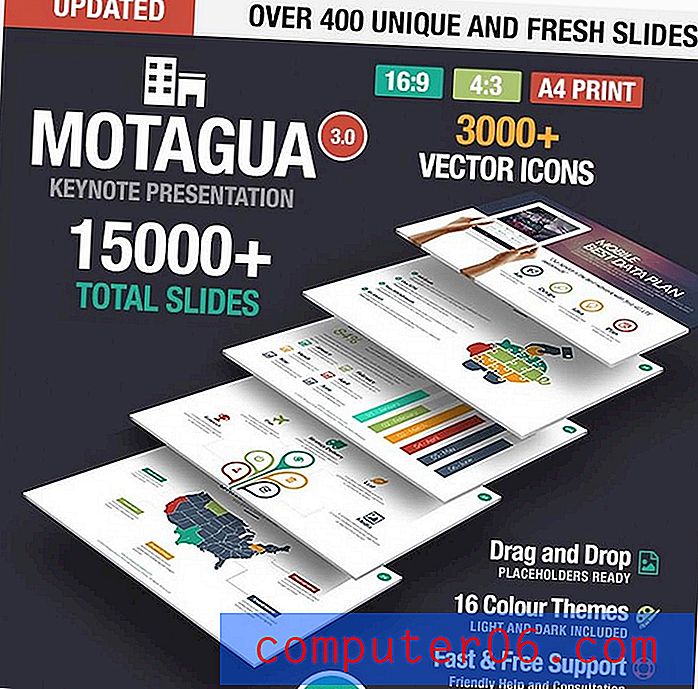Outlook 2013에서 빠른 액세스 도구 모음에 보내기 및 받기 단추를 추가하는 방법
메시지가 충분히 빠르지 않다고 생각되면 Outlook 2013에서 보내기 및 받기 단추를 자주 클릭 할 수 있습니다. 이 버튼은 탐색 탭의 홈 탭 맨 오른쪽 끝에 있습니다.
그러나 더 편리하다고 생각되면 창 상단의 툴바에 해당 버튼을 추가하는 것이 좋습니다. 이 위치를 빠른 실행 도구 모음이라고하며, 좀 더 편리한 위치에 일반적으로 사용되는 일부 기능을 배치 할 수 있습니다. 아래 자습서를 계속 읽고 Outlook 2013의 빠른 액세스 도구 모음에 보내기 및 받기 단추를 추가하는 방법을 참조하십시오.
Outlook 2013에서 화면 맨 위에 보내기 / 받기 단추를 넣는 방법
이 기사의 단계는 클릭하여 수동으로 보내고받을 수있는 버튼을 추가하여 빠른 실행 도구 모음을 사용자 정의하는 방법을 보여줍니다. 이 단추를 클릭하면 Outlook은 계속 정기적으로 예약 된 보내기 및 받기 작업을 수행합니다.
1 단계 : Outlook 2013을 엽니 다.
2 단계 : 창의 왼쪽 상단에서 파일 탭을 클릭하십시오.
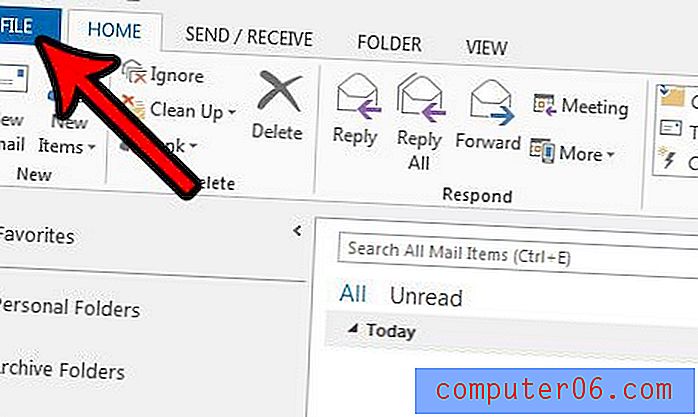
3 단계 : 창의 왼쪽에있는 열 맨 아래에있는 옵션 단추를 클릭하십시오.
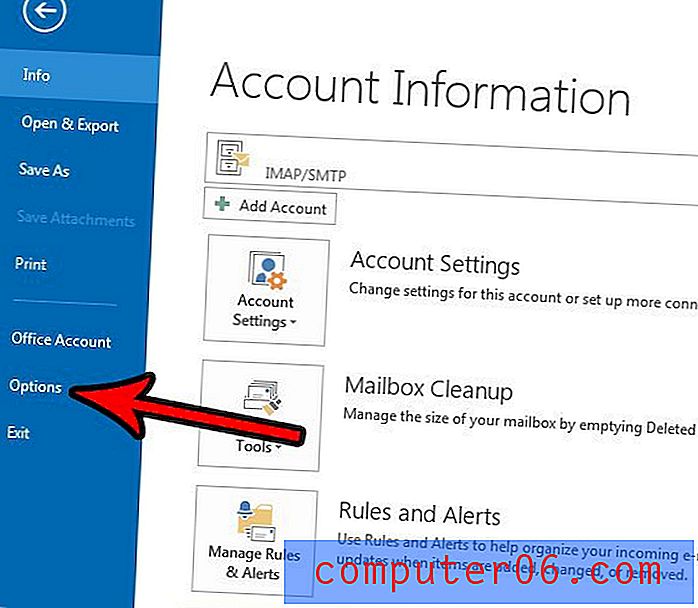
4 단계 : Outlook 옵션 창의 왼쪽에서 빠른 액세스 도구 모음 탭을 클릭하십시오.
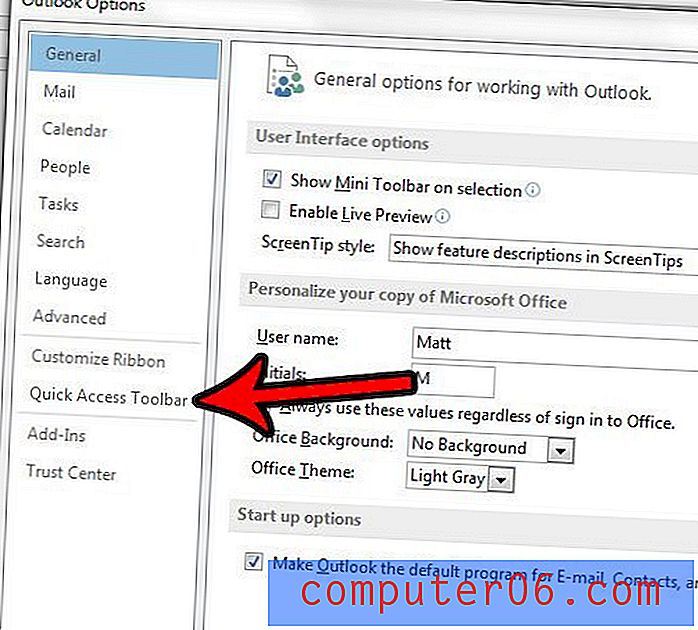
5 단계 : 왼쪽 열에서 모든 폴더 보내기 / 받기 옵션을 선택한 다음 추가 버튼을 클릭하여 오른쪽 열에 넣습니다. 그런 다음 창 하단에서 확인 버튼을 클릭하여 변경 사항을 적용 할 수 있습니다.
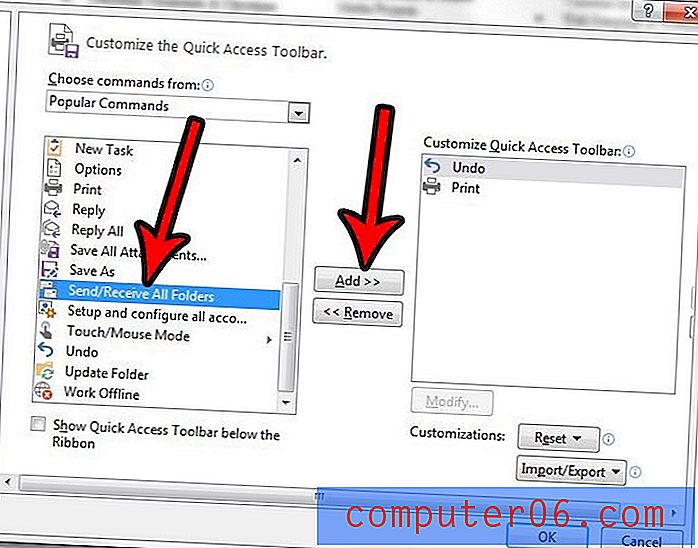
메시지를 더 자주 확인하도록 Outlook 설정을 변경 하시겠습니까? Outlook 2013에서 보내기 및 받기 설정을 변경하는 방법을 배우고 응용 프로그램이 원하는만큼 새 메시지를 찾도록합니다.