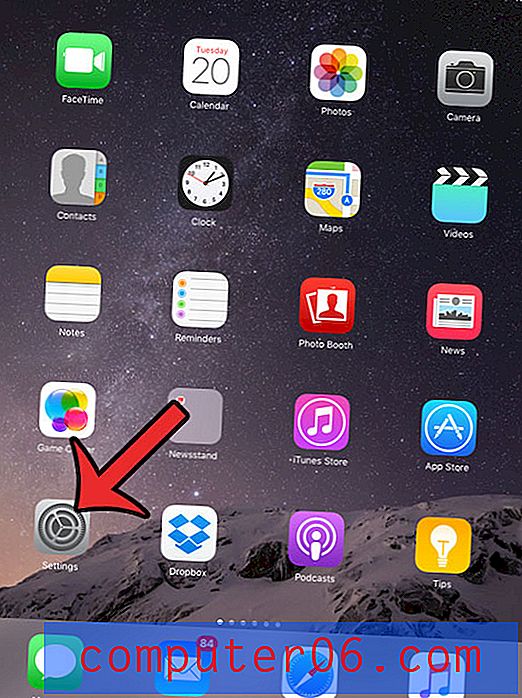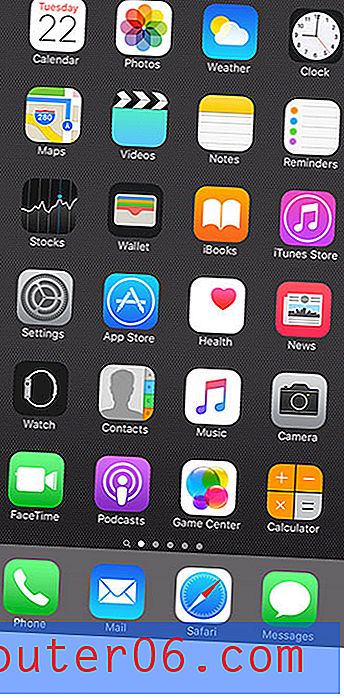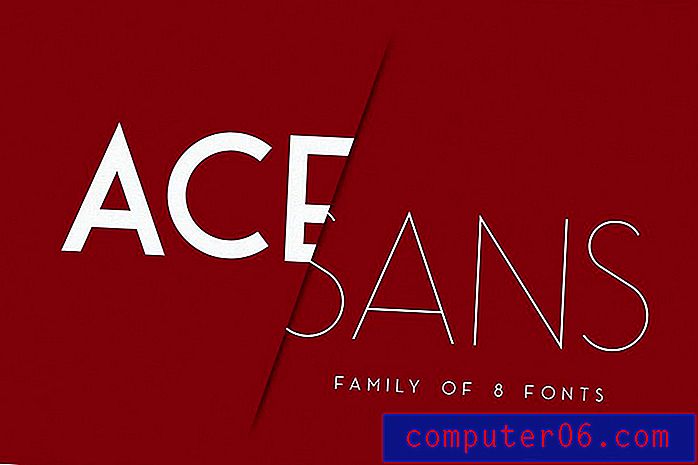Photoshop CS 5.5에서 동일한 변경 내용을 여러 이미지로 자동화하는 방법
동일한 Photoshop 작업을 반복해서 수행하는 것은 특히 이미지 회전과 같은 간단한 작업 인 경우 매우 성 가실 수 있습니다. 이것은 키보드 단축키가없는 작업에서 특히 그렇습니다. 본질적으로 많은 클릭을 유발해야합니다. 다행히도 "Actions"메뉴를 사용하여 이벤트를 기록하여 일련의 이벤트를 "매크로"로 바꿀 수 있습니다. 그런 다음 폴더 내의 모든 이미지에 대해 기록 된 작업을 수행 할 수 있으며 원본을 그대로 유지하려는 경우 이미지에 추가 할 확장명을 지정할 수도 있습니다.
1 단계 : 바탕 화면에 새 폴더를 만든 다음 변경하려는 모든 이미지를 폴더로 끕니다. 간단히하기 위해이 폴더를 "Originals"라고합니다.

2 단계 : 바탕 화면에 다른 폴더를 만들지 만이 폴더를 "변경됨"이라고합니다.
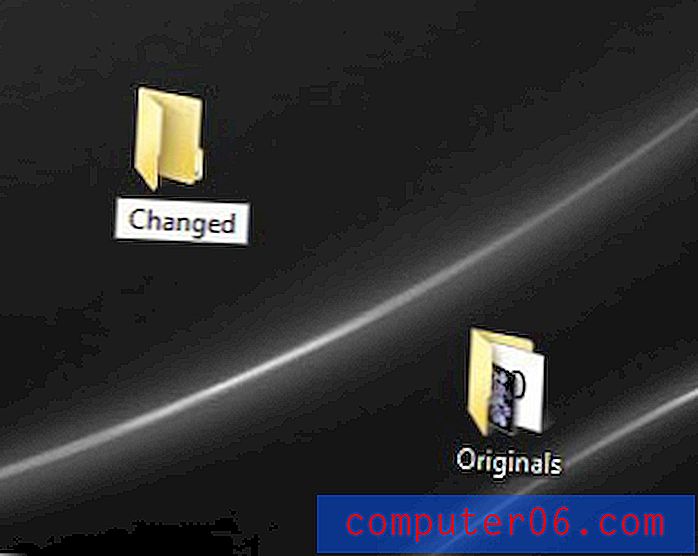
3 단계 : Photoshop을 시작하고 "파일"을 클릭 한 다음 "열기"를 클릭 한 다음 "Originals"폴더에서 편집 할 파일 중 하나를 두 번 클릭하십시오.
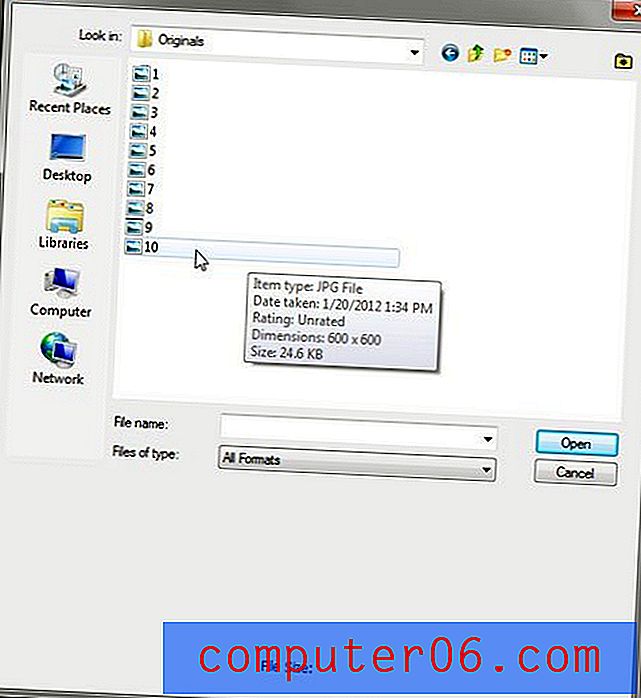
4 단계 : 창 상단에서 "창"을 클릭 한 다음 "작업"을 클릭하십시오. 또는 키보드에서 "Alt + F9"를 눌러이 패널을 열 수 있습니다.
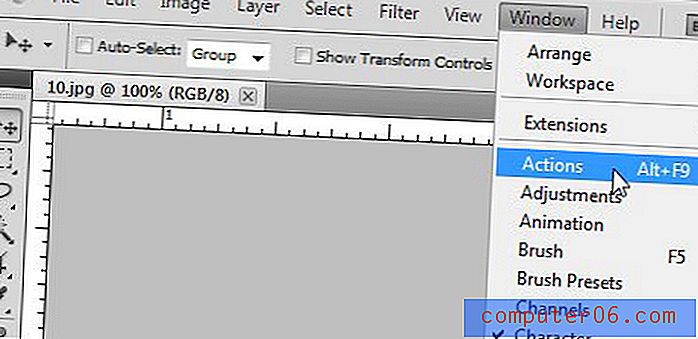
5 단계 : "Actions (작업)"패널 아래쪽에있는 "Create New Action (새 작업 만들기)"아이콘을 클릭하고 작업 이름을 입력 한 다음 "OK (확인)"를 클릭합니다.
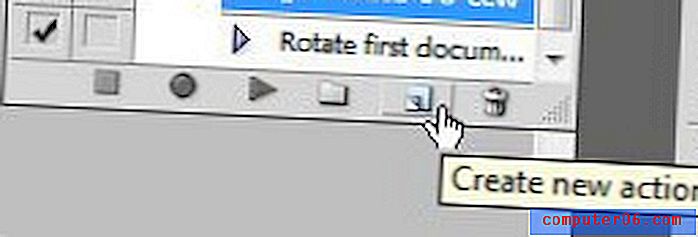
6 단계 : 각 이미지에 적용 할 Photoshop 단계를 수행하십시오.
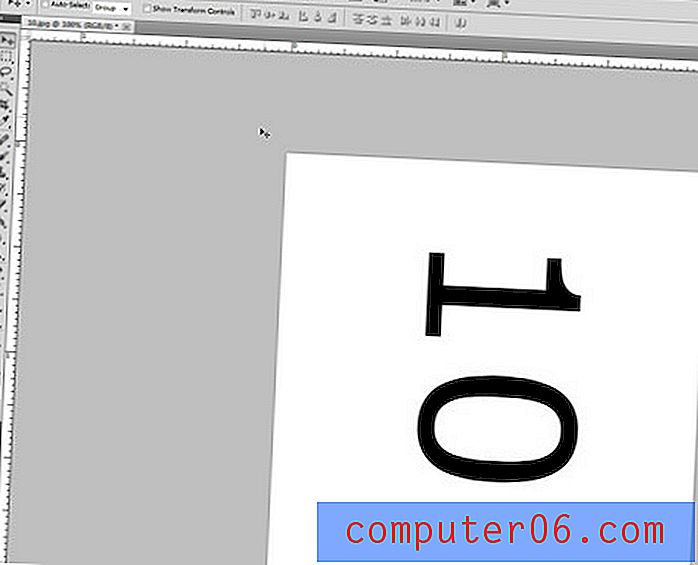
7 단계 : "Actions (작업)"패널 하단의 "Stop Recording (녹화 중지)"버튼을 클릭합니다.
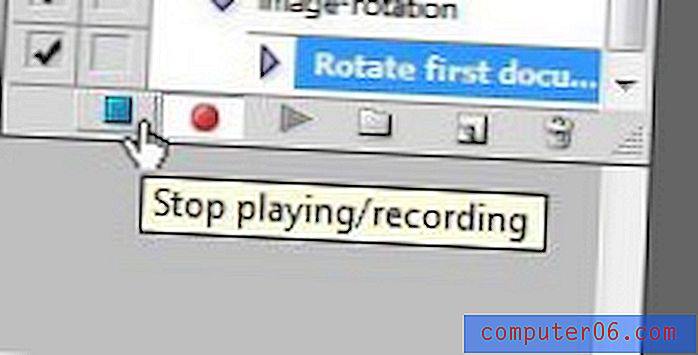
8 단계 : 이미지를 저장하지 않고 닫습니다. Photoshop은 폴더의 모든 이미지에 변경 사항을 적용하므로 이미지를 이미 변경 한 경우 Photoshop은 이미 편집 한 이미지에 대해 작업을 다시 수행합니다.
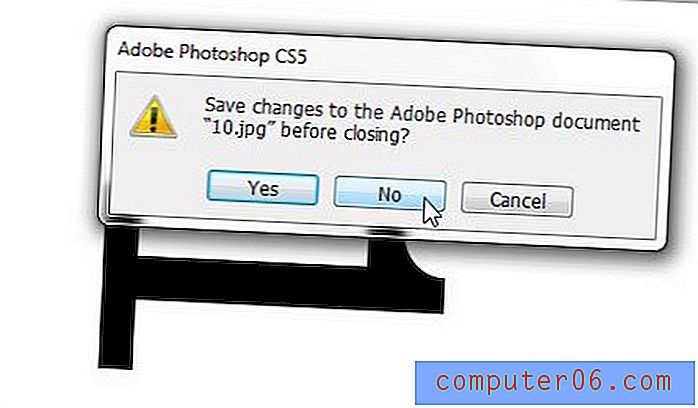
9 단계 : 창 상단에서 "파일"을 클릭하고 "자동"을 클릭 한 다음 "일괄 처리"를 클릭하십시오.
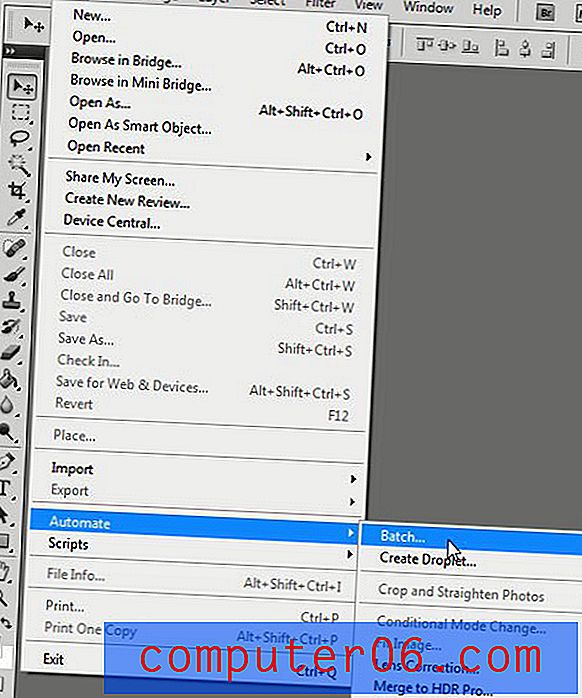
10 단계 : 창의 맨 위에있는 "Action (작업)"드롭 다운 메뉴를 클릭 한 다음 방금 만든 작업을 클릭합니다.
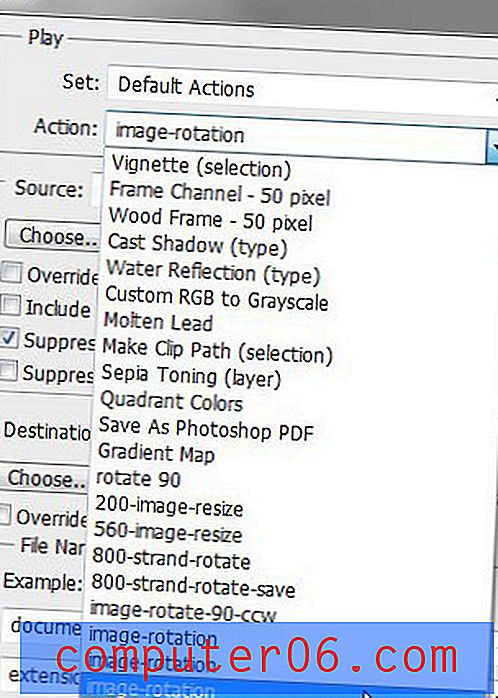
11 단계 : 창의 "소스"섹션에서 "선택"버튼을 클릭하고 "원본"폴더를 클릭 한 다음 "확인"을 클릭하십시오.
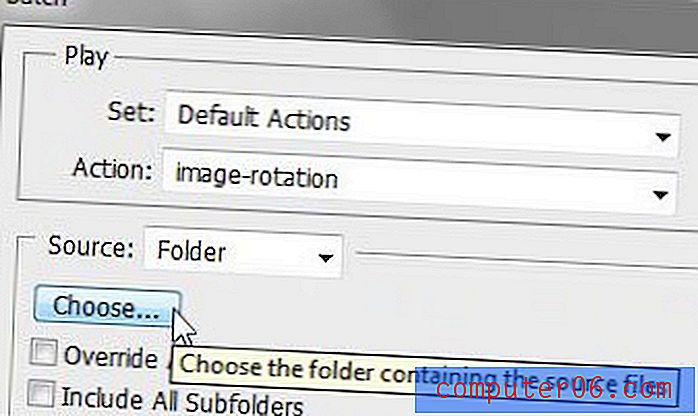
12 단계 :“파일 열기 옵션 대화 상자 억제”왼쪽에있는 상자를 선택하십시오. 이렇게하면 각 이미지가 열릴 때 작업을 수행하지 않아도됩니다.

13 단계 : "대상"섹션에서 "선택"버튼을 클릭하고 "변경된"폴더를 클릭 한 다음 "확인"을 클릭하십시오.
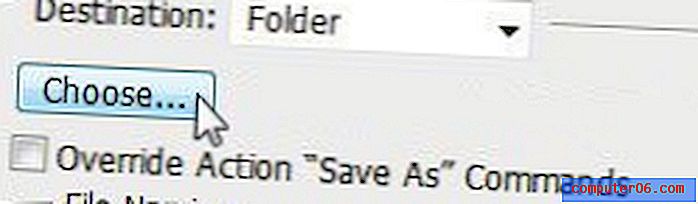
14 단계 :“파일 이름 지정”섹션에서 왼쪽 상단의 빈 드롭 다운 메뉴를 클릭 한 다음“문서 이름”을 클릭하십시오.
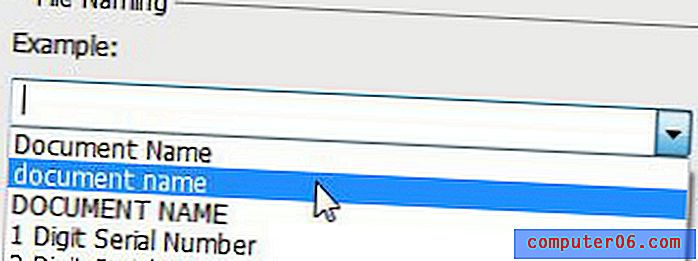
15 단계 : 필드 오른쪽의 빈 필드를 클릭하여 이제 "문서 이름"이라고 표시 한 다음 새 파일 이름에 추가 할 확장명을 입력하십시오. 예를 들어 이미지를 회전하는 경우이 필드에 "회전"을 넣을 수 있습니다. 파일 이름이 "myfile-rotated"가됩니다.

16 단계 : "문서 이름"아래의 빈 드롭 다운 메뉴를 클릭 한 다음 "확장 프로그램"을 클릭하십시오. 새 파일을 원본과 동일한 파일 형식으로 저장합니다.

17 단계 : 창 상단에서 "확인"버튼을 클릭합니다. 그런 다음 Photoshop은 "Originals"폴더의 모든 이미지에 작업을 적용한 다음 편집 된 파일을 "Changed"폴더에 저장합니다.
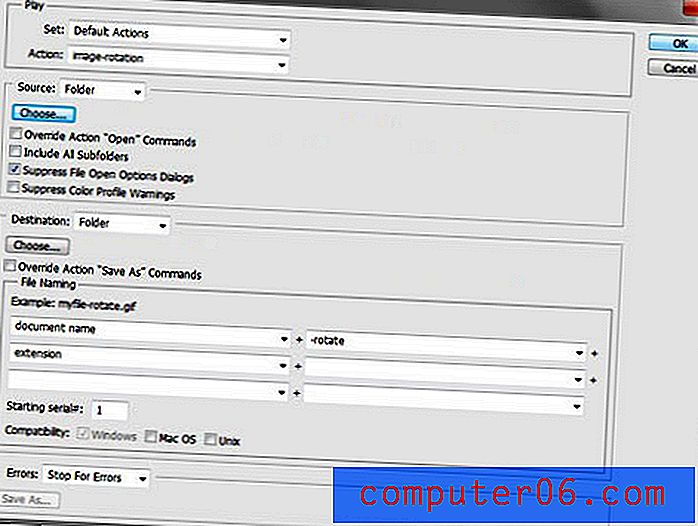
Photoshop에서이 도구로 수행 할 수있는 작업이 많이 있습니다. 설정에 익숙해지면 Photoshop에서 여러 이미지에 대해 동일한 변경을 다시 수동으로 수행 할 필요가 없습니다. 또한 다른 이미지 세트에 대해 동일한 작업을 다시 수행해야하는 경우 작업이 저장됩니다. 웹용 이미지의 크기를 조정하거나 일련의 이미지에 확장을 적용해야하고 각 이미지에 대해 개별적으로 적용하지 않으려는 경우에 유용합니다.