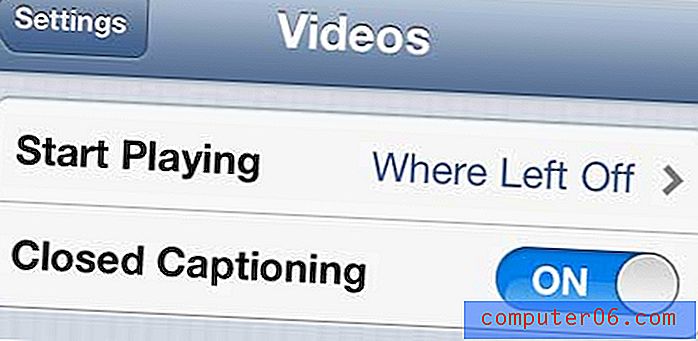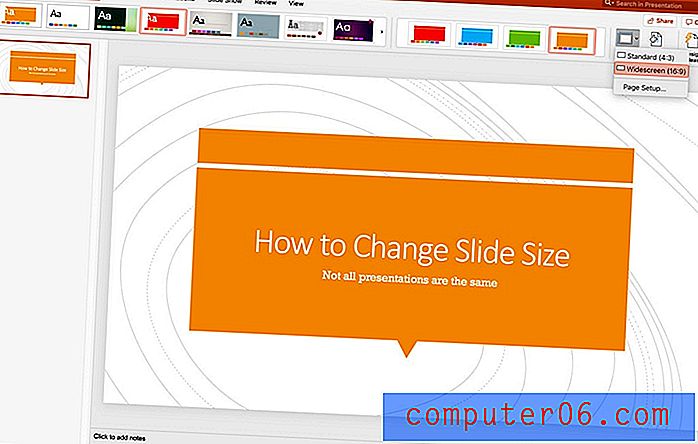Photoshop CS5에서 캔버스 크기를 변경하는 방법
최종 업데이트 : 2017 년 1 월 18 일
Photoshop에서 캔버스 크기를 변경하는 방법을 학습하면 필요한 크기의 이미지를 만들 수 있습니다. 인터넷에 연결되는 사진에 대해 많은 이미지 편집을 수행하는 경우 고해상도 이미지의 크기를 줄여야하는 상황이 발생했을 수 있습니다. 그러나 때로는 올바른 종횡비가 아닌 이미지가있을 수 있으므로 이미지를 조정하기 위해 조정해야합니다.
이미지 크기를 변경해도 비율을 제한하지 않는 한 이미지의 종횡비는 변경되지 않습니다. 이 작업을 시도한 경우 왜곡 된 이미지가 생성됩니다. 대신 Photoshop에서 캔버스 크기를 변경하면 기존 종횡비와 이미지 크기를 유지할 수 있지만 필요한 이미지 크기의 이미지를 가질 수 있습니다. Photoshop CS5에서 캔버스 크기를 조정하는 방법을 배우려면 아래를 계속 읽으십시오.
Photoshop CS5에서 캔버스 크기 편집
이미지 크기 대신 캔버스 크기를 수정하도록 선택하는 것은 이미지를 미리 결정된 치수에 맞게 만들어야 할 때 가장 일반적입니다. 예를 들어, 회사 웹 사이트에 제품 이미지를 업로드해야하는 경우 해당 회사는 2400 픽셀 x 2400 픽셀과 같은 특정 픽셀 치수를 요구할 수 있습니다. “캔버스 크기”와 반대로“이미지 크기”를 변경하면 기존 이미지가 이미 1 : 1 비율 (예 : 2000 픽셀 x 2000 픽셀)이지만 그렇지 않은 이미지 (예 : 2056 픽셀 x 1536) 픽셀) 왜곡됩니다.
캔버스 크기를 변경하도록 선택하면 기존 이미지가 현재 크기 및 비율로 유지되지만 선택 사항에 따라 캔버스 크기가 확장되거나 축소됩니다.
1 단계 : Photoshop CS5에서 이미지를 엽니 다.
2 단계 : 창 상단에서 이미지 를 클릭 한 다음 캔버스 크기 를 클릭합니다.
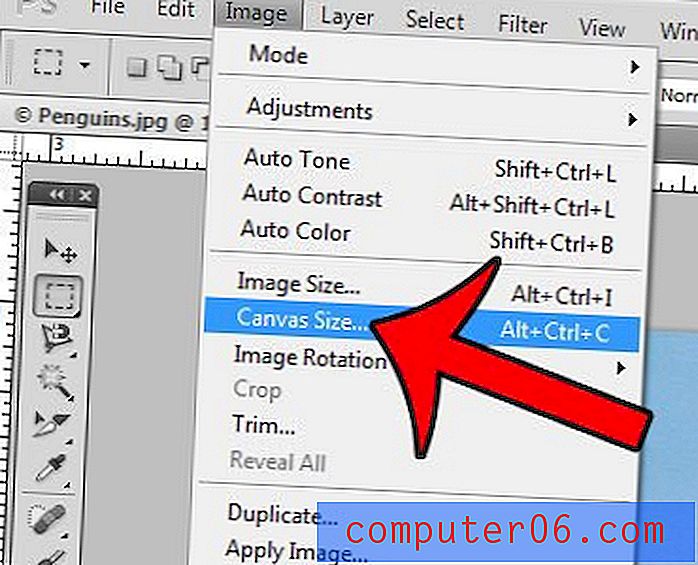
3 단계 : 높이 및 너비 필드에 원하는 치수를 입력합니다. 이 필드의 오른쪽에있는 드롭 다운 메뉴를 클릭하여 사용중인 단위를 변경할 수 있습니다. 또한 캔버스를 확장하거나 클리핑하는 경우 Photoshop에서 캔버스 중앙에 기존 이미지를 배치하지 않으려면 앵커 위치를 선택해야합니다. 캔버스 확장 색상 드롭 다운 메뉴를 클릭하여 기존 이미지의 경계를 넘어 확장 될 캔버스의 색상을 선택할 수도 있습니다. 확인 버튼을 클릭하여 변경 사항을 적용하십시오.
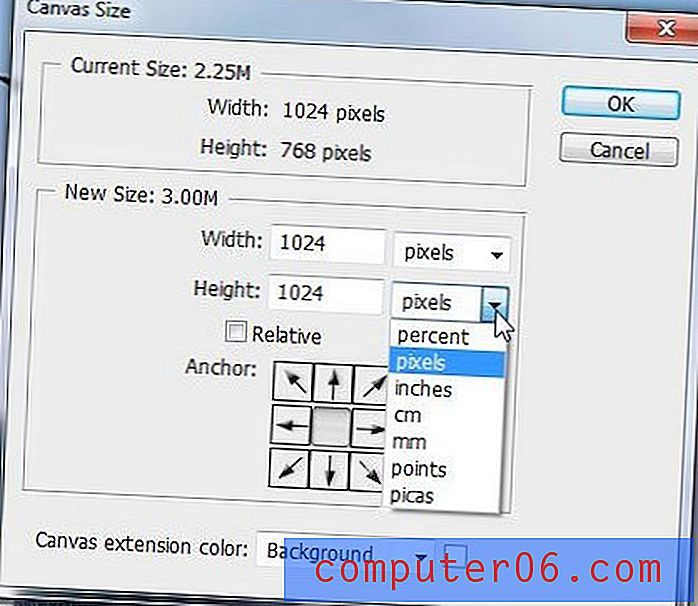
화면 상단의 이미지 옵션을 클릭 한 다음 이미지 크기 옵션을 클릭하면 이미지 크기 가 방금 지정한 캔버스 크기와 같아야합니다.
요약 – Photoshop에서 캔버스 크기를 변경하는 방법
- 창 상단에서 이미지 를 클릭 한 다음 캔버스 크기 를 클릭하십시오.
- 너비 및 높이 설정을 원하는 치수로 조정하십시오.
- 앵커 포인트 와 캔버스 확장 색상 (필요한 경우)을 선택한 다음 확인 버튼을 클릭하십시오.
72pt보다 큰 텍스트 크기가 필요한 이미지가 있습니까? 72pt의 최대 선택이 충분하지 않은 경우 Photoshop에서 더 큰 글꼴 크기를 사용하는 방법에 대해 알아 봅니다.