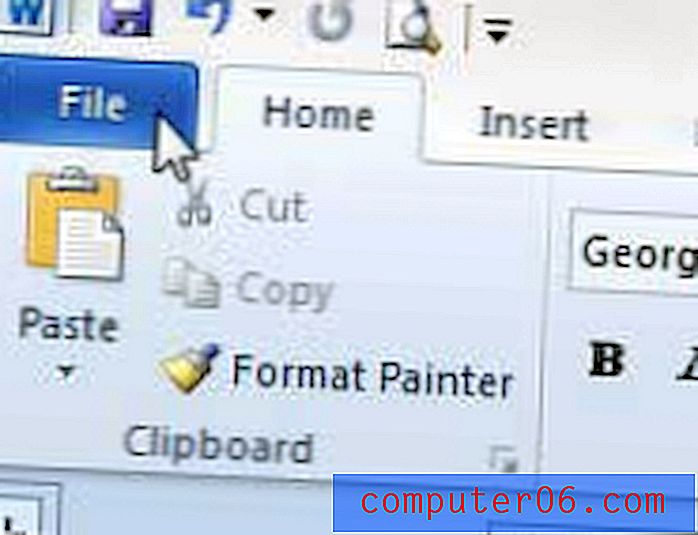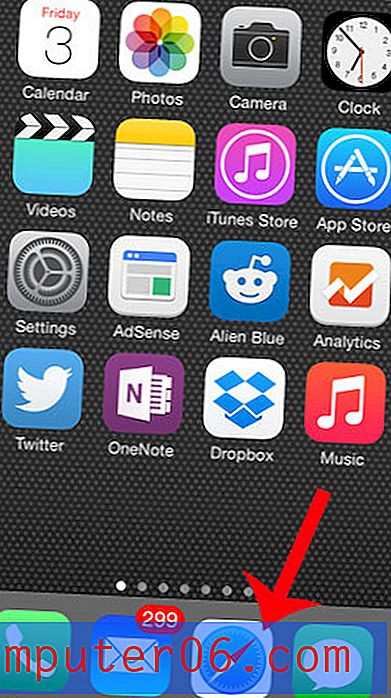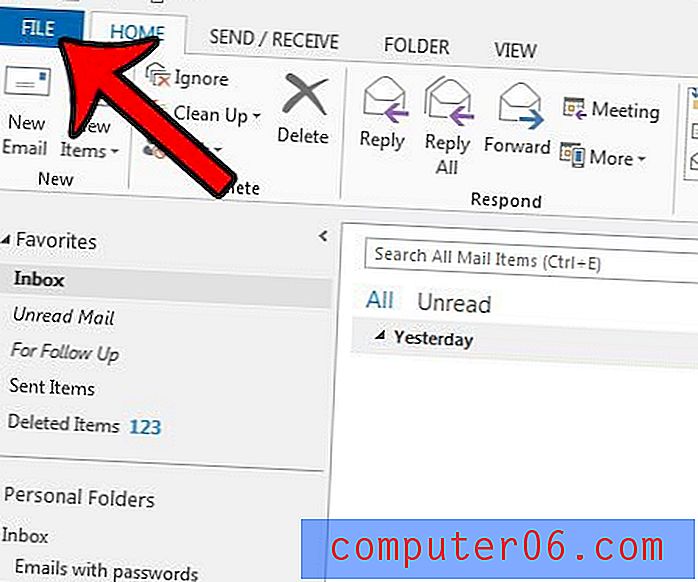Excel 2013에서 열 색을 변경하는 방법
서식이없는 Excel 스프레드 시트는 읽기 어려울 수 있습니다. 스프레드 시트가 커지고 인접 열에 비슷한 유형의 데이터가 포함되어 있으면 이러한 어려움이 더욱 분명해집니다. 특정 열을 눈에 띄게 만드는 한 가지 방법은 Excel 2013에서 열 색을 변경하는 것입니다.
열의 색을 변경하면 특정 열의 정보에 초점을 맞출 수 있습니다. 많은 열을 포함해야하지만 스프레드 시트에서 가장 중요한 정보가 포함 된 정보 열이 하나있는 스프레드 시트로 작업 할 때 이것이 가장 유용하다는 것을 알았습니다. 열 중 하나의 데이터를 기준으로 스프레드 시트를 정렬 한 경우 배경색이있는 열이 정렬의 원천이라는 사실에주의를 기울이고 싶을 때 열 색상을 변경하는 것도 효과적 일 수 있습니다.
Excel 2013에서 열 색 변경
이 자습서의 단계는 Microsoft Excel 2013에서 전체 열의 색을 변경하는 방법을 설명합니다. 열의 색을 변경할 수 없으면 편집에서 잠길 수 있습니다. 워크 시트가 잠겨 있으면 열 색상을 수정할 수 있도록 편집을 허용하려면 통합 문서 작성자의 암호가 필요합니다.
1 단계 : 색상을 변경하려는 열이 포함 된 스프레드 시트를 엽니 다.
2 단계 : 스프레드 시트 상단의 열 문자를 클릭합니다.
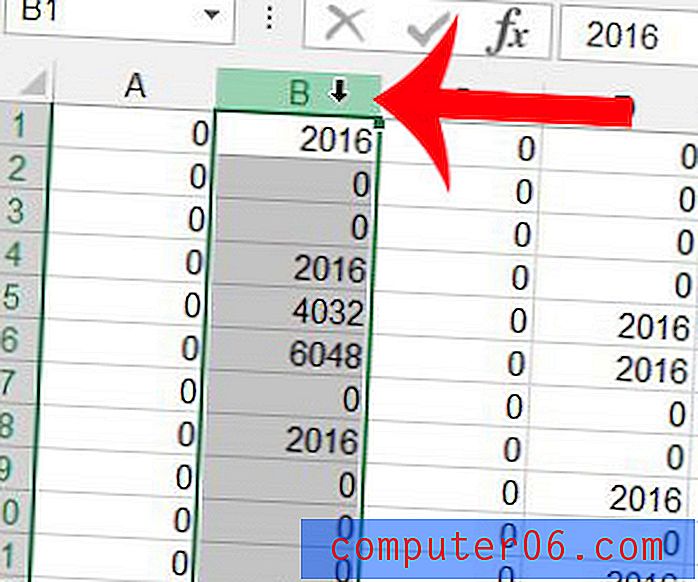
3 단계 : 창의 맨 위에있는 홈 탭을 클릭하십시오.
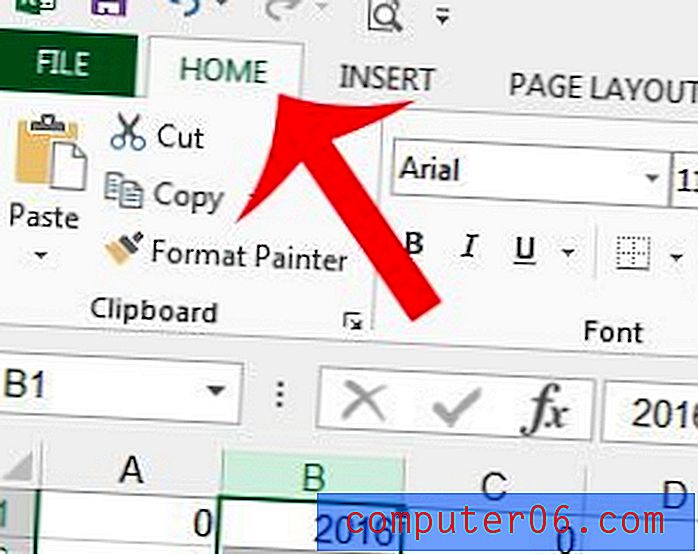
4 단계 : 채우기 색상 오른쪽의 화살표를 클릭 한 다음 열에 사용할 색상을 클릭하십시오. 해당 색상 위에 마우스를 올리면 열이 색상으로 어떻게 표시되는지 미리 볼 수 있습니다.
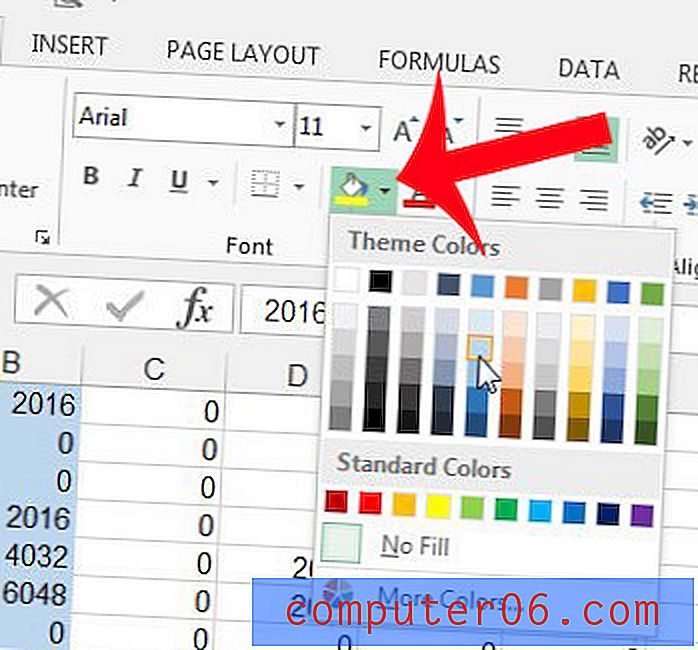
텍스트의 글꼴을 포함하여 스프레드 시트의 모양을 변경해야 할 수도 있습니다. 이 기사에서는 Excel 2013에서 셀 텍스트의 글꼴을 변경하는 방법에 대해 설명합니다.