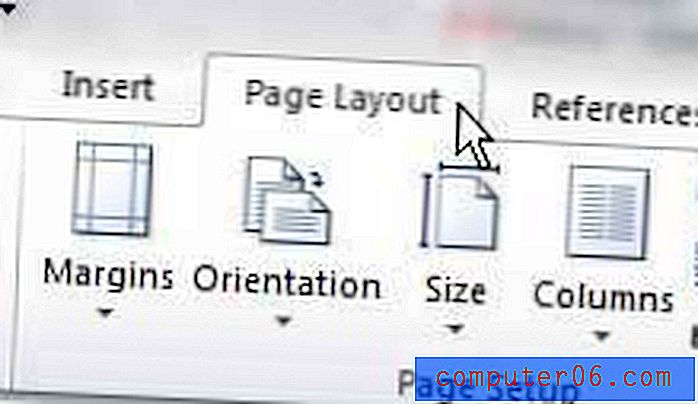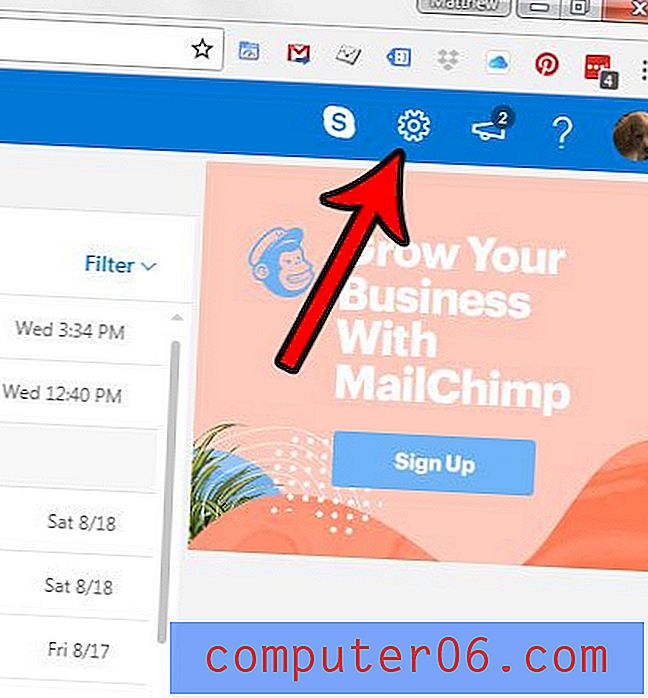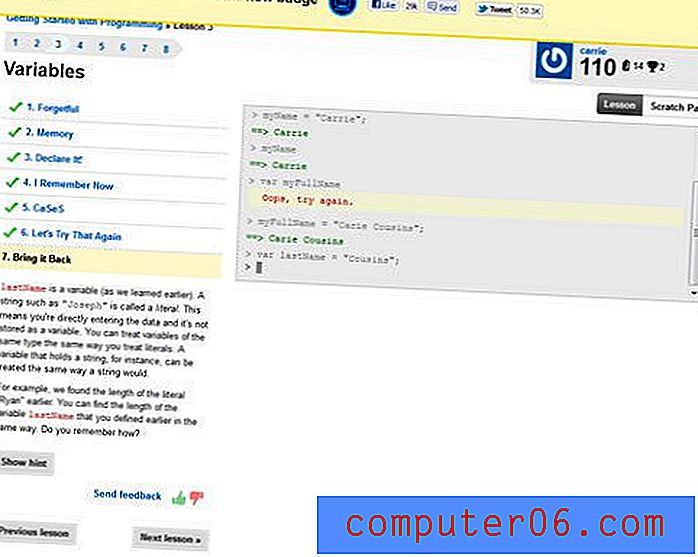Outlook 2013에서 기본 글꼴을 변경하는 방법
최종 업데이트 : 2017 년 2 월 14 일
기본 글꼴 스타일이나 색상이 마음에 들지 않으면 Outlook 2013에서 기본 글꼴을 변경하기로 결정할 수 있습니다. 문서 및 이메일에 사용하는 글꼴은 사람들이 작성한 정보를 읽는 방법에 영향을 줄 수 있으므로 이메일 메시지의 기본 글꼴을 조정하면 긍정적 인 영향을 줄 수 있습니다.
Outlook에서 메시지를 만들 때 사용중인 기본 글꼴이 지쳤거나 다른 글꼴을 사용하는 다른 사람이있는 경우 아래 가이드에서 해당 변경 방법을 보여줄 수 있습니다. Outlook 2013에서 만드는 모든 메시지의 글꼴을 개별적으로 변경할 수 있지만 번거로울 수 있습니다. 따라서 더 나은 옵션은 기본 글꼴 설정을 변경하여 새 메시지를 입력 할 때마다 원하는대로 사용자 정의 할 수 있도록하는 것입니다. 방법을 배우려면 아래를 읽으십시오.
Outlook 2013에서 기본 글꼴 변경
실제로 여러 시나리오에 대한 기본 글꼴을 설정하는 옵션이 제공되지만 Outlook 2013에서 새 메시지의 기본 글꼴을 설정하는 데 중점을 둘 것입니다. 기본 글꼴을 설정하기로 결정한 경우 회신 메시지 또는 일반 텍스트로 작성된 메시지의 경우에도 동일한 단계를 수행 할 수 있지만 6 단계에서 적절한 옵션을 선택해야합니다.
1 단계 : Outlook 2013을 시작합니다.
2 단계 : 창의 왼쪽 상단에있는 파일 탭을 클릭하십시오.
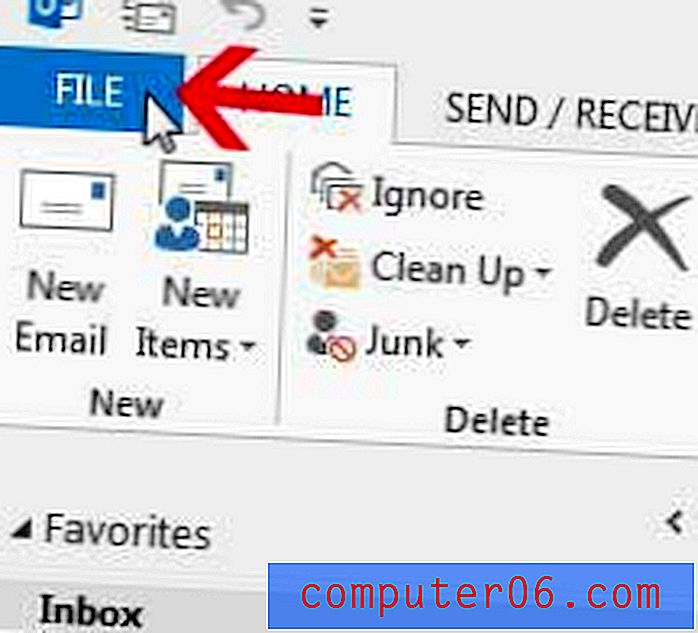
3 단계 : 왼쪽 열에서 옵션 을 클릭합니다.
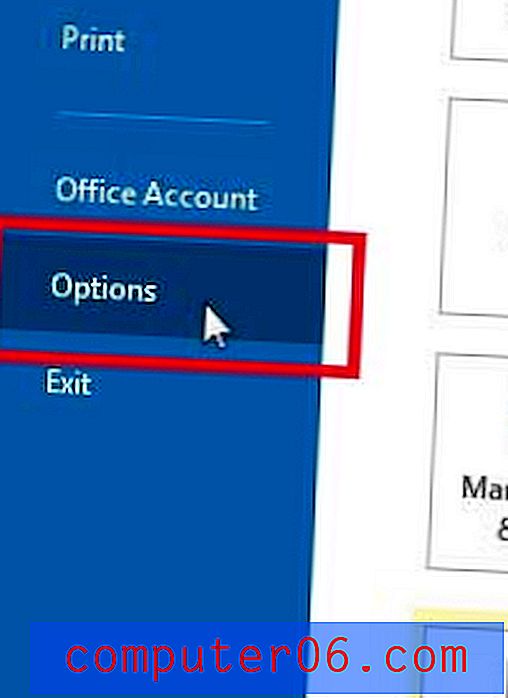
4 단계 : Outlook 옵션 창의 왼쪽 열에서 메일 을 클릭합니다.
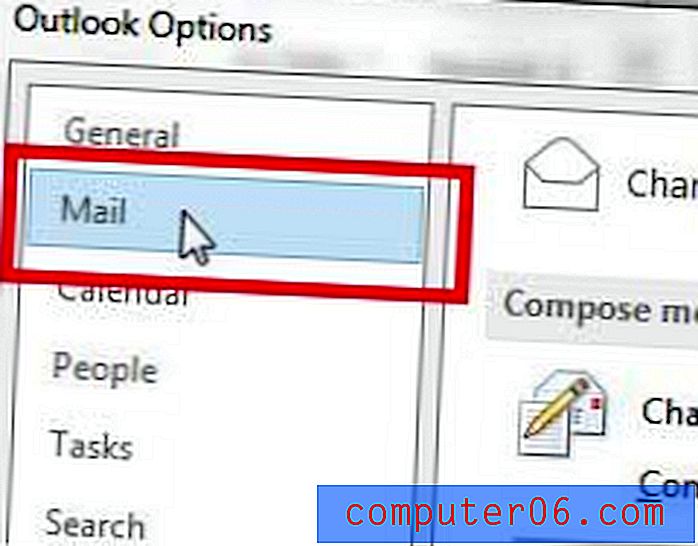
5 단계 : 창의 오른쪽에있는 편지지 및 글꼴 단추를 클릭하십시오.
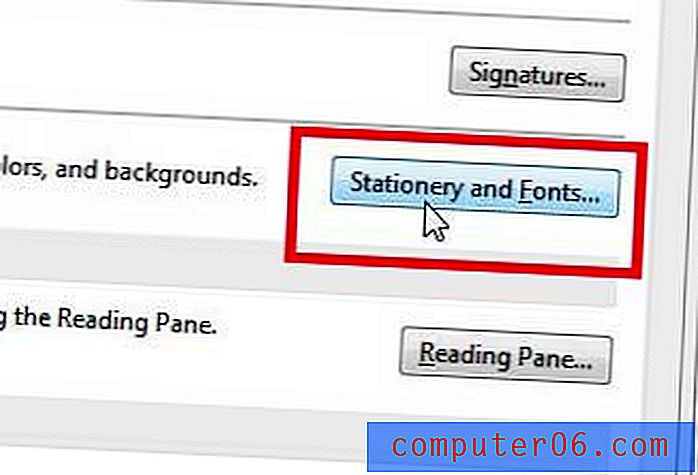
6 단계 : 새 메일 메시지 아래의 글꼴 단추를 클릭하십시오. 앞에서 언급했듯이 나중에이 화면으로 돌아와서 회신하거나 전달하는 메시지 또는 일반 텍스트 메시지의 기본 글꼴을 변경할 수 있습니다.
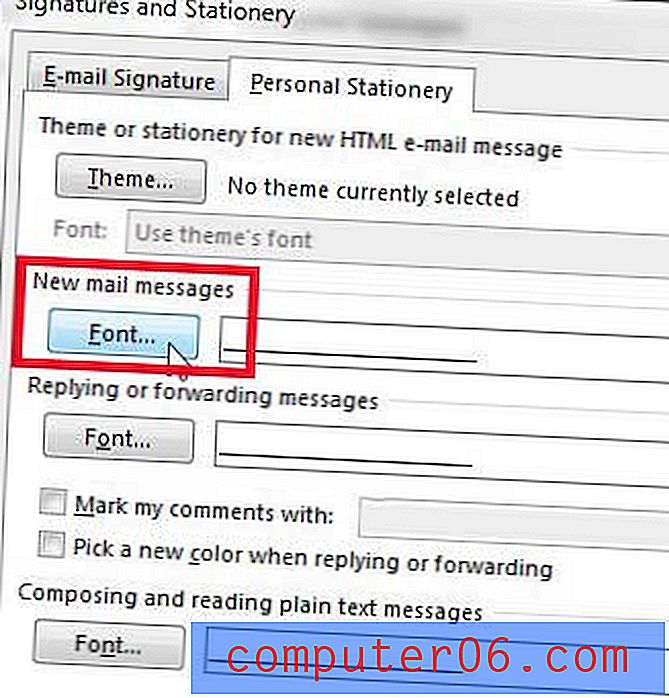
7 단계 : 기본 글꼴을 선택하고 적용 할 다른 설정을 선택하십시오. 창의 왼쪽 하단에있는 기본값으로 설정 버튼에 대해 걱정할 필요가 없습니다. 변경하는 동안 회색으로 유지됩니다.

8 단계 : 확인 단추를 클릭하여 변경 내용을 저장 한 다음 서명 및 편지지 및 Outlook 옵션 창에서 확인 단추를 클릭하여 Outlook 으로 돌아갑니다.
요약 – Outlook 2013에서 기본 글꼴을 설정하는 방법
- 파일 탭을여십시오.
- 옵션 버튼을 클릭하십시오.
- 메일 탭을 선택하십시오.
- 편지지 및 글꼴 단추를 클릭하십시오.
- 새 메일 메시지 아래의 글꼴 단추를 클릭하십시오.
- 기본 글꼴 설정을 선택한 다음 확인 을 클릭하십시오.
컴퓨터에 원하는 글꼴이 없으면 Google 글꼴 라이브러리로 이동하여 새 글꼴 유형을 다운로드 할 수 있습니다.
보내는 이메일에 이름이 표시되는 방식이 마음에 들지 않습니까? 전자 메일을 보낼 때 메시지받는 사람에게 다른 이름을 표시하도록하려면 Outlook 2013에서 이름이 표시되는 방식을 변경하는 방법에 대해 알아 봅니다.