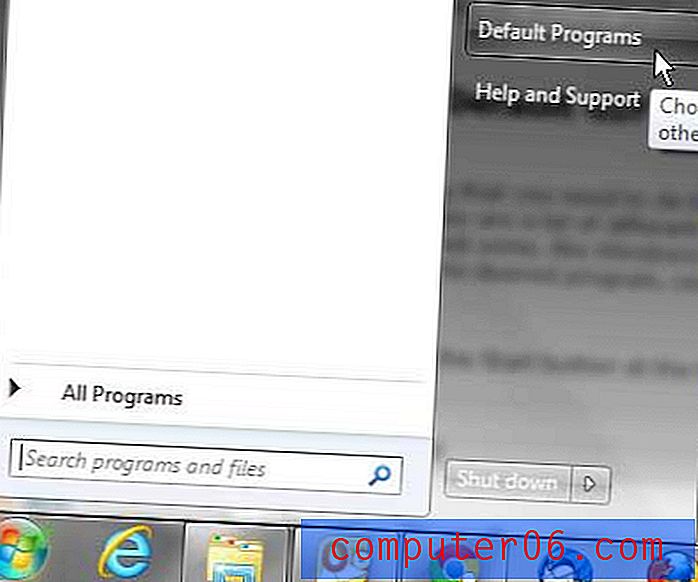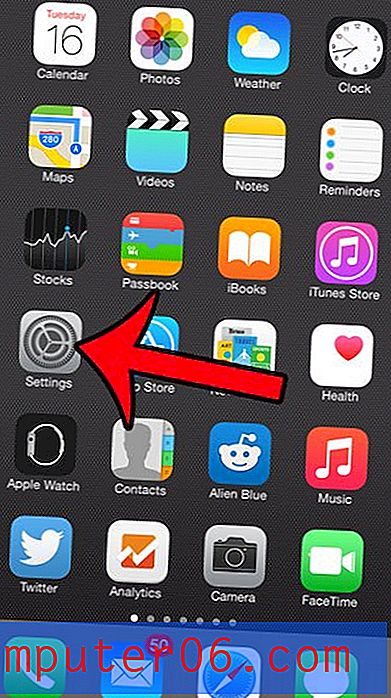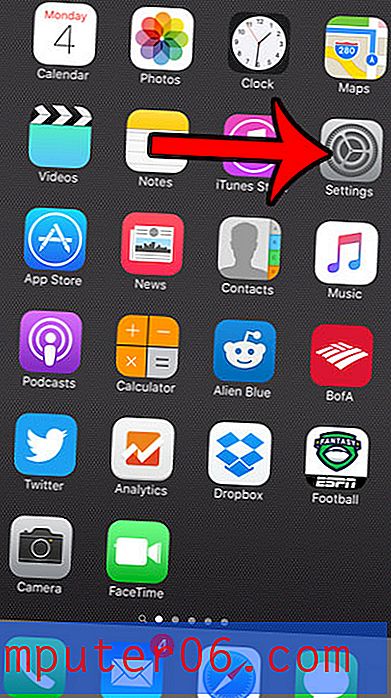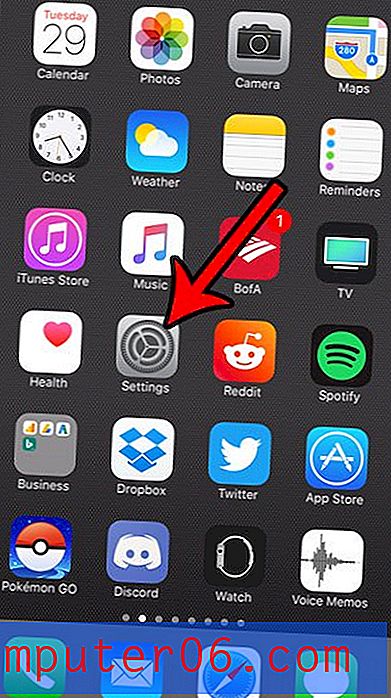Excel 2013에서 페이지 순서를 변경하는 방법
Excel 스프레드 시트가 너무 커서 한 페이지에 맞지 않는 것이 일반적입니다. 그런 다음 추가 셀을 다른 페이지로 푸시하고 데이터 구성 방법에 따라 인쇄 된 용지를 독자에게 가장 도움이되는 순서대로 수동으로 섞어 야합니다.
큰 스프레드 시트를 인쇄 할 때 가장 큰 문제 중 하나는 한 페이지에 맞지 않는 열이 너무 많기 때문입니다. 불행히도 Excel의 기본 인쇄 동작으로 인해 모든 행이 먼저 인쇄 된 후 시트 끝에 추가 열이 인쇄됩니다. 해당 동작을 변경하려면 아래 자습서를 따라 스프레드 시트에서 페이지의 인쇄 순서를 변경하십시오.
Excel 2013에서 페이지 인쇄 순서를 변경하는 방법
이 안내서의 단계는 스프레드 시트의 페이지가 인쇄되는 순서를 변경합니다. 기본적으로 Excel은 먼저 스프레드 시트를 아래로 내려간 다음 데이터를 인쇄합니다. 따라서 한 페이지에 맞지 않는 열이 너무 많으면 모든 행이 처음 인쇄 된 후 추가 열이 인쇄됩니다. 이 기사의 단계는 해당 행을 아래로 이동하여 인쇄하기 전에 모든 열이 인쇄되도록 해당 설정을 변경합니다.
1 단계 : Excel 2013에서 스프레드 시트를 엽니 다.
2 단계 : 창 상단에서 페이지 레이아웃 탭을 클릭하십시오.
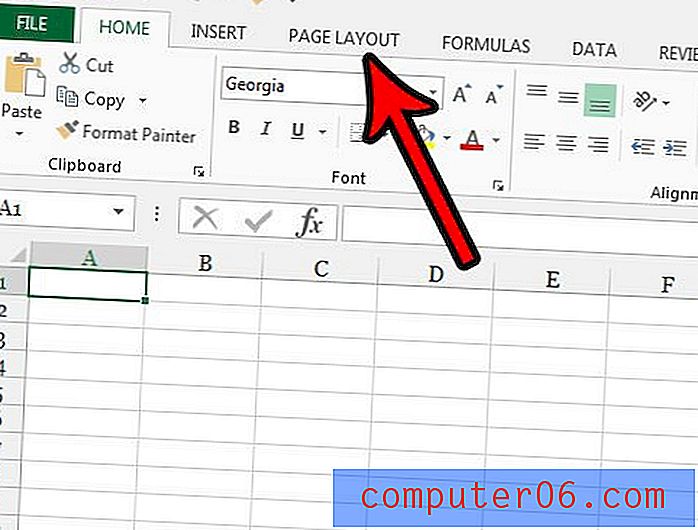
3 단계 : 리본에서 페이지 설정 섹션의 오른쪽 하단에있는 작은 페이지 설정 버튼을 클릭합니다.
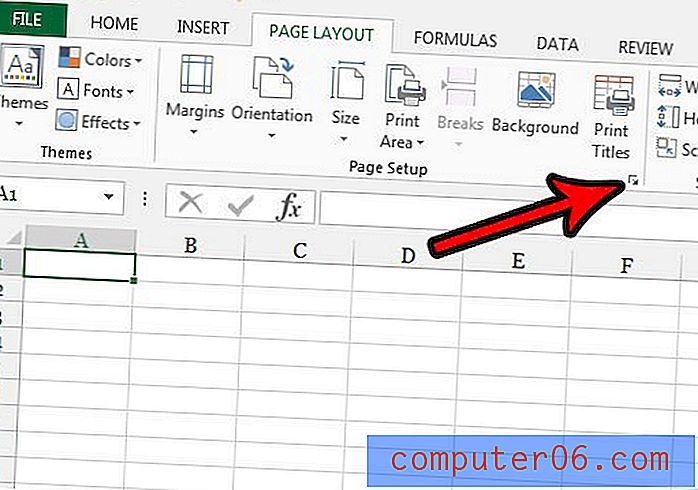
4 단계 : 페이지 설정 창의 맨 위에있는 시트 탭을 클릭하십시오.
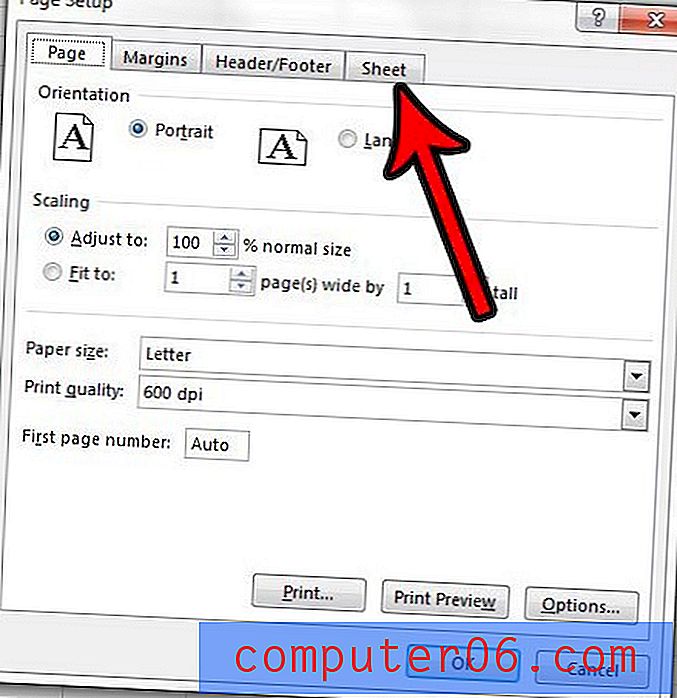
5 단계 : 메뉴의 페이지 순서 섹션에서 오버, 다운 옵션 을 선택하십시오. 확인 버튼을 클릭하여 변경 사항을 적용하십시오.
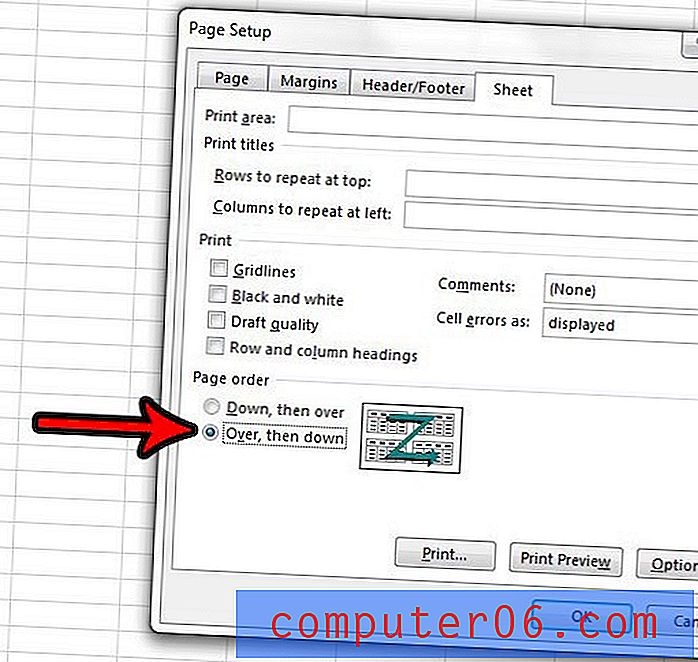
인쇄 미리보기로 이동 하거나 보기 탭을 클릭하고 페이지 나누기 미리보기 옵션을 선택하여 스프레드 시트 페이지가 인쇄되는 순서를 확인할 수 있습니다.
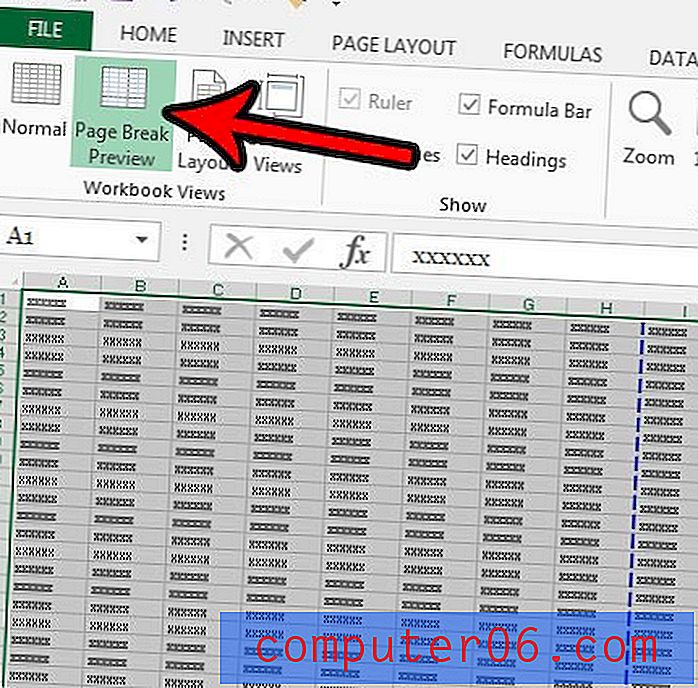
인쇄 된 스프레드 시트의 설정을 조정할 수있는 다른 방법을 찾고 있습니까? 우리의 엑셀 인쇄 가이드는 당신을 도울 수있는 몇 가지 유용한 옵션을 제공 할 수 있습니다.