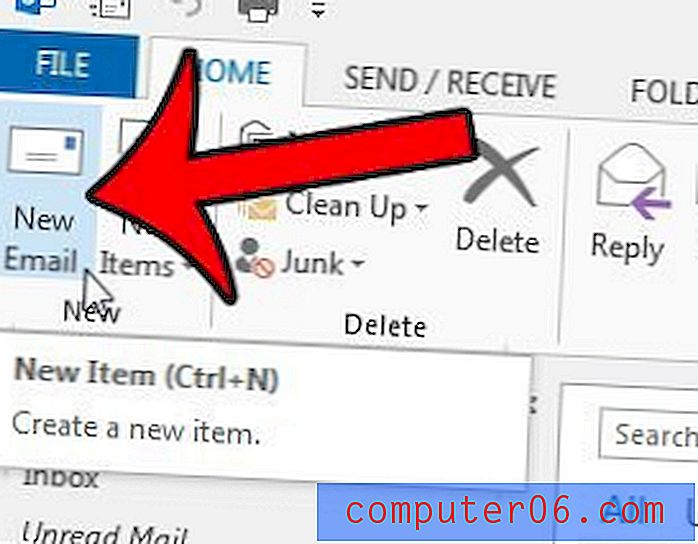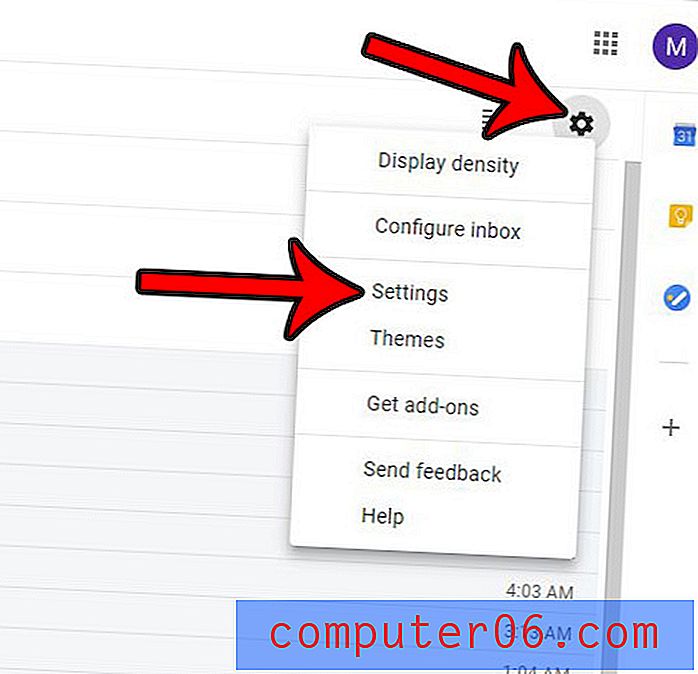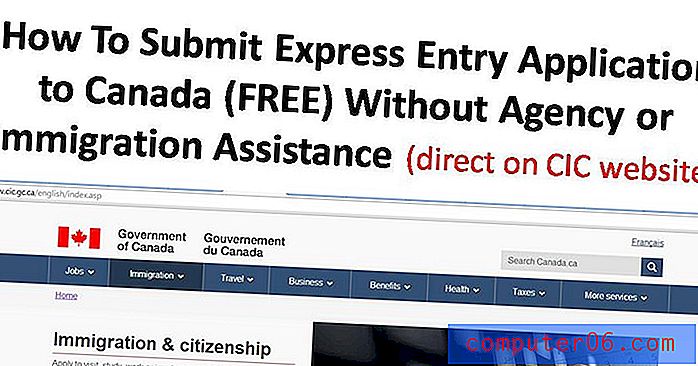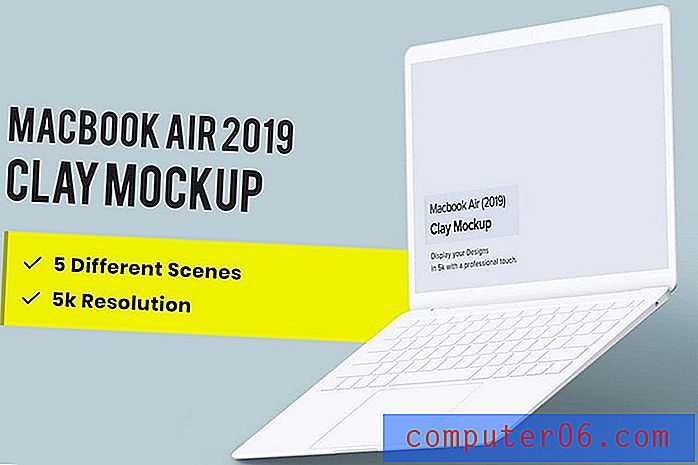Excel 2010에서 여러 행의 행 높이를 변경하는 방법
다른 정보가 포함 된 행이 많은 스프레드 시트에서 작업하는 경우 몇 행의 높이를 변경하면 쉽게 읽을 수 있습니다. 그러나 특히 인쇄중인 스프레드 시트에서 일을 균일하게 유지하려면 일부 데이터가 더 큰 행 사이에 있으면 간과 될 수 있습니다. 이를 피하는 한 가지 방법은 여러 행의 높이를 같은 크기로 설정하는 것입니다. 각 행마다 개별적으로이 작업을 수행하는 것이 지루할 수 있지만 동시에 여러 행의 높이를 설정할 수 있습니다.
Excel 2010에서 여러 행을 같은 높이로 설정
체크리스트와 같이 작성해야 할 것을 인쇄 할 때 주로이 트릭을 사용합니다. Excel의 기본 행 높이는 매우 작으며 일반적으로 쓰기가 어렵습니다. 그러나 아래 단계에 따라 행을 더 크게 만들면 훨씬 편리한 점검 목록이 만들어집니다.
1 단계 : Excel 2010에서 스프레드 시트를 엽니 다.
2 단계 : 높이를 변경하려는 첫 번째 행의 왼쪽에있는 숫자를 클릭 한 다음 마우스를 아래로 드래그하여 나머지 행을 선택하십시오.
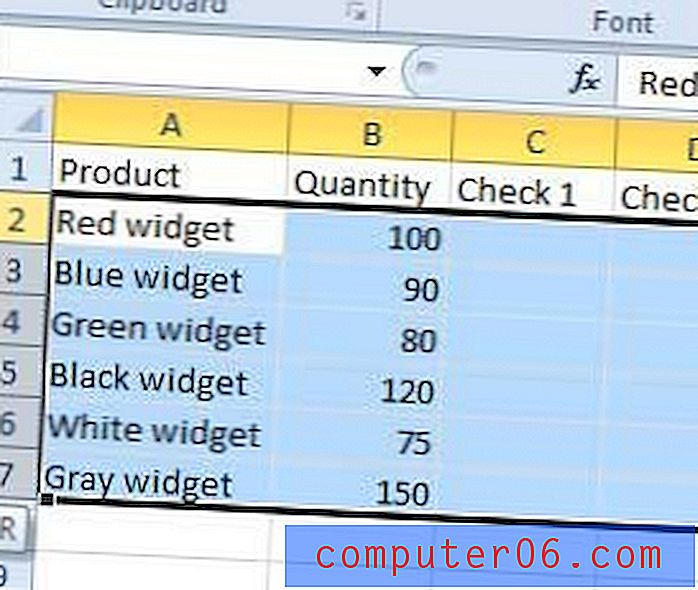
3 단계 : 선택한 행 중 하나를 마우스 오른쪽 단추로 클릭 한 다음 행 높이 옵션을 클릭하십시오.
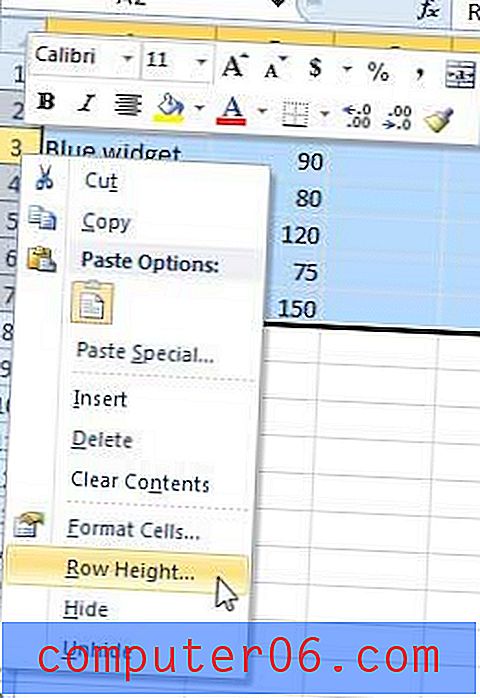
4 단계 : 행 높이 필드에 값을 입력 한 다음 확인 버튼을 클릭하십시오.
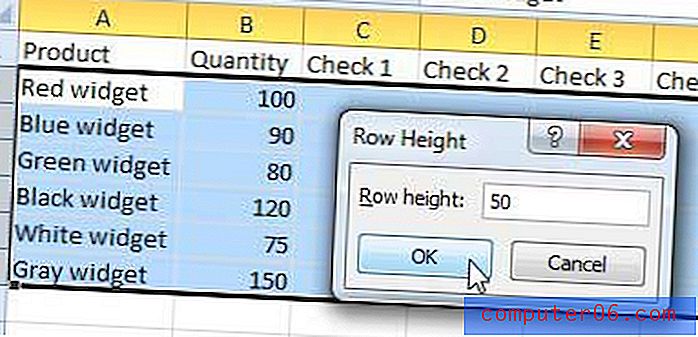
선택한 행은 아래 이미지와 같이 방금 입력 한 높이로 변경됩니다.
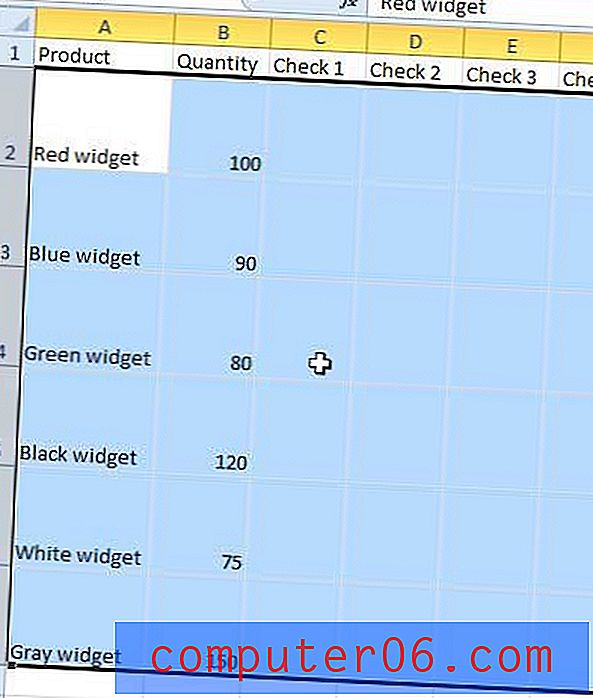
새 랩톱을 찾고 있지만 Windows 8과 함께 사용하지 않으려는 경우 여전히 유용한 옵션이 많이 있습니다. 아마존에서 저렴한 Windows 7 랩톱을 선택하려면 여기를 클릭하십시오.
Excel 2010에서 행, 열 및 셀 크기 변경에 대해 자세히 알아보십시오.