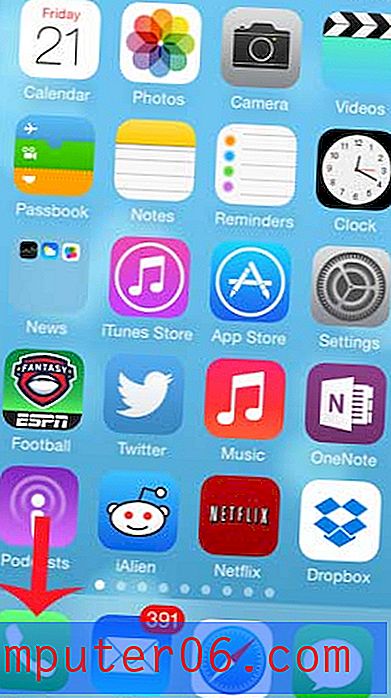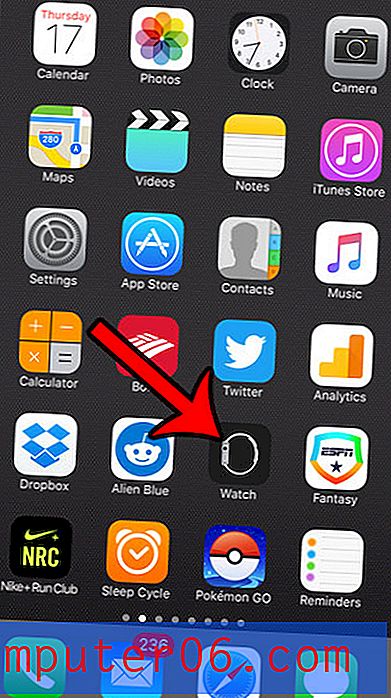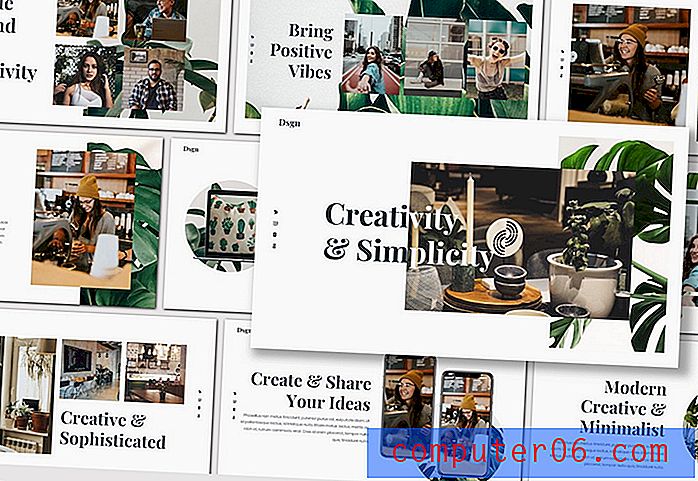Internet Explorer 11에서 캐시를 지우는 방법
때로는 웹 페이지에서 업데이트 한 내용을 보려고했지만 변경 사항이 현재보고있는 내용에 반영되지 않는 경우가 있습니다. 변경 사항이 제대로 구현되지 않아서 발생하는 경우도 있지만 브라우저의 캐시가 업데이트되지 않기 때문일 수도 있습니다.
Internet Explorer 11은 다른 많은 인기있는 웹 브라우저와 마찬가지로 방문하는 웹 사이트의 일부 파일을 캐시합니다. 이렇게하면 해당 사이트가 컴퓨터에서 더 빨리로드됩니다. 불행히도, 위와 같은 드문 경우에 일부 문제가 발생할 수 있습니다. 다행히 아래 가이드의 단계에 따라 Internet Explorer에서 캐시를 지울 수 있습니다.
Internet Explorer 11에서 브라우저 캐시를 지우는 방법
이 문서의 단계는 Windows 10의 일부인 Internet Explorer 11 버전에서 수행되었지만 이러한 단계는 대부분의 다른 버전의 Internet Explorer에서도 작동합니다.
이 섹션의 첫 번째 부분은 캐시를 지우는 방법에 대한 간단한 개요를 제공합니다. 추가 정보를 보려면 계속 스크롤하여 이미지가 포함 된 전체 자습서를 보거나이 링크를 클릭하여 해당 섹션으로 이동할 수 있습니다.
수율 : Internet Explorer 11 캐시를 지 웁니다.Internet Explorer 11에서 캐시를 지우는 방법
인쇄이 방법 안내서의 단계에 따라 데스크탑 또는 랩톱 컴퓨터의 Internet Explorer 11 웹 브라우저에서 캐시를 지우십시오.
활동 시간 2 분 총 시간 2 분 난이도 쉬움도구
- 인터넷 익스플로러 11
명령
- Internet Explorer 11을 엽니 다.
- 창의 오른쪽 상단에있는 톱니 바퀴 아이콘을 클릭하십시오.
- 안전 옵션을 선택한 다음 인터넷 사용 기록 삭제 옵션을 선택하십시오.
- 임시 인터넷 파일 및 웹 사이트 파일 왼쪽의 확인란을 선택하십시오.
- 쿠키 및 웹 사이트 데이터 왼쪽의 확인란을 선택하십시오.
- 삭제 버튼을 클릭하십시오.
노트
작업이 완료되면 Internet Explorer 11 창의 맨 아래에 파일이 삭제되었음을 알리는 알림이 표시됩니다.
브라우징 기록 삭제 창에는 캐시를 지우는 데 필요한 옵션이 있으므로 두 가지 옵션을 지정합니다. 그러나 브라우저에서 해당 항목을 삭제하려는 경우 해당 메뉴의 다른 옵션을 확인하도록 선택할 수도 있습니다.
바로 가기 키 Ctrl + Shift + Delete를 사용하여 검색 기록 삭제 창을 직접 열 수 있습니다.
이러한 방식으로 캐시를 지우면 방문하는 대부분의 사이트 계정에서 로그 아웃됩니다.
프로젝트 유형 : Internet Explorer 가이드 / 카테고리 : 프로그램전체 가이드 – Internet Explorer 11에서 캐시를 지우는 방법
1 단계 : Internet Explorer 11을 엽니 다.
2 단계 : 창의 오른쪽 상단에있는 톱니 바퀴 아이콘을 클릭합니다.
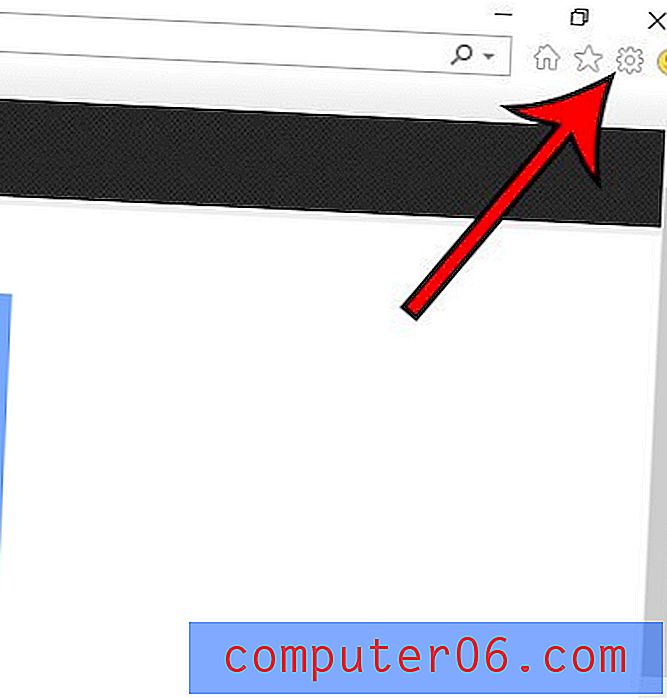
3 단계 : 안전 옵션을 선택한 다음 인터넷 사용 기록 삭제 옵션을 선택합니다.
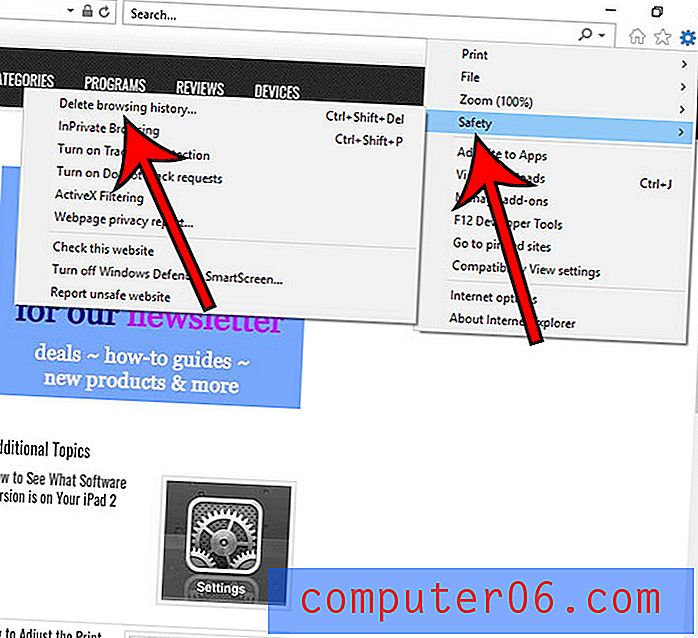
4 단계 : 임시 인터넷 파일 및 웹 사이트 데이터 및 쿠키 및 웹 사이트 데이터 왼쪽의 확인란을 선택하고 다른 모든 항목을 선택 취소 한 다음 삭제 버튼을 클릭합니다.
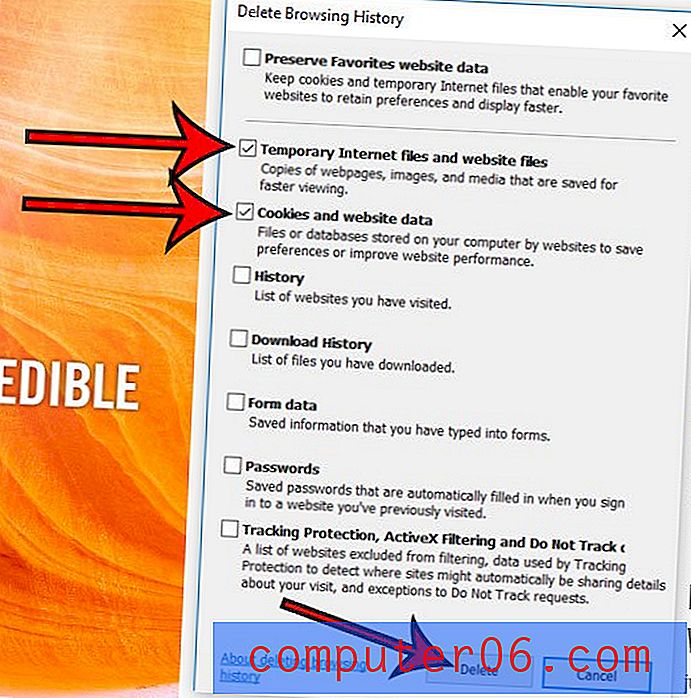
작업이 완료되면 Internet Explorer가 선택한 브라우저 기록 삭제를 완료했다는 알림이 브라우저 창 하단에 표시됩니다.
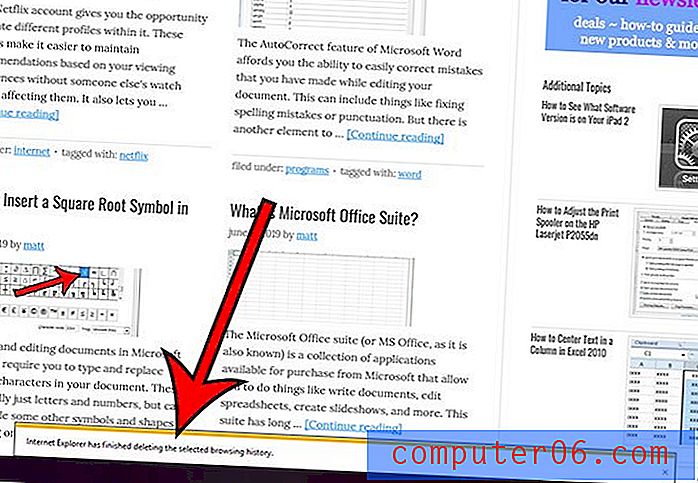
이 기사의 소개에서 언급했듯이 사용하는 대부분의 다른 브라우저 에서이 작업을 수행 할 수 있습니다. 휴대폰 브라우저에 저장된 파일을 제거하려면 iPhone의 Safari에서 웹 사이트 데이터를 삭제할 수도 있습니다.