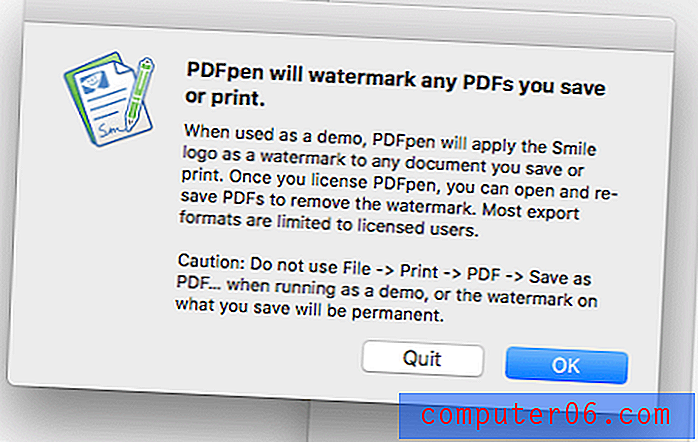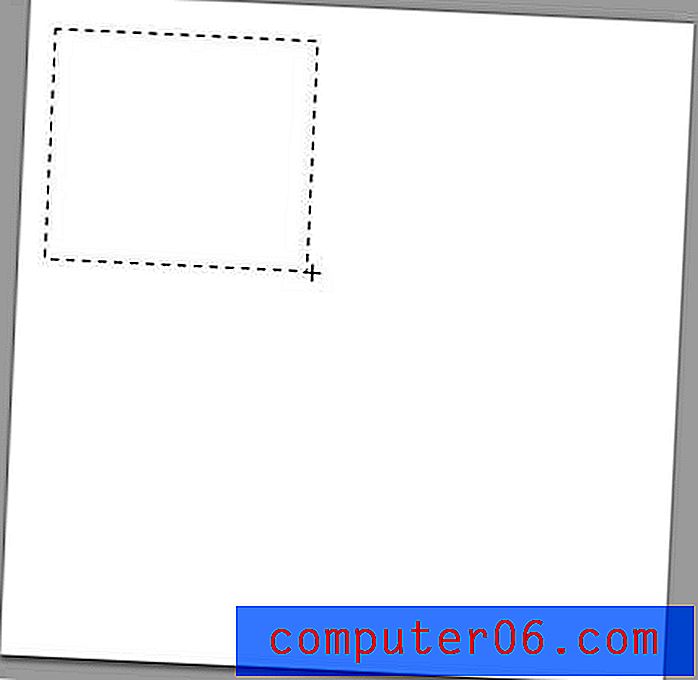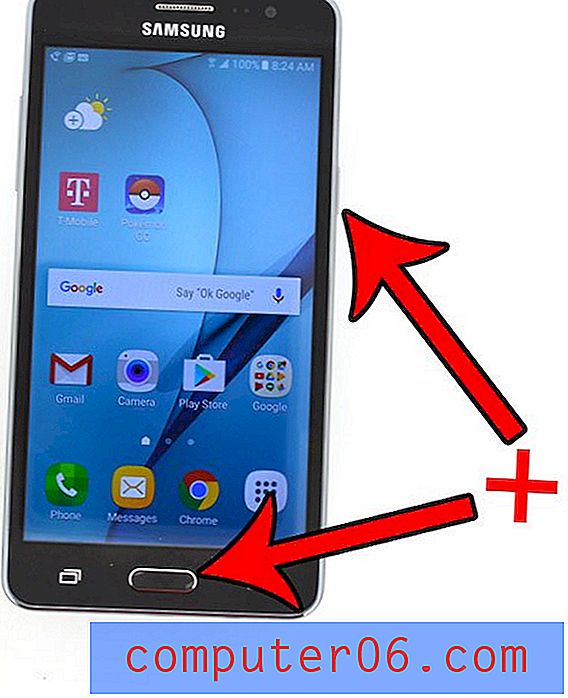Powerpoint 2010에서 그림을 압축하는 방법
이미지는 Powerpoint 프레젠테이션에 추가 할 수있는 훌륭한 미디어 형식입니다. 쉽게 찾거나 만들 수 있으며 여러 프로그램에서 쉽게 편집 할 수 있습니다. 그러나 대부분의 이미지는 이미지가 클수록 해상도가 높을수록 좋습니다. 이미지 파일 크기가 커집니다. 단일 이미지에는 문제가되지 않지만 Powerpoint 슬라이드 쇼에서 여러 고해상도 이미지를 처리 할 때는 문제가 될 수 있습니다. 다행히 Powerpoint 2010에서 그림을 압축 하여 슬라이드 쇼의 파일 크기를 줄이는 방법을 배울 수 있습니다. 이 설정은 슬라이드 쇼의 모든 이미지에 한 번에 적용 할 수 있으며 일반적으로 이미지 품질을 감지 할 수 없습니다.
파워 포인트 슬라이드 쇼에서 이미지 압축
대용량 파일을 전송하는 것이 점점 쉬워지고 있지만 가능한 한 파일 크기를 줄이는 것이 여전히 중요합니다. 이메일을 통해 전송해야하는 대용량 파일의 경우 특히 그렇습니다. 이것은 Powerpoint 2010에서 그림을 압축하는 방법을 배우는 데 매우 유용한 좋은 상황 중 하나입니다. 슬라이드 쇼에서 이미지의 수와 원본 크기에 따라 Powerpoint 2010의 이미지 압축 유틸리티를 사용하여 파일 크기가 크게 줄어드는 것을 볼 수 있습니다.
1 단계 : Powerpoint 프레젠테이션을 엽니 다.
2 단계 : 슬라이드 쇼에서 이미지를 클릭하십시오. 이미지가 될 수 있습니다. 이미지를 선택할 때 창 상단에 표시되는 추가 탭에 액세스 할 수 있으면됩니다.
3 단계 : 창의 맨 위에있는 그림 도구 – 형식 탭을 클릭하십시오.

4 단계 : 창의 맨 위에있는 리본 조정 섹션에서 그림 압축 단추를 클릭하십시오.
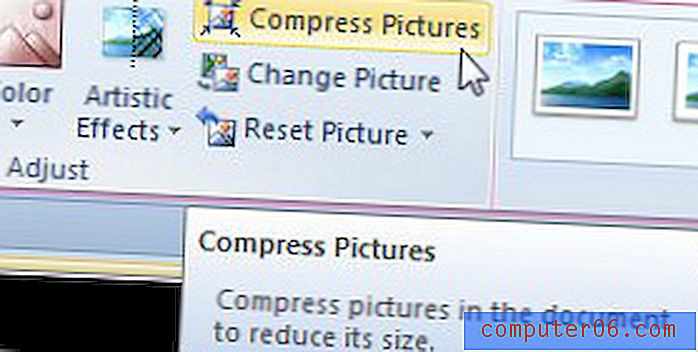
5 단계 : 이 그림에만 적용 왼쪽의 상자를 클릭하여 확인 표시를 제거합니다 (슬라이드 쇼의 모든 그림을 압축하려는 경우에만 해당됨).
6 단계 : Powerpoint의 이미지 편집기를 사용하여 완료 한 경우 잘린 사진 영역 삭제 왼쪽의 상자에 확인 표시를 둡니다.
7 단계 : 대상 출력 아래의 옵션에서 원하는 해상도를 선택한 다음 확인 버튼을 클릭합니다. 이전에 조정하지 않은 경우 문서 해상도는 220ppi로 설정되므로 220ppi 또는 문서 해상도 옵션을 선택하면 파일 크기가 크게 줄어들지 않을 수 있습니다.
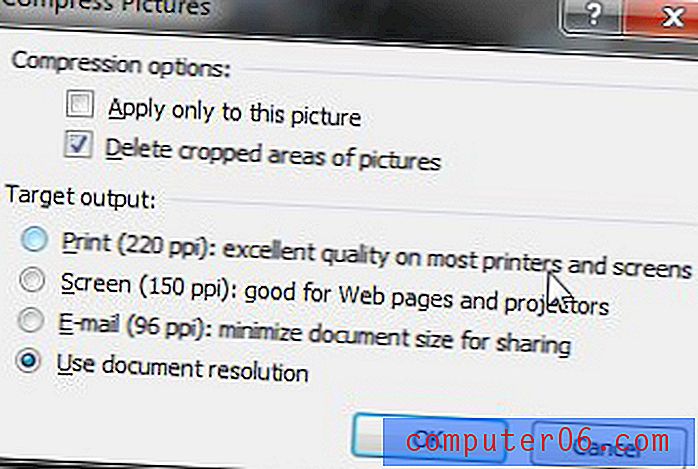
압축되지 않은 원본 프레젠테이션의 사본을 유지하려면 파일 탭에서 다른 이름으로 저장 명령을 선택하고이 프레젠테이션에 새로운 이름을 지정하십시오.