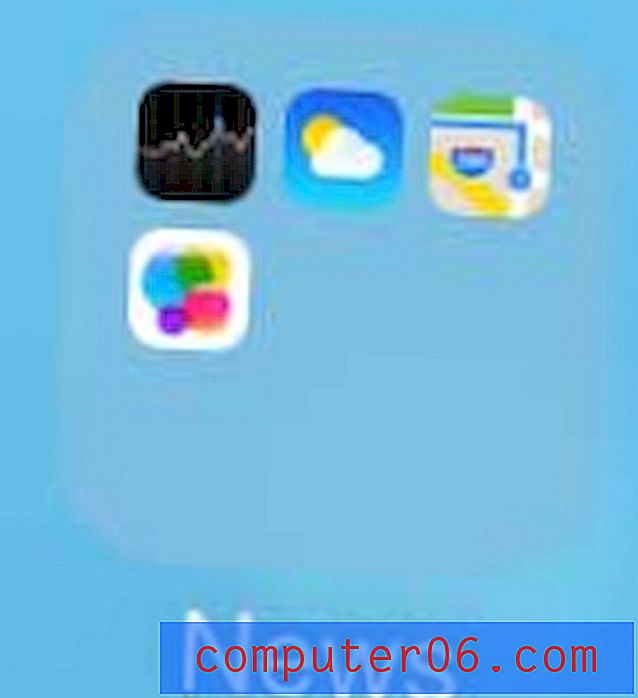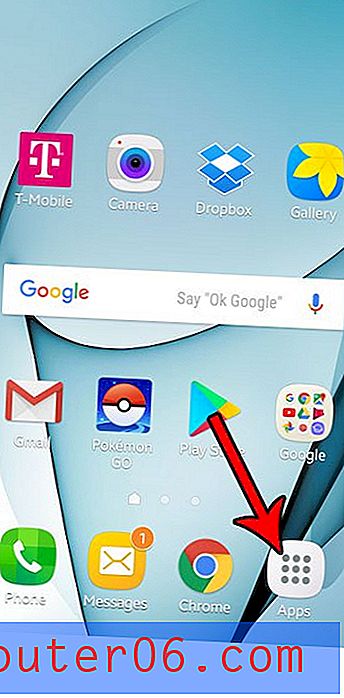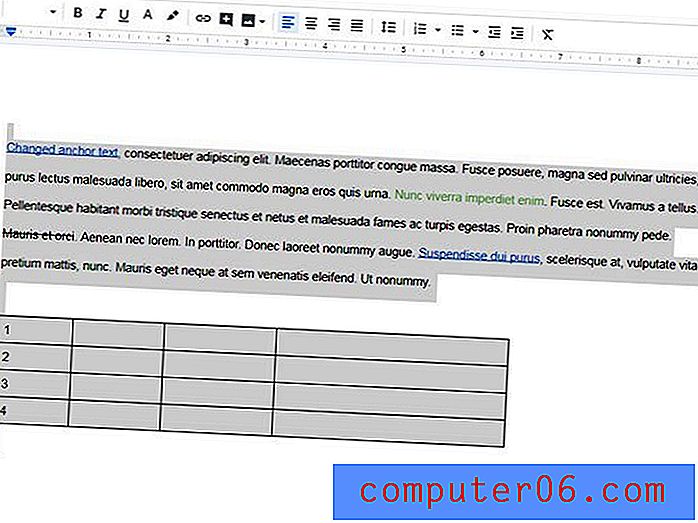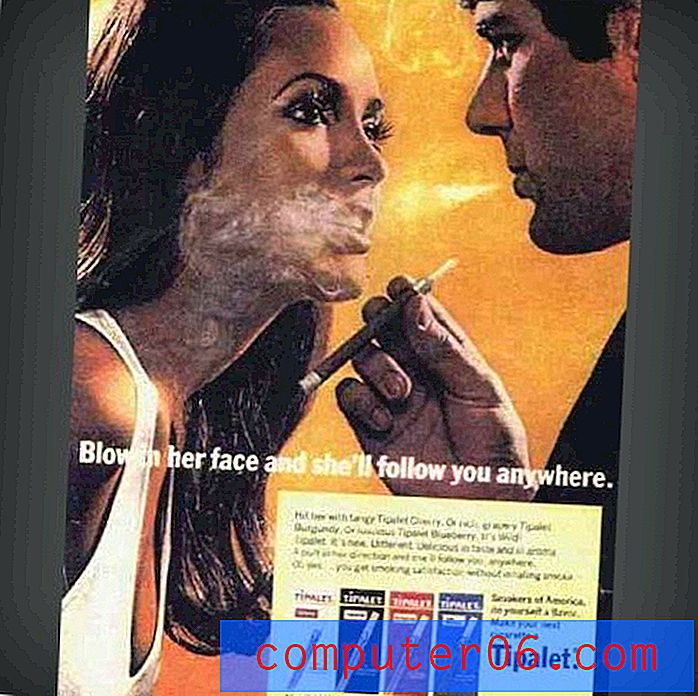Microsoft Word 2013에서 문자를 계산하는 방법
학계, 심지어 회사 생활에서도 문서를 작성할 때 최소 페이지 수를 갖는 것이 일반적이지만 다른 기관은 단어 수 또는 문자 수 요구 사항을 갖도록 선택할 수 있습니다. 이 작업은 수동으로 수행하는 데 매우 지루할 수 있으므로, 유용한 단어 수 도구를 사용하여 Word에서 문자 수를 얻을 수 있습니다.
아래의 자습서에서는 리본의 버튼을 사용하여 문서에서 Microsoft Word 문자 수를 얻는 방법과 Microsoft Word 창의 아래쪽에있는 막대에서 무언가를 클릭하는 것과 관련된 바로 가기를 보여줍니다.
Word에서 문자 수를 수행하는 방법 – 요약
- 창 상단에서 검토 탭을 선택하십시오.
- 단어 개수 버튼을 클릭하십시오.
- 단어 오른쪽의 단어 에서 문자 수를 찾으십시오.
우리의 기사는 Word의 문자 수 도구에 대한 추가 정보와 위에 나열된 각 단계에 대한 그림과 함께 아래에 계속됩니다.
Microsoft Word에서 문자 수를 얻는 방법
이 문서의 단계는 Microsoft Word 2013에서 수행되었습니다.이 가이드의 단계를 완료하면 문서의 문자 수가 계산됩니다. 이 정보를 찾을 수있는 메뉴에는 문서의 단어 수와 같은 다른 유용한 정보가 포함되어 있습니다.
1 단계 : Microsoft Word에서 문서를 엽니 다.
2 단계 : 창 상단에서 검토 탭을 클릭하십시오.
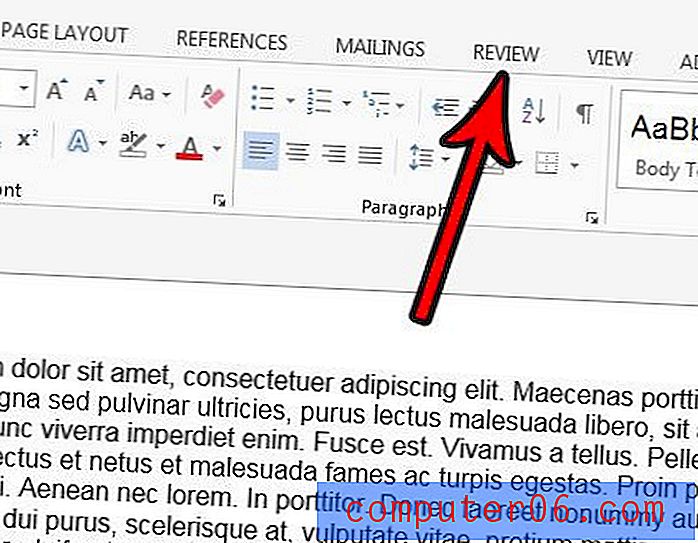
3 단계 : 리본의 교정 섹션에서 단어 개수 버튼을 클릭합니다.
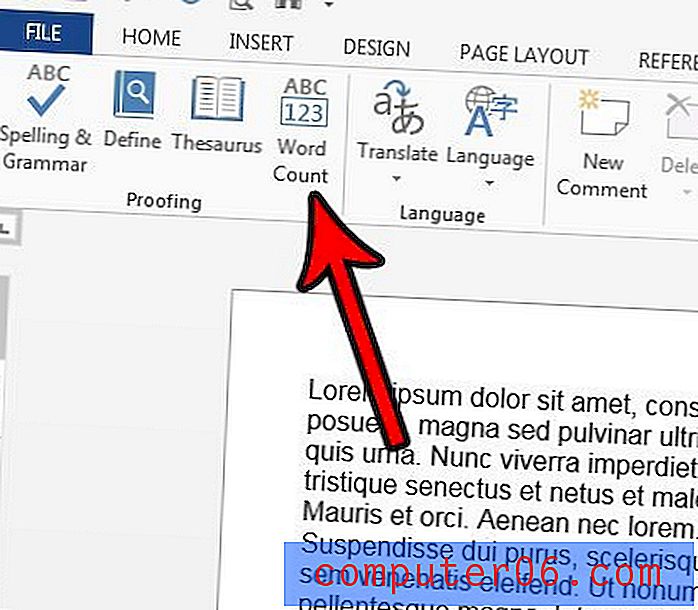
4 단계 : 창의 중앙에서 글자 수를 찾으십시오. 해당 문자도 계산하려면 텍스트 상자, 각주 및 미주 포함 왼쪽의 확인란을 선택할 수도 있습니다. 완료되면 닫기 버튼을 클릭하십시오.
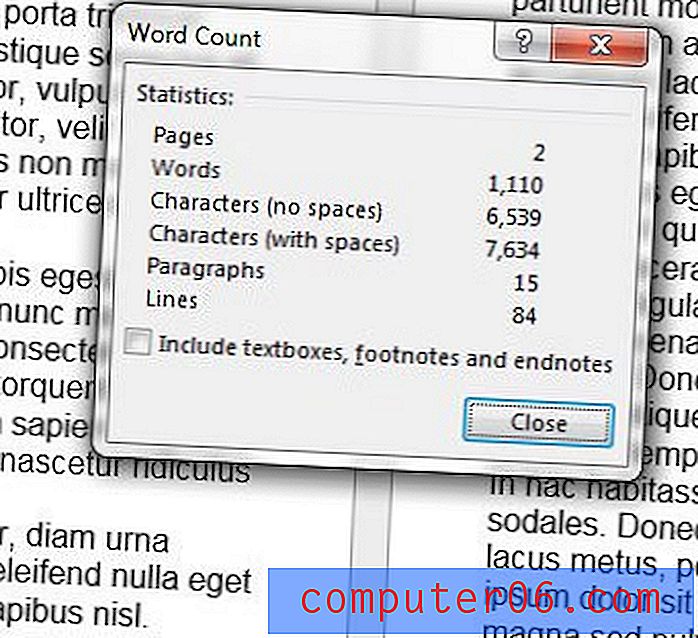
또는 단어 수를 표시하는 Microsoft Word 창의 맨 아래에있는 상자를 클릭하여 문서의 문자 수를 얻을 수 있습니다.
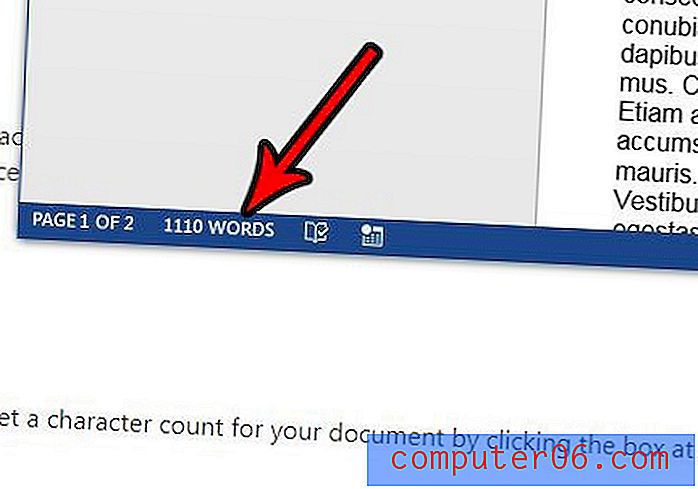
4 단계에서 본 것과 같은 단어 개수 창이 열립니다.
Microsoft Word의 단어 수 도구 – 추가 정보
- 응용 프로그램의 단어 카운터는 문서의 단어 또는 문자 수를 결정할 수있는 몇 가지 다른 방법을 제공합니다. 공백을 생략하든 텍스트 상자, 바닥 글 및 미주를 포함하든 Word는 모든 공간에 대한 정보 또는 옵션을 제공합니다.
- Office 365 용 Word와 같은 최신 버전의 Microsoft Word에서는 텍스트 상자, 각주 및 미주를 포함하는 옵션이 기본적으로 선택되어 있습니다. 특정 요구 사항을 충족해야하기 때문에 문자 카운터를 사용하는 경우 해당 위치가 개수에 포함되어야하는지 여부를 아는 것이 도움이됩니다.
- 다른 많은 워드 프로세싱 응용 프로그램에도 문자 카운터 도구가 있습니다. 예를 들어 도구를 클릭 한 다음 단어 수를 클릭하면 Google 문서에서 문자 수를 얻을 수 있습니다.
Google 문서 도구도 사용하고 해당 응용 프로그램의 문자 수 도구가 궁금하다면 정보가 담긴 기사를 작성했습니다. Google 문서 도구 문서에서 문자를 계산하는 방법을 알아보십시오.