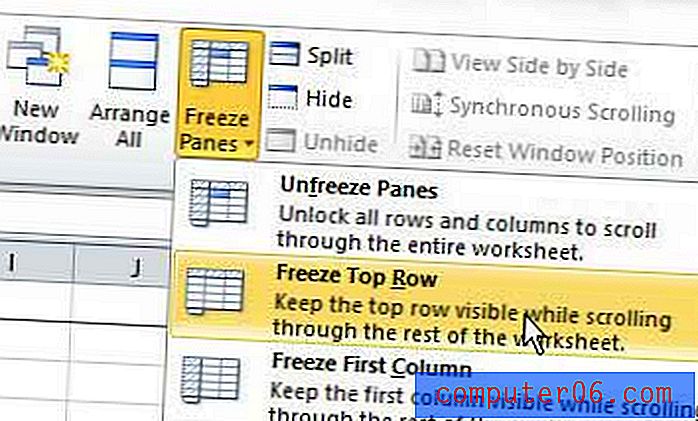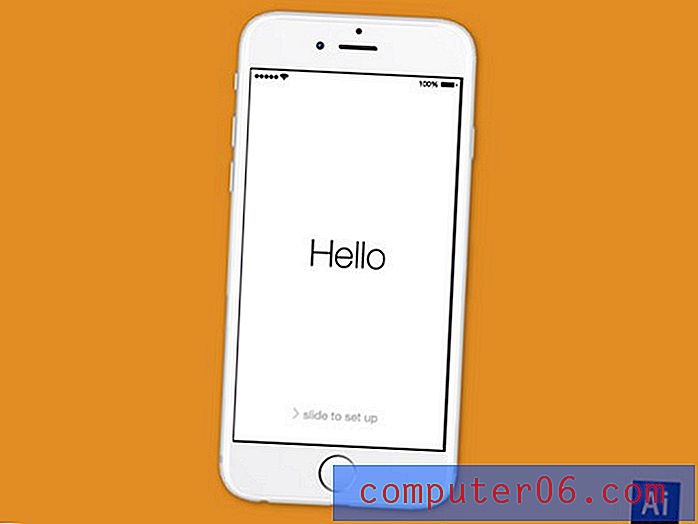Powerpoint 2010에서 하이퍼 링크를 만드는 방법
최종 업데이트 : 2019 년 3 월 19 일
Powerpoint 2010에서 하이퍼 링크를 삽입하는 방법을 찾는 것은 자신이 만든 슬라이드 쇼가 웹 페이지를 활용할 때 중요합니다. 이미지, 온라인 도구, 비디오 또는 전체 웹 사이트에 관계없이 슬라이드에서 마우스를 클릭하고 해당 정보에 액세스하면 프레젠테이션에 깊이를 더할 수 있습니다.
많은 사람들이 Powerpoint 2010 프레젠테이션을 강의실 또는 회의실에서 볼 수있는 미디어로 생각하지만 많은 Powerpoint 파일은 컴퓨터에서보고있는 개인간에 공유됩니다. 대상 사용자가 프레젠테이션을 보는 데 사용하는 장치 나 컴퓨터의 웹 브라우저에 액세스 할 수있는 경우 해당 기능을 활용하여 웹 사이트를 슬라이드 쇼에 통합 할 수 있습니다. Powerpoint 2010에서 하이퍼 링크를 사용 하는 방법을 배우면 Powerpoint 무기고에 잠재 고객에게 최대량의 정보를 표시 할 수있는 추가 도구가 제공됩니다.
Powerpoint 2010에서 하이퍼 링크 만들기 – 빠른 요약
- 하이퍼 링크를 삽입 할 슬라이드를 선택하십시오.
- 하이퍼 링크 할 텍스트를 선택하거나 하이퍼 링크하려는 객체를 클릭하십시오.
- 창 상단에서 삽입 탭을 클릭하십시오.
- 하이퍼 링크 버튼을 클릭하십시오.
- 웹 페이지 주소를 주소 필드에 입력하거나 붙여 넣은 다음 확인 버튼을 클릭하십시오.
위에 나열된 각 단계에 대한 그림을 포함하여 추가 정보를 보려면 다음 섹션으로 계속 진행하십시오.
Powerpoint 2010에 하이퍼 링크를 삽입하는 방법
용어가 익숙하지 않은 경우 하이퍼 링크는 텍스트 나 이미지에 추가하여 해당 개체를 클릭 할 수있게하는 요소입니다. 클릭하면 하이퍼 링크가 클릭기를 링크에 정의 된 웹 사이트로 리디렉션합니다. 예를 들어이 텍스트에는 하이퍼 링크가 있으며 Powerpoint 2010에 Youtube 비디오를 포함시키는 다른 기사로 이동합니다.
1. 하이퍼 링크를 추가 할 개체가 포함 된 Powerpoint 프레젠테이션을 열어이 절차를 시작하십시오.
2. 하이퍼 링크로 연결하려는 개체가 포함 된 창의 왼쪽 열에서 슬라이드를 클릭합니다.
3. 마우스를 사용하여 하이퍼 링크 할 텍스트를 강조 표시하거나 하이퍼 링크하려는 이미지를 클릭하십시오. 아래 이미지는 하이퍼 링크하려는 텍스트 문자열을 보여줍니다.

4. 창의 상단에있는 삽입 탭을 클릭 한 다음 창의 상단에있는 리본의 링크 섹션에서 하이퍼 링크 버튼을 클릭하십시오. 선택한 객체를 마우스 오른쪽 버튼으로 클릭 한 다음 바로 가기 메뉴에서 하이퍼 링크 를 클릭 할 수도 있습니다.
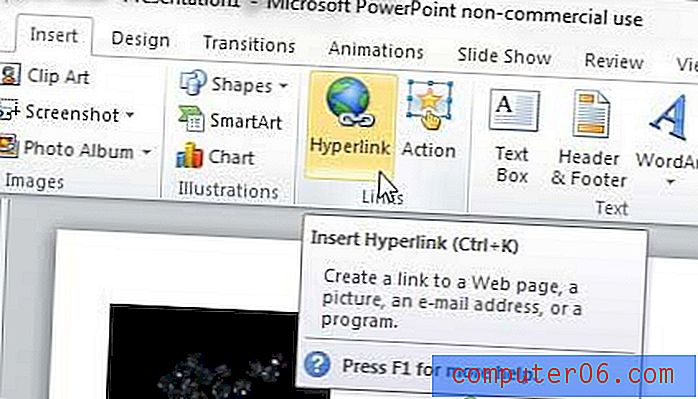
5. 뷰어를 창의 맨 아래에있는 주소 필드에 경로 재 지정할 웹 사이트 주소를 입력하십시오.
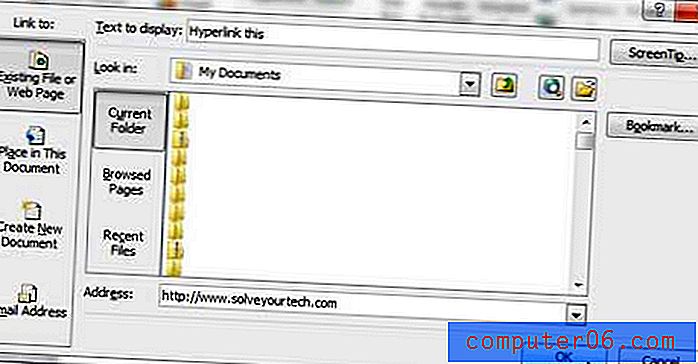
6. 창의 맨 아래에있는 확인 버튼을 클릭하여 선택한 개체에 하이퍼 링크를 적용합니다.
하이퍼 링크를 마우스 오른쪽 단추로 클릭 한 다음 하이퍼 링크 제거 옵션을 클릭하여 언제든지 하이퍼 링크를 제거 할 수 있습니다.
5 단계의 하이퍼 링크 창 왼쪽 에서이 문서에 저장, 새 문서 작성 및 이메일 주소를 포함하여 사용 가능한 다른 하이퍼 링크 옵션이 몇 가지 있음을 알 수 있습니다. 웹 사이트 이외의 다른 위치에 대한 하이퍼 링크를 사용하기 위해 이러한 기능을 실험 할 수 있습니다.
Powerpoint에서 하이퍼 링크를 만들었으므로 해당 링크에 대한 일부 내용을 변경할 수 있습니다. 예를 들어 현재 색상이 프리젠 테이션 스타일과 일치하지 않는 경우 하이퍼 링크 색상을 변경하는 방법을 찾으십시오.
슬라이드 쇼가 가로 모드가 아닌 세로 모드 인 경우 더 좋게 보입니까? 기본 가로 옵션에서 멀리 떨어진 Powerpoint 2010에서 슬라이드 방향을 변경하는 방법에 대해 알아 봅니다.