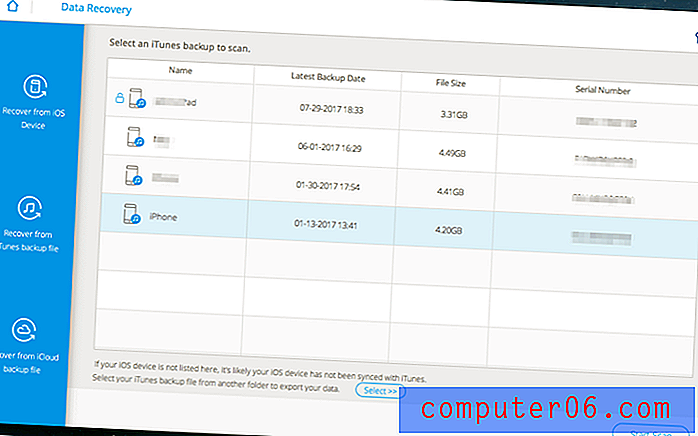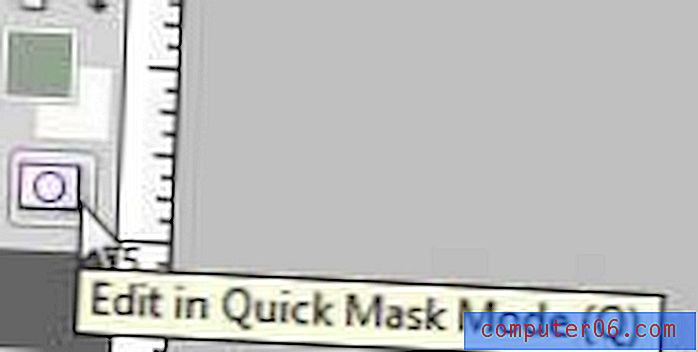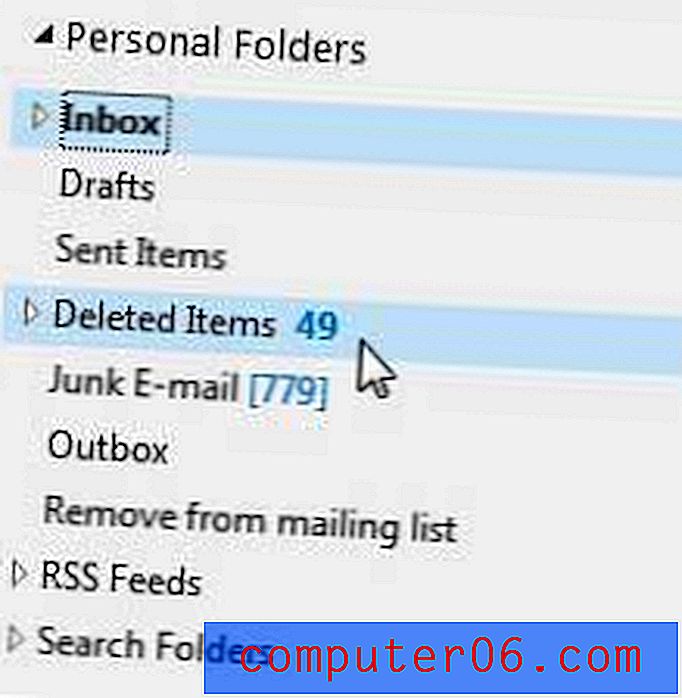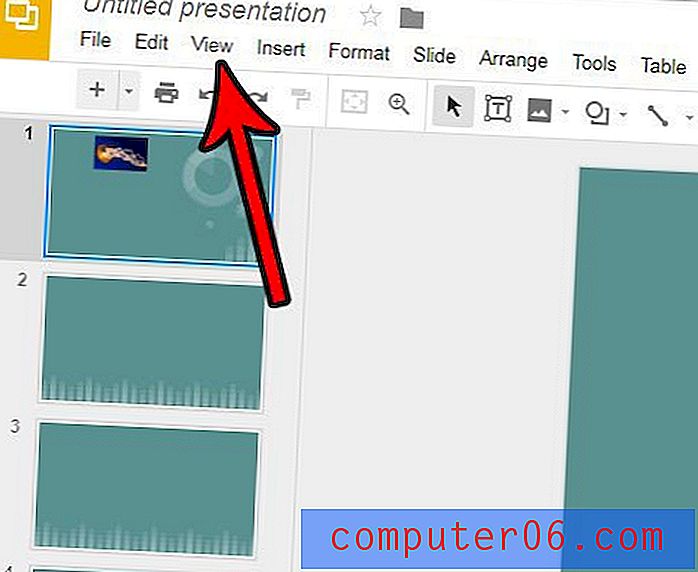Word 2013에서 그림을 삭제하는 방법
Word 2013에서 이미지를 마우스 오른쪽 단추로 클릭하면 나타나는 바로 가기 메뉴에는 그림을 조작하는 데 사용할 수있는 다양한 설정 및 옵션이 있습니다. 예를 들어 독자가 사진을 클릭하여 인터넷의 웹 페이지 나 파일로 이동할 수 있도록 사진에 하이퍼 링크를 추가 할 수 있습니다.
그러나 오른쪽 클릭 메뉴에는 사진을 삭제하거나 제거 할 수있는 옵션이 없습니다. 필요에 따라 그림을자를 수있는 옵션이 있습니다. 아래의 가이드는 Word 2013에서 키보드를 사용하여 문서에서 그림을 제거하는 방법을 보여줍니다.
Word 2013에서 그림 삭제
이 기사의 단계는 문서 본문에 삭제하려는 그림이 있다고 가정합니다. 삭제하려는 그림이 배경이나 머리글에 있으면 Word 2013 문서에서 워터 마크를 삭제하는 방법에 대해 다음 단계를 수행해야합니다.
다음은 Word 2013에서 사진을 삭제하는 방법입니다.
- 제거하려는 사진이 들어있는 문서를 엽니 다.
- 삭제하려는 사진을 클릭하십시오.
- 키보드에서 Backspace 또는 Delete 키를 눌러 이미지를 제거하십시오.
이 단계는 아래 그림과 함께 반복됩니다.
1 단계 : Word 2013에서 문서를 엽니 다.
2 단계 : 삭제하려는 사진을 클릭하십시오. 아래 그림과 같이 일부 상자와 컨트롤은 그림을 선택하면 그림 주위에 표시되어야합니다.
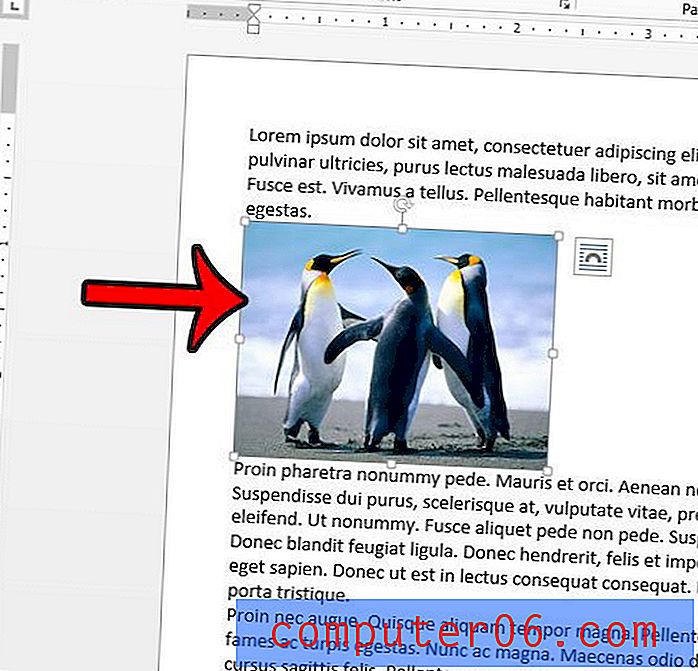
3 단계 : 키보드에서 백 스페이스 또는 Delete 키를 눌러 이미지를 삭제합니다.
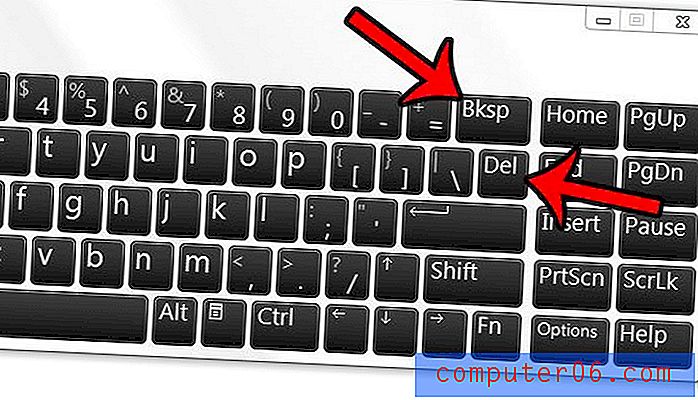
문서의 배경으로 추가하려는 사진 또는 문서를 워터 마크하는 데 사용하려는 회사 로고가 있습니까? 원하는 효과를 얻기 위해 Word 2013에서 배경 이미지를 추가하는 방법에 대해 알아 봅니다.