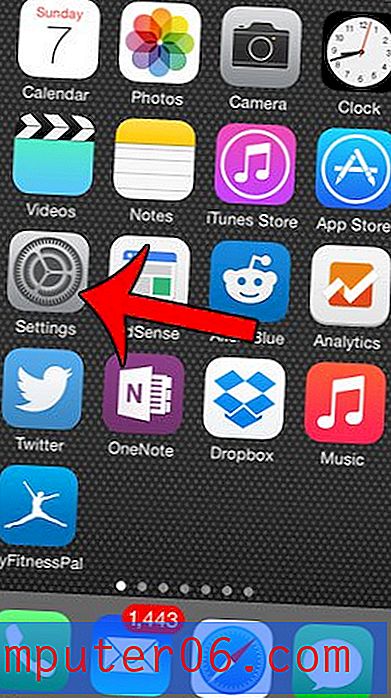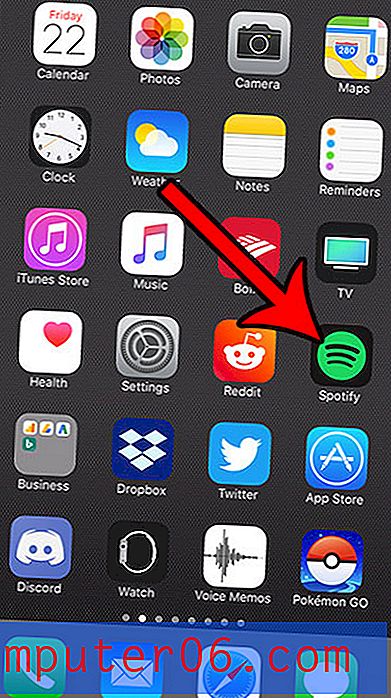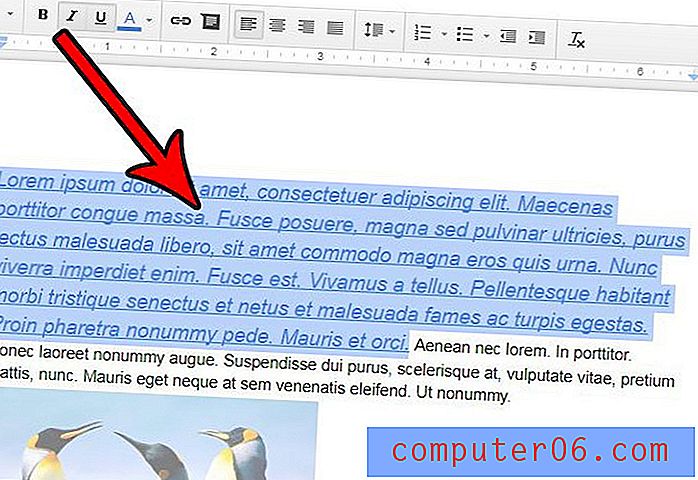Chrome, Safari, Firefox, Edge 또는 Opera에서 AdBlock을 비활성화하는 방법
AdBlock은 Chrome, Apple Safari, Mozilla Firefox, Opera 및 Microsoft Edge와 같은 주요 웹 브라우저에 널리 사용되는 콘텐츠 필터링 확장 프로그램입니다. 최고의 광고 차단기 검토에서이 확장을 검토했습니다. 이름에서 알 수 있듯이 주요 기능은 인터넷을 서핑 할 때 원치 않는 성가신 광고가 표시되지 않도록 차단하는 것입니다.
그러나 AdBlock을 설치하면 디스플레이 광고를 통해 수익이 발생하는 웹 사이트에 액세스 할 수 없습니다. 예를 들어 CNN을 방문하고 싶었지만 대신이 경고가 표시되었습니다.
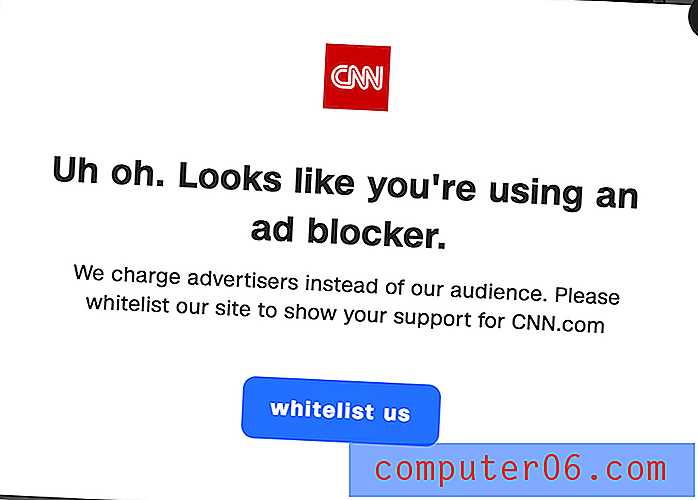
익숙해 보이나요? 분명히 CNN 웹 사이트는 내가 광고 차단기를 사용하고 있음을 감지 할 수 있습니다. 정말 충격적입니다.
이러한 사이트를 쉽게 허용 목록에 추가 할 수 있지만 CNN과 같은 사이트와 그렇지 않은 사이트를 모르기 때문에 시간이 많이 걸립니다. 또한이 문제가 다시 발생하지 않도록하고 싶습니다. 오늘은 자주 사용하는 브라우저에서 AdBlock을 비활성화하거나 제거하는 방법을 단계별로 보여 드리겠습니다.
이 가이드는 특정 웹 사이트에 액세스해야하기 때문에 Adblock을 일시적으로 사용하지 않으려는 사용자에게 가장 적합하지만, 성가신 광고로 인해 스팸이 발생하지 않도록 나중에 사용하도록 설정할 계획입니다.
Chrome에서 AdBlock을 비활성화하는 방법
참고 : 아래 튜토리얼은 macOS 용 Chrome을 기반으로합니다. Windows PC, iOS 또는 Android 기기에서 Chrome을 사용하는 경우 인터페이스가 약간 다르게 보일 수 있지만 프로세스는 비슷해야합니다.
1 단계 : Chrome 브라우저를 열고 확장 프로그램으로 이동합니다. 브라우저 오른쪽 상단 모서리에있는 세 개의 수직 점을 클릭하면됩니다. 그런 다음 추가 도구 및 확장을 클릭하십시오.
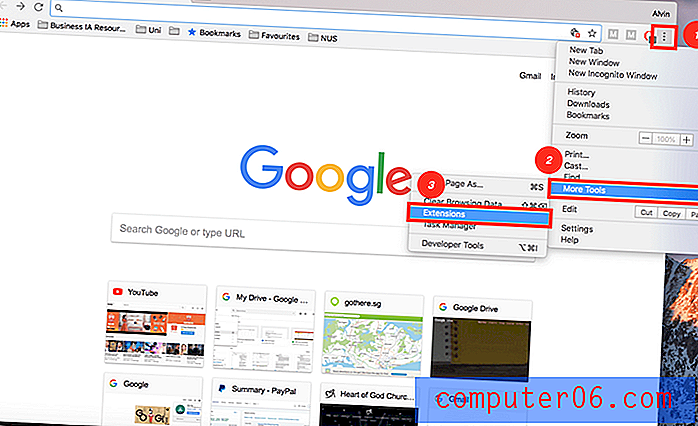
2 단계 : AdBlock을 끕니다. Chrome에 추가 한 확장 프로그램 수에 따라 '애드 블록'을 찾는 데 시간이 걸릴 수 있습니다. 플러그인을 5 개만 설치 했으므로 AdBlock 아이콘을 쉽게 찾을 수 있습니다.
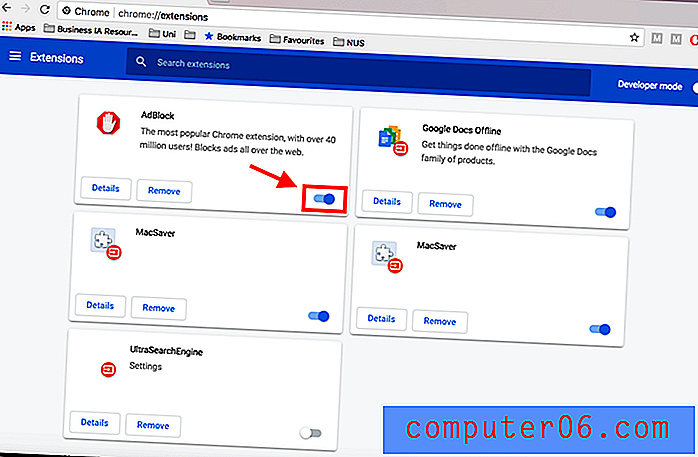
3 단계 : AdBlock을 제거하려면 일시적으로 사용 중지하는 것이 아니라 제거 버튼을 클릭하면됩니다.
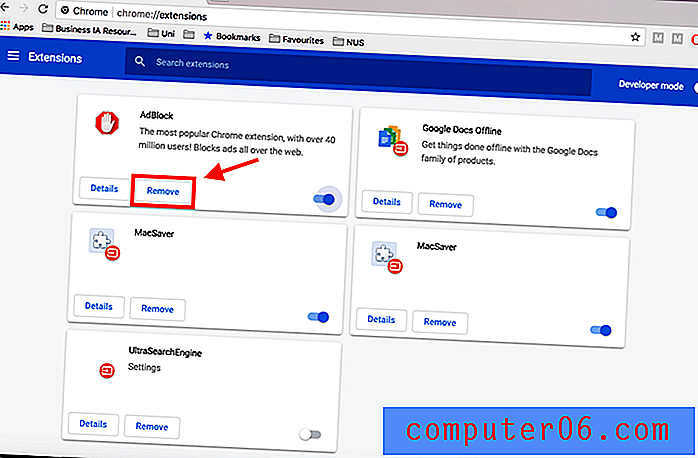
또는 세 개의 수직 점 옆의 오른쪽 상단 모서리에있는 AdBlock 아이콘을 클릭 한 다음 이 사이트에서 일시 중지를 클릭하십시오 .
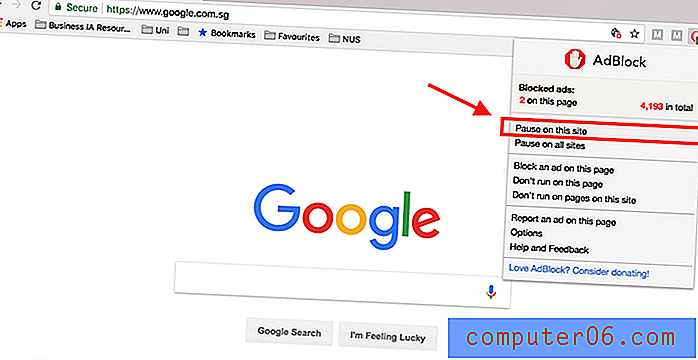
Safari에서 AdBlock을 비활성화하는 방법
참고 : Apple MacBook Pro에서 Safari를 사용하고 있으므로 macOS 용 Safari에서 스크린 샷이 생성됩니다. PC 또는 iPhone / iPad에서 Safari 브라우저를 사용하는 경우 인터페이스가 다릅니다. 그러나 프로세스는 비슷해야합니다.
1 단계 : Safari 브라우저를 엽니 다. 화면 왼쪽 상단의 Safari 메뉴 를 클릭 한 다음 환경 설정을 클릭하십시오 .
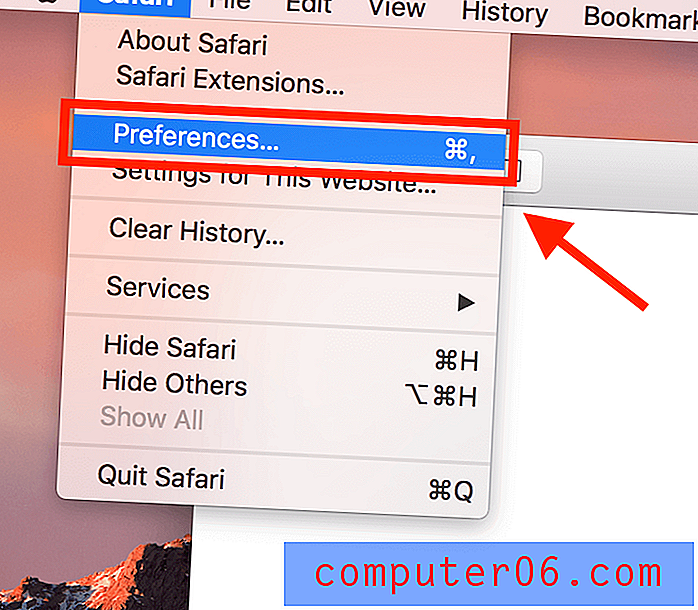
2 단계 : 팝업이 표시되는 새 창에서 확장 프로그램 탭으로 이동 한 다음 AdBlock의 선택을 해제하면 비활성화됩니다.
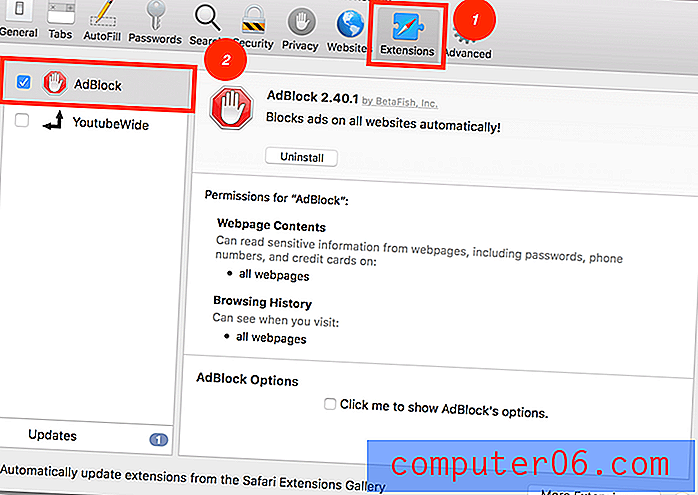
3 단계 : Safari에서 AdBlock을 영구적으로 제거하려면 제거를 클릭 합니다 .
Chrome과 마찬가지로 설정으로 이동하지 않아도됩니다. 하나의 웹 사이트에서만 AdBlock을 사용 중지 할 수 있습니다. 이렇게하려면 주소 표시 줄의 왼쪽에서 아이콘을 찾으십시오. 이 페이지에서 실행 안함을 클릭하면 모든 설정이 완료됩니다.
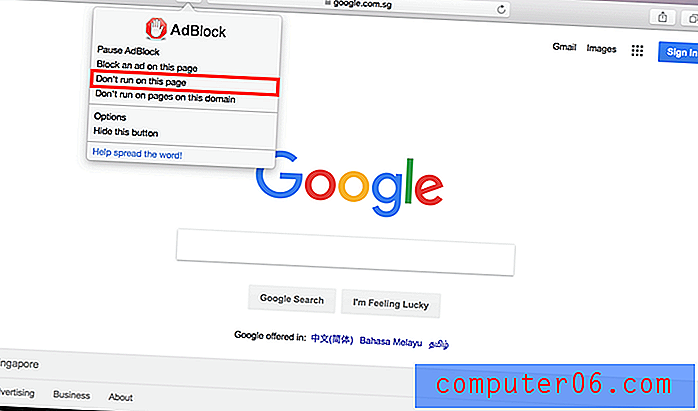
Firefox에서 AdBlock을 비활성화하는 방법
참고 : Mac 용 Firefox를 사용하고 있습니다. Windows 10, iOS 또는 Android 용 Firefox를 사용하는 경우 인터페이스가 다르게 보이지만 프로세스는 비슷해야합니다.
1 단계 : Firefox 브라우저를 열고 화면 상단의 도구 를 클릭 한 다음 추가 기능 을 클릭 합니다 .
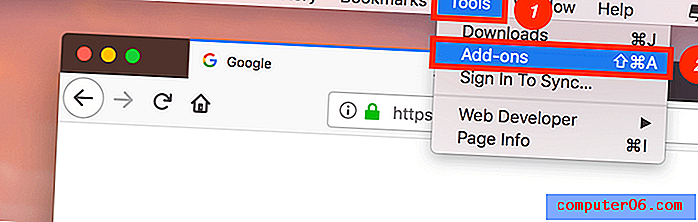
2 단계 : 확장을 클릭합니다. 설치된 모든 확장명을 가진 창이 나타납니다. 그런 다음 AdBlock을 비활성화하십시오.
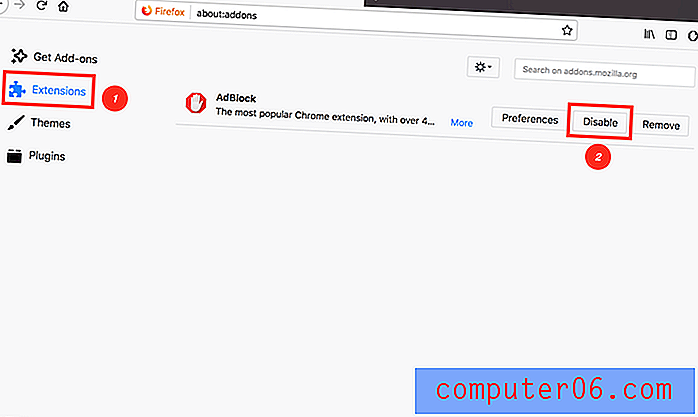
3 단계 : Firefox에서 AdBlock을 영구적으로 제거하려면 사용 안함 바로 옆에있는 제거 버튼을 누르 십시오 .
Microsoft Edge에서 AdBlock을 비활성화하는 방법
PC에서 Microsoft Edge (또는 Internet Explorer)를 사용하는 경우 AdBlock을 쉽게 끌 수도 있습니다. 아래 단계를 따르십시오. 참고 : Mac 만 있기 때문에 팀원 JP가이 부분을 마치도록했습니다. 그는 Adblock Plus가 설치된 HP 랩탑 (Windows 10)을 사용합니다.
1 단계 : Edge 브라우저를 엽니 다. 3 점 설정 아이콘을 클릭하고 확장을 선택하십시오.
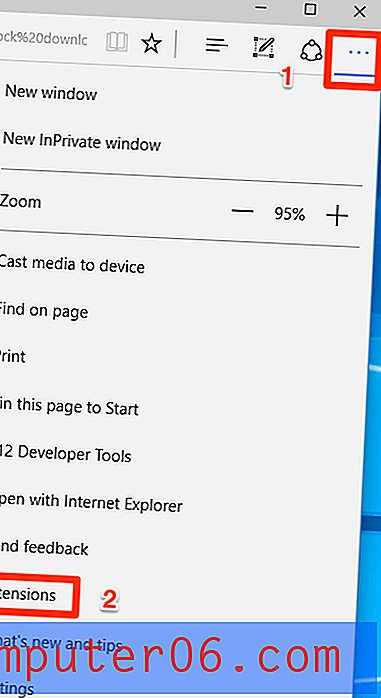
2 단계 : AdBlock 확장 프로그램을 찾아 톱니 바퀴 설정 아이콘을 클릭합니다.
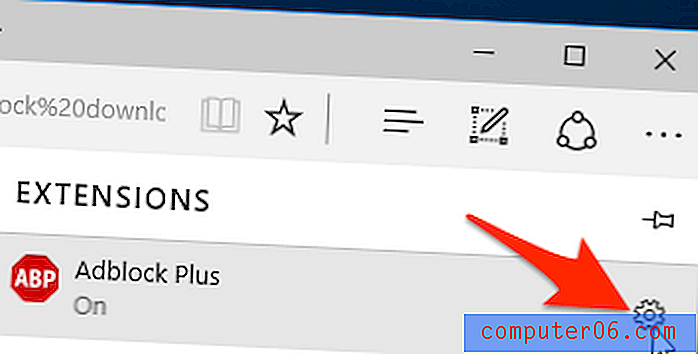
3 단계 : AdBlock을 켜거나 끕니다. 이 광고 차단기 확장 프로그램을 완전히 제거하려면 아래의 제거 버튼을 누르십시오.
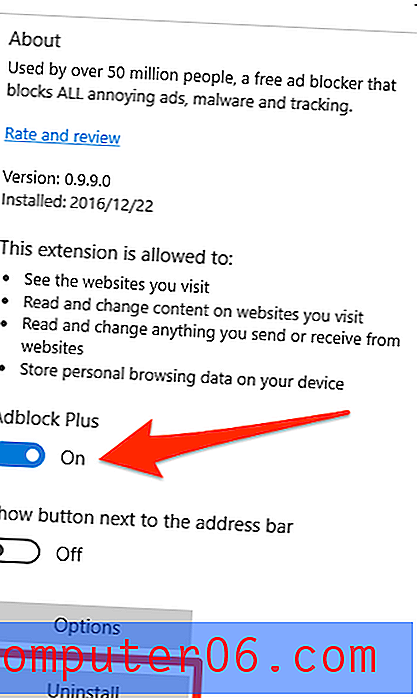
Opera에서 AdBlock을 비활성화하는 방법
참고 : 예를 들어 Opera for Mac을 사용하고 있습니다. PC 또는 모바일 장치에서 Opera 브라우저를 사용하는 경우 아래 스크린 샷이 다르게 표시되지만 프로세스는 비슷해야합니다.
1 단계 : Opera 브라우저를 엽니 다. 맨 위 메뉴 표시 줄에서 보기 > 확장자 표시를 클릭하십시오.

2 단계 : 설치 한 모든 확장을 보여주는 페이지로 이동합니다. AdBlock 플러그인을 찾아서 Disable을 누르십시오.
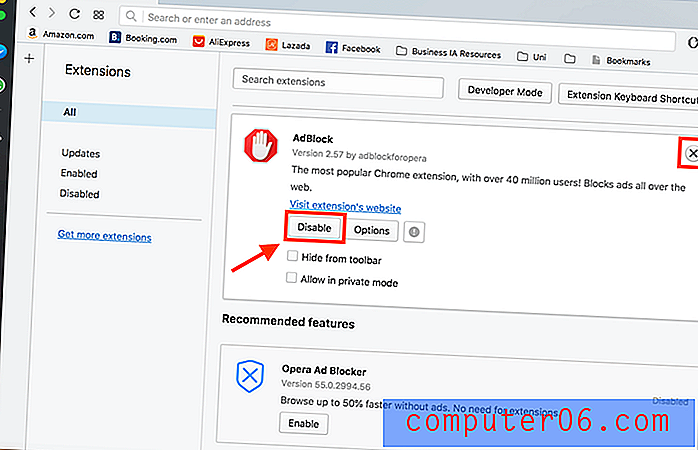
3 단계 : Opera 브라우저에서 AdBlock을 제거하려면 흰색 영역의 오른쪽 상단 모서리에있는 십자가를 클릭하면됩니다.
다른 인터넷 브라우저는 어떻습니까?
여기에 언급되지 않은 다른 브라우저와 마찬가지로 설정으로 이동하지 않고도 AdBlock을 비활성화 할 수 있습니다. Adblock 아이콘은 브라우저 오른쪽 상단에 있어야합니다. 아이콘을 클릭 한 다음 Pause AdBlock 을 누르십시오.
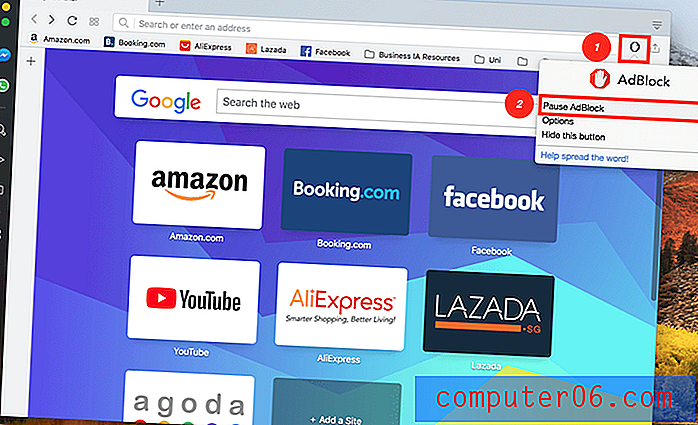
그게 다야! 보시다시피, 방법은 각 웹 브라우저마다 유사합니다. 브라우저의 확장 프로그램 페이지를 찾으면 AdBlock을 비활성화하거나 제거 할 수 있습니다.
이것이 주요 브라우저에서 AdBlock을 비활성화하는 방법에 관한 것입니다. 이 기사가 도움이 되었기를 바랍니다. 아래의 의견란에 의견을 공유하십시오. 더 나은 솔루션을 찾거나 프로세스 중에 문제가 발생하면 의견을 남겨주십시오.