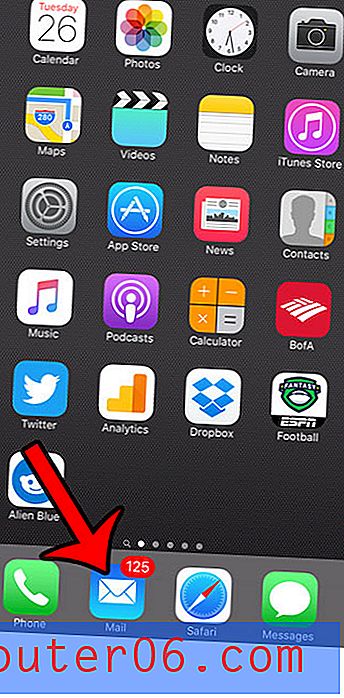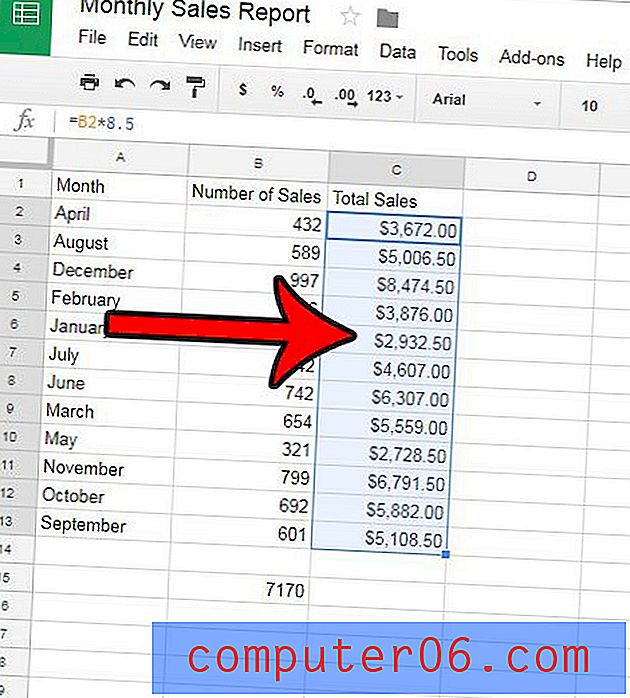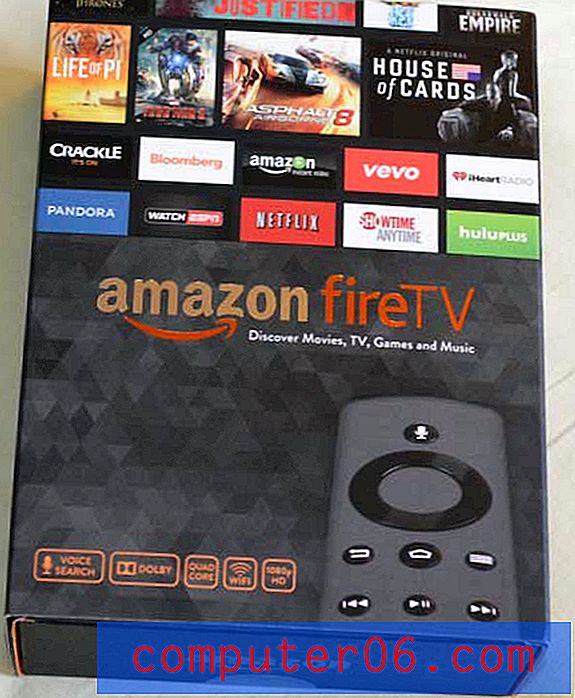Excel 2013에서 VLOOKUP을 사용할 때 # N / A 대신 "0"을 표시하는 방법
Microsoft Excel의 VLOOKUP 수식은 스프레드 시트에서 데이터를 찾는 가장 효율적인 방법 중 하나입니다. 연결 수식과 함께 Excel에서 더 유용한 도구 중 하나 인 것으로 나타났습니다. 셀 데이터를 수동으로 검색하는 것과 비교할 때 엄청난 시간을 절약 할 수 있으며 반복 가능하고 정확하다는 추가 이점이 있습니다.
그러나 VLOOKUP 수식이 찾고있는 정보를 찾지 못하면 # N / A 형식으로 오류가 표시됩니다. 특히 데이터 모양이 중요한 경우 문제가 될 수 있습니다. 다행히 VNOKA 수식을 약간 변경하여 # N / A 오류 메시지 대신“)”를 표시 할 수 있습니다.
# N / A 대신 0을 표시하도록 Excel 2013에서 VLOOKUP 수식을 수정하는 방법
아래 단계에서는 스프레드 시트에 기존 VLOOKUP 수식이 이미 있지만 # N / A 대신 "0"을 표시한다고 가정합니다. 찾고있는 정보를 찾지 못하면 수식에 #NA가 표시됩니다. 아래 단계를 수행하면 "0"으로 바뀝니다.
1 단계 : 교체하려는 # N / A 값이 포함 된 스프레드 시트를 엽니 다.
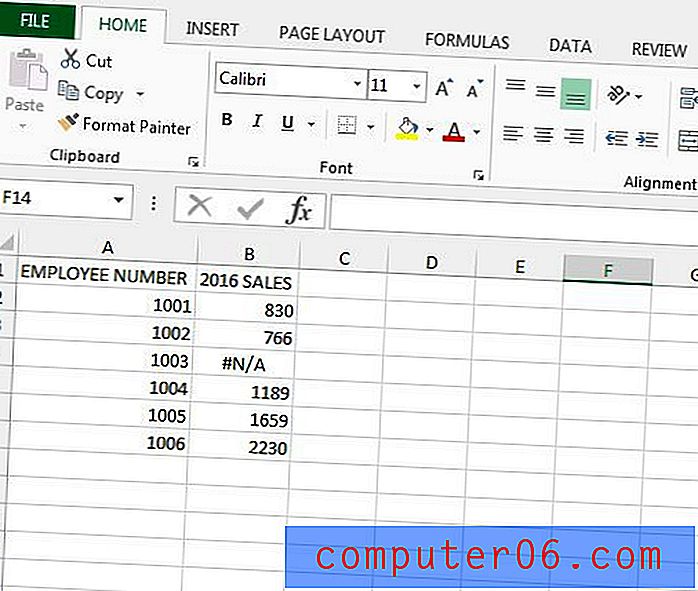
2 단계 : 변경할 수식이 포함 된 셀을 선택하십시오.
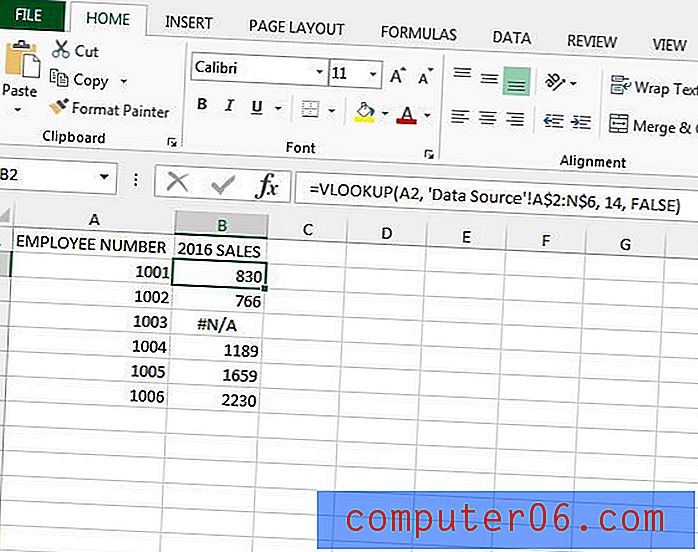
3 단계 : 기존 VLOOKUP 수식을 수정하여 IFERROR 정보를 포함시킵니다. 수식의 시작 부분에 " IFERROR () "문구를 추가하고 수식 끝에 "" , 0) 라는 문자열을 추가합니다. 예를 들어 이전의 수식이 다음과 같은 경우
= VLOOKUP (A2, '데이터 소스'! A $ : N $ 6, 14, FALSE)
그런 다음 다음과 같이 수정하십시오.
= IFERROR (VLOOKUP (A2, '데이터 소스'! A $ : N $ 6, 14, FALSE), 0)
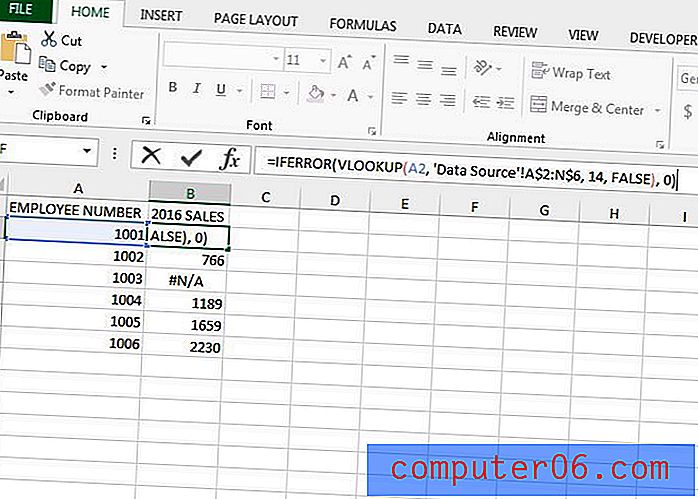
4 단계 : 새 수식을 복사하여 # N / A 대신“0”을 표시 할 셀에 붙여 넣습니다.
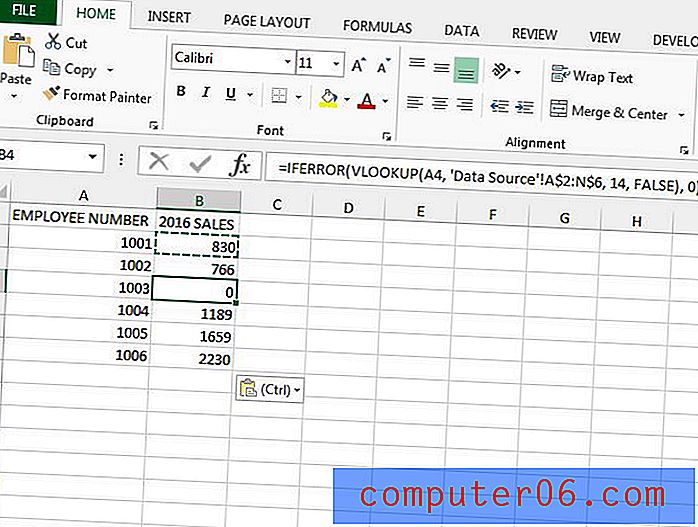
원하는 문자열을 표시하도록 선택할 수 있습니다. 예를 들어 VLOOKUP 수식을 사용하여 주소를 삽입 한 경우 수식을 = IFERROR (XX, YY : ZZ, AA, FALSE), "NO ADDRESS"로 만들 수 있습니다. . Excel에서 원하는 데이터를 찾지 못하면 0 대신 "NO ADDRESS"라는 문구가 표시됩니다.
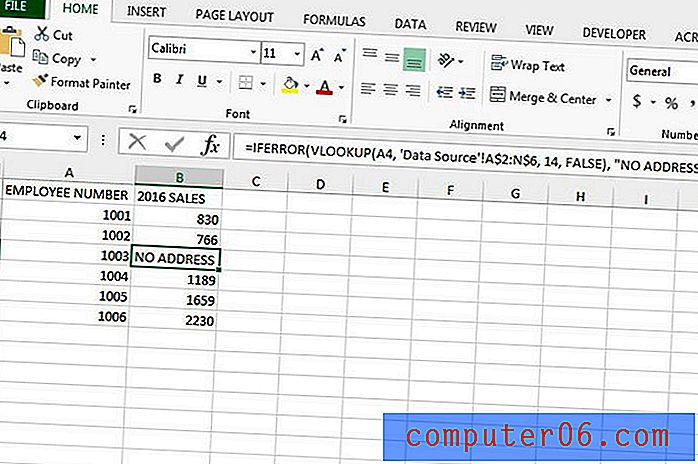
사용할 수있는 또 다른 유용한 공식은 CONCATENATE입니다. 이 기사에서는 여러 셀의 데이터를 결합하는 데 사용할 수있는 몇 가지 방법을 보여줍니다.