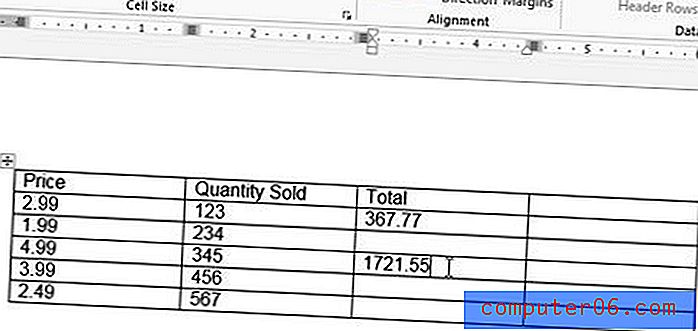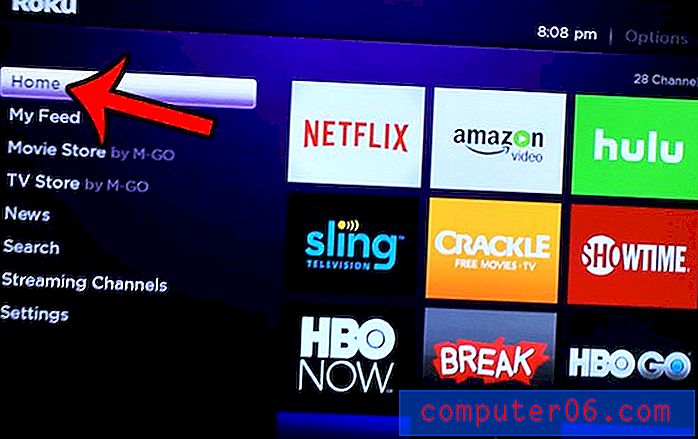Excel 2013에서 밑줄을 두 번 만드는 방법
데이터 작업은 종종 올바른 공식을 사용하여 계산을 수행하는 것 이상입니다. Excel 스프레드 시트의 숫자 나 단어에 적용 할 수있는 형식에는 여러 가지가 있으며, 숙련 된 Excel 사용자도 이러한 옵션을 거의 사용하지 않을 가능성이 큽니다. 내가 거의 볼 수없는 서식 옵션 중 하나는 Excel의 표준 단일 밑줄 옵션 이외의 밑줄입니다. 그러나 실제로 Excel 2013에는 이중 밑줄 옵션을 포함하여 여러 가지 다른 밑줄 옵션이 있습니다.
아래의 가이드는 셀 또는 셀 그룹을 선택하고 해당 셀의 데이터에 이중 밑줄을 적용하는 서식을 적용하는 방법을 보여줍니다. 특정 필드에 이중 밑줄이 필요한 동료 또는 고객과 작업하는 경우이 안내서를 따를 수 있습니다.
Excel 2013에서 값 (숫자 또는 문자)에 밑줄을 두는 방법
이 문서의 단계는 Excel 2013에서 수행되었지만 Excel 2010 또는 2016에서도 작동합니다.
1 단계 : 밑줄을 두 번 표시하려는 값이 포함 된 스프레드 시트를 엽니 다.
2 단계 : 이중 밑줄 서식을 적용 할 셀을 선택하십시오. 시트 왼쪽의 행 번호를 클릭하여 전체 행을 선택하거나 열 문자를 클릭하여 전체 열을 선택할 수 있습니다.
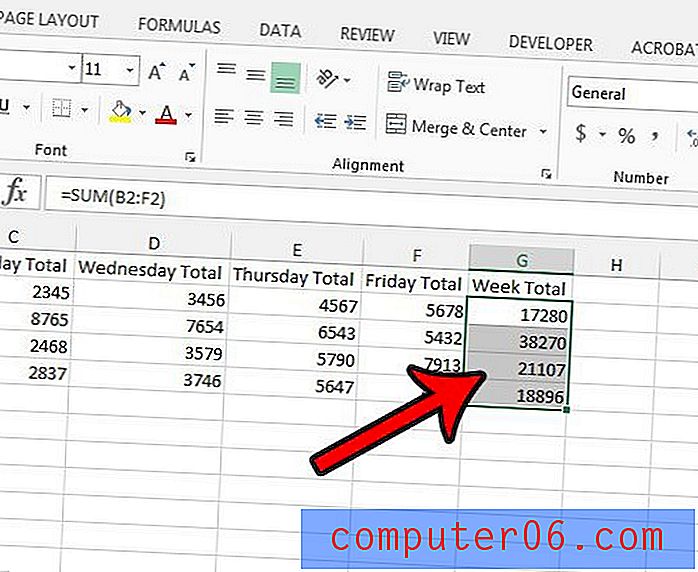
2 단계 : 창의 맨 위에있는 홈 탭을 클릭하십시오.
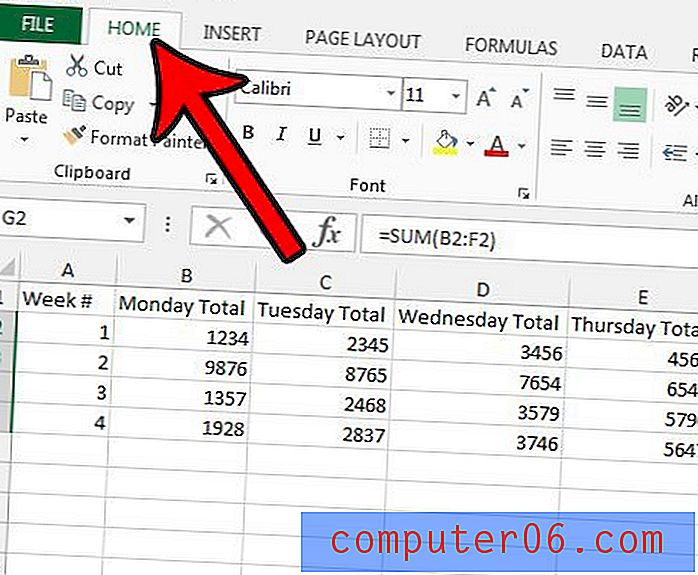
3 단계 : 리본의 글꼴 섹션 오른쪽 하단에있는 작은 글꼴 설정 단추를 클릭하십시오.
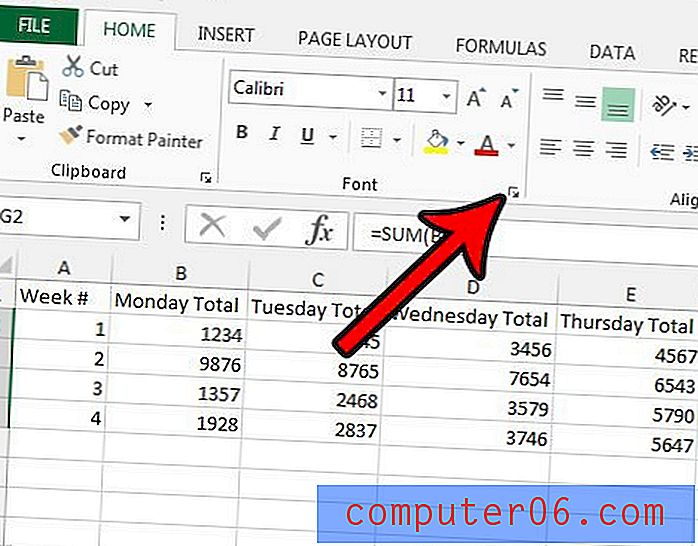
4 단계 : 밑줄 드롭 다운 메뉴를 클릭하고 이중 옵션을 선택한 다음 창 하단에서 확인 버튼을 클릭합니다. 해당 스타일을 대신 사용하려면 이중 계정 밑줄 옵션도 있습니다.
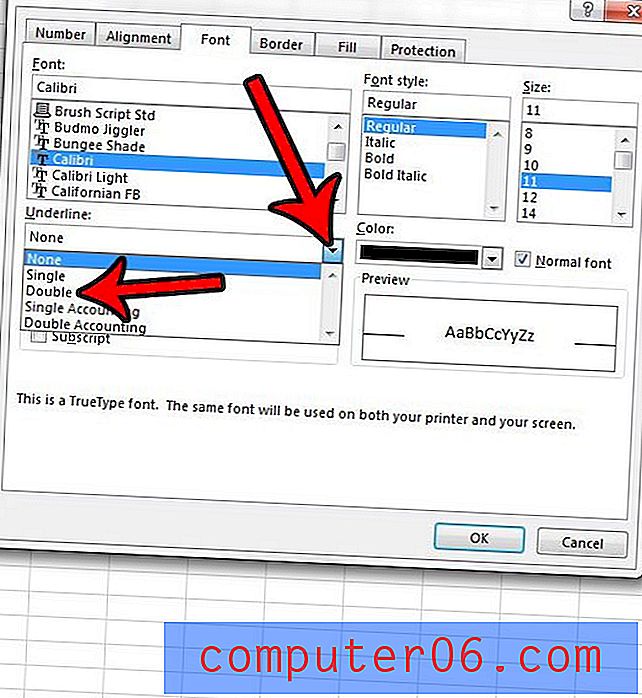
셀에 너무 많은 서식이 적용되어 편집하거나 제거하기가 어려워지고 있습니까? Excel에서 모든 셀 서식을 지우고 서식이없는 데이터로 시작하는 방법에 대해 알아보십시오.