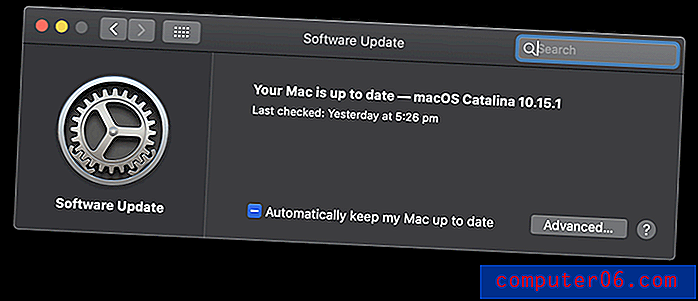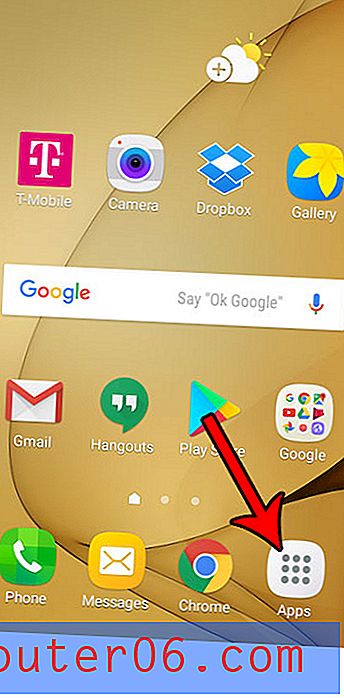Microsoft 그림판에서 스크린 샷을 편집하는 방법
사람들이 점점 더 많은 빈도의 컴퓨터를 사용하고 더 많은 기능을 사용함에 따라 새로운 과제를 배우기 시작합니다. 이는 컴퓨터의 모든 기능과 Windows 7 컴퓨터에서 달성 할 수있는 놀라운 기능을 실현하기 시작했을 때 편안하고 흥분되는 수준과 일치합니다. 모르는 경우 Windows 7 컴퓨터에는 Microsoft Paint 라는 이미지 편집 및 그리기 프로그램이 포함되어 있습니다. 이를 사용하여 이미지를 처음부터 그리거나 기존 이미지를 편집 할 수 있습니다. 이것은 누군가에게 컴퓨터의 이미지 ( 스크린 샷 이라고 함)를 보여 주거나 Microsoft Paint에서 스크린 샷 을 편집 해야하는 경우에 특히 유용합니다. 화살표를 그리거나 원을 그려 스크린 샷의 특정 부분을 가리킬 수있는 좋은 방법입니다.
Microsoft 그림판을 사용하여 이미지 변경
스크린 샷은 때로는 누군가에게 정확히 무언가를 설명 할 수 없기 때문에 마음대로 사용할 수있는 유용한 도구입니다. 다른 사람이 다시 만들 수없는 것을 화면에 표시하고 공유하려는 경우에도 유용합니다. 스크린 샷을 찍었을 때 스크린 샷이 생성되었다는 확인이 없기 때문에 많은 사람들이 스크린 샷 기능으로 어려움을 겪고 있습니다. 그러나이 자습서에서는 스크린 샷을 찍고 저장하는 방법뿐만 아니라 Microsoft Paint에서 스크린 샷을 편집하는 방법도 배웁니다.
캡처하려는 요소가 표시되도록 화면을 구성하십시오. 스크린 샷 기능은 현재 화면에 보이는 이미지 만 촬영합니다. 최소화 된 창이나 다른 창 뒤에있는 창이 있으면 스크린 샷에 포함되지 않습니다.
키보드의 오른쪽 상단 모서리에있는 PrintScr 버튼을 누릅니다. 아무 일도 일어나지 않지만 스크린 샷은 컴퓨터의 클립 보드에 저장되었습니다.
화면 왼쪽 하단에서 시작 버튼을 클릭하고 검색 필드에 "Paint"를 입력 한 다음 키보드에서 Enter 를 누릅니다.

키보드에서 Ctrl + V 를 눌러 이전에 복사 한 스크린 샷을 붙여 넣습니다.
창의 맨 위에있는 자르기 단추를 클릭 한 다음 커서를 사용하여 유지하려는 이미지 부분 주위에 사각형을 그립니다. 자르기 버튼을 다시 클릭하여 이미지를 자릅니다. 원하지 않으면 이미지를자를 필요가 없습니다.
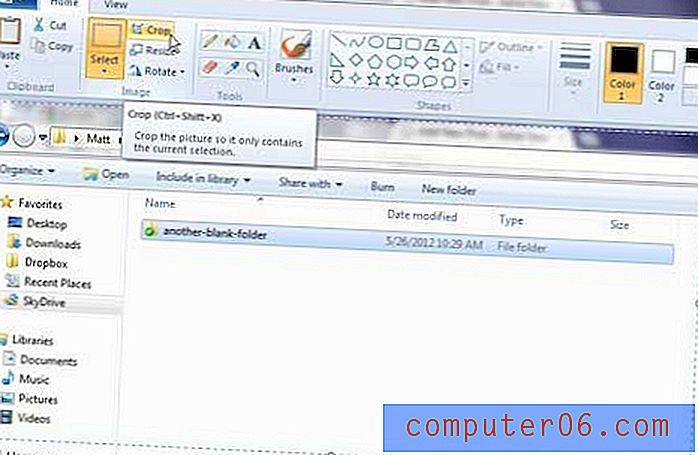
이미지 크기를 조정하려면 창의 맨 위에있는 크기 조정 단추를 클릭하고 가로 및 세로 필드의 값을 변경 한 다음 확인 단추를 클릭하십시오.
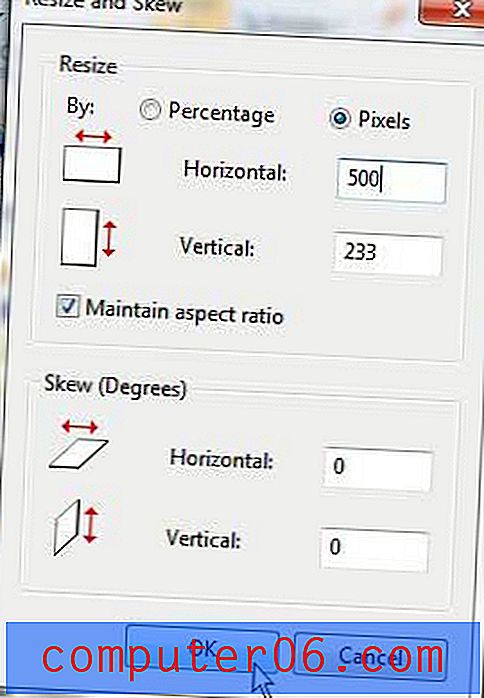
브러쉬 도구를 사용하여 이미지에 자유형 모양을 그립니다. 메뉴의 색상 섹션에서 다른 색상을 클릭하고 각각 브러시 버튼 아래의 드롭 다운 메뉴를 클릭하여 브러시의 색상과 크기를 변경할 수 있습니다.

모양 도구를 사용하여 이미지에 원이나 화살표와 같은보다 정확한 모양을 그릴 수도 있습니다.
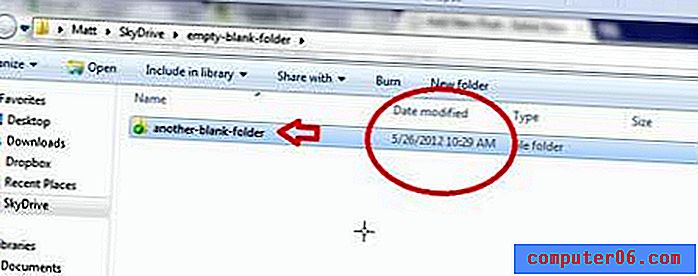
이 프로그램에는 많은 고급 편집 기능이 없지만 컴퓨터에서 가져온 스크린 샷을 약간 변경하는 것과 같은 상황에 이상적입니다. 이미지 편집을위한 추가 옵션이 필요한 경우 언제든지 Photoshop 또는 GIMP와 같은 고급 도구로 업그레이드 할 수 있습니다.