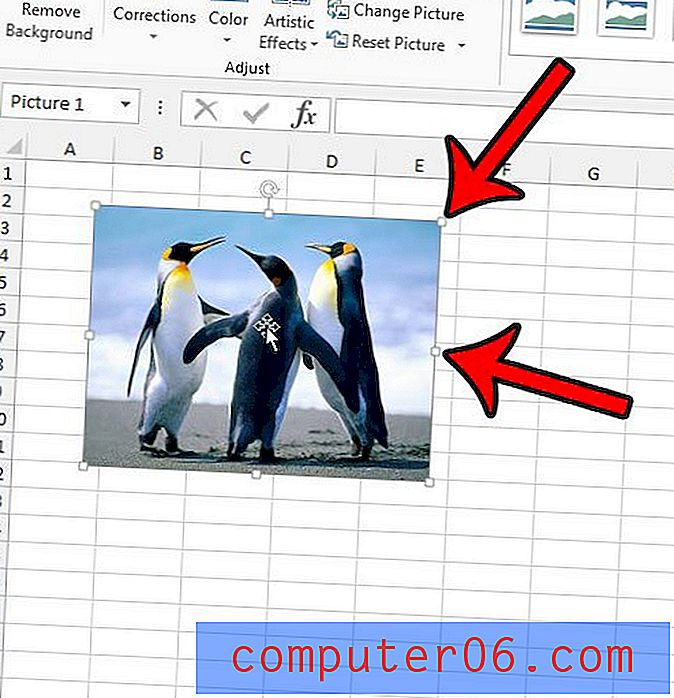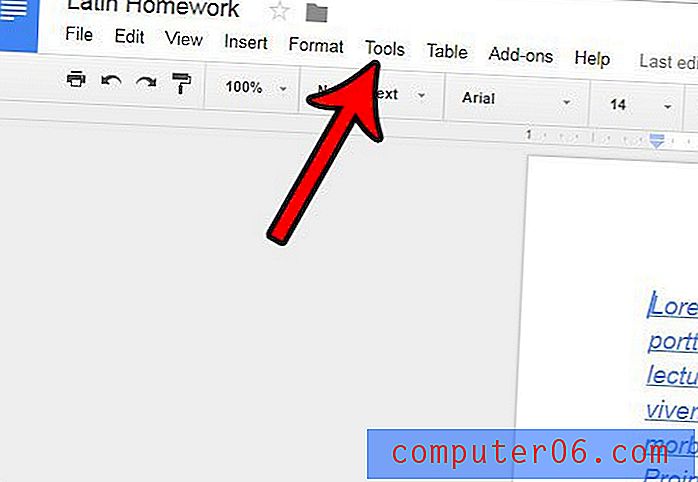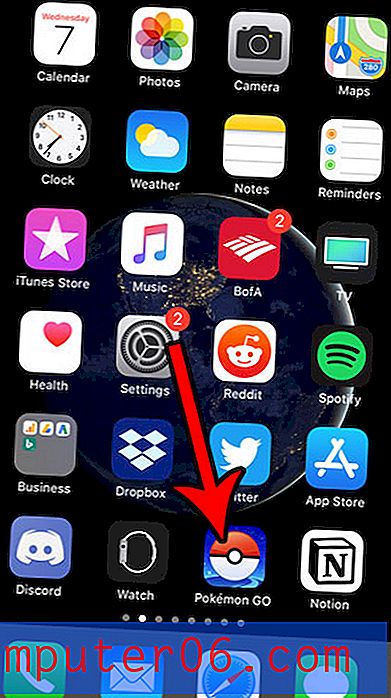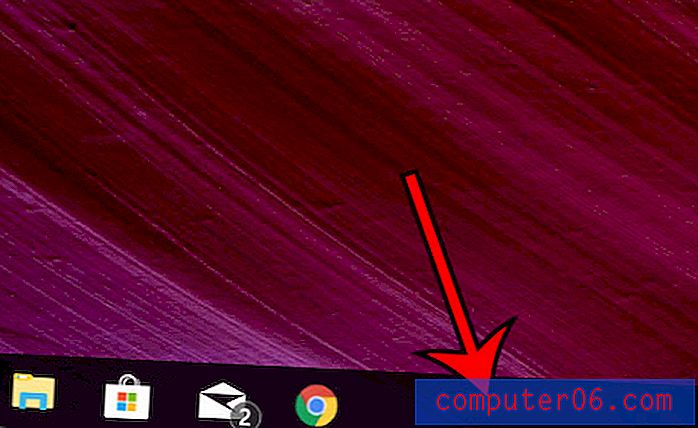Mac에서 저장된 WiFi 암호를 찾는 방법
"이봐, 난 당신의 와이파이 암호를 가질 수 있습니까?"
“그렇습니다. 음…
익숙한 소리?
글쎄, 당신이 나와 같은데 종종 친구들을 초대한다면, 그들이 물어볼 첫 번째 것은 화장실이 아니라 Wi-Fi 비밀번호라는 것입니다. 때로는 Wi-Fi 암호를위한 공간이 더 이상 없다는 것을 기억하기 위해 너무 많은 암호가 있습니다. 일반적으로 암호는 Wi-Fi 라우터에서 찾을 수 있지만 종종 장치를 찾기 위해 먼지가 많은 숨겨진 모서리를 파야합니다.
뭐라고 생각해? 오늘은 책상 아래에서 라우터를 찾기 위해 크롤링하지 않고 Mac에서 Wi-Fi 비밀번호를 찾는 두 가지 방법을 보여 드리겠습니다.
참고 :이 안내서는 Mac 사용자를위한 것입니다. PC를 사용하는 경우 Windows 10에서 저장된 Wi-Fi 암호를 보는 방법을 참조하십시오. 아래의 일부 스크린 샷은 개인 정보 보호를 위해 흐리게 표시됩니다.
방법 1 : Mac의 키 체인 액세스
Keychain Access는 모든 비밀번호를 저장하여 기억할 필요가없는 macOS 앱입니다. Mac의 관리자 암호를 알고 있다면 자동으로 Keychain에 저장된 Wifi 암호를 볼 수 있습니다.
1 단계 : 키 체인을 시작합니다.
먼저 키 체인 앱을 엽니 다. Spotlight Search를 통해 시작할 수 있습니다.

2 단계 : 비밀번호로 이동합니다.
시스템 을 클릭 한 다음 범주에서 암호 를 클릭하십시오.
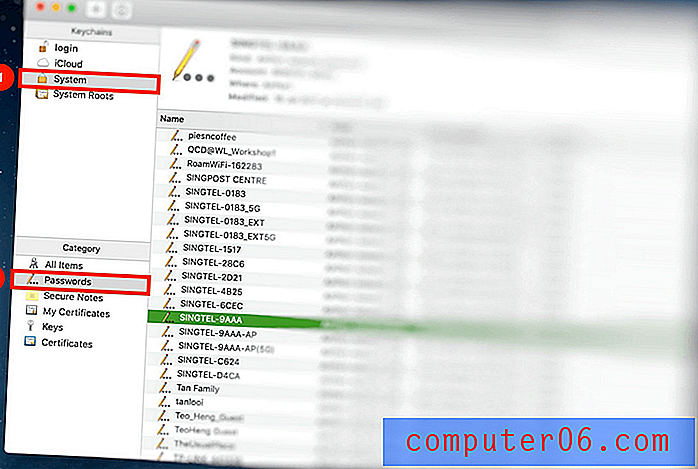
액세스하려는 네트워크 이름을 찾아서 엽니 다.
3 단계 : 비밀번호 표시를 클릭하십시오.
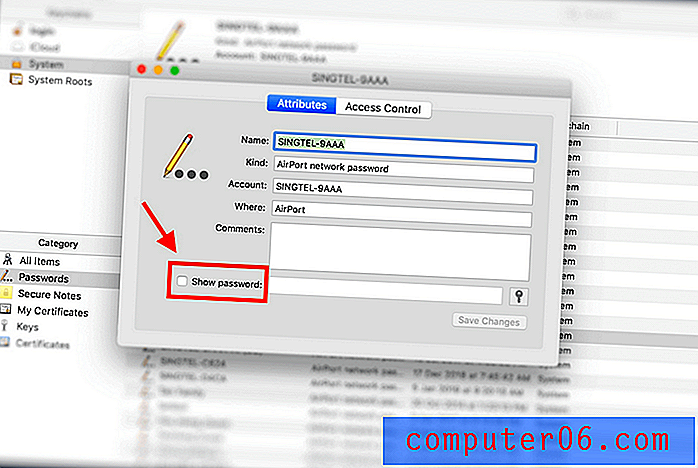
4 단계 : 인증
인증하라는 메시지가 표시됩니다. 사용자 이름과 비밀번호 만 입력하면됩니다.
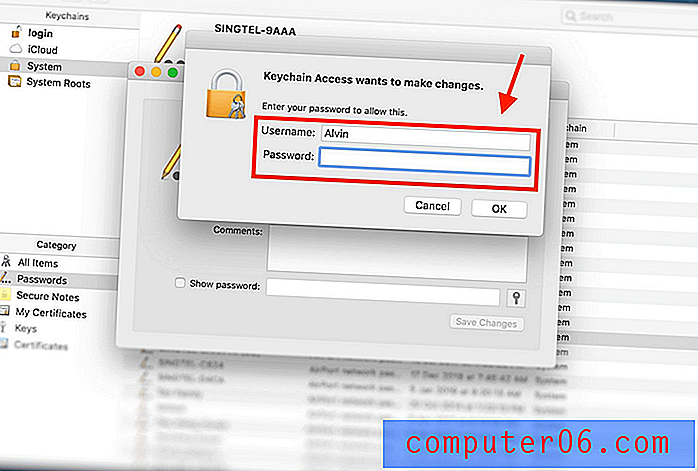
사용자 이름이 확실하지 않으면 화면 왼쪽 상단의 Apple 아이콘을 클릭하여 찾을 수 있습니다.
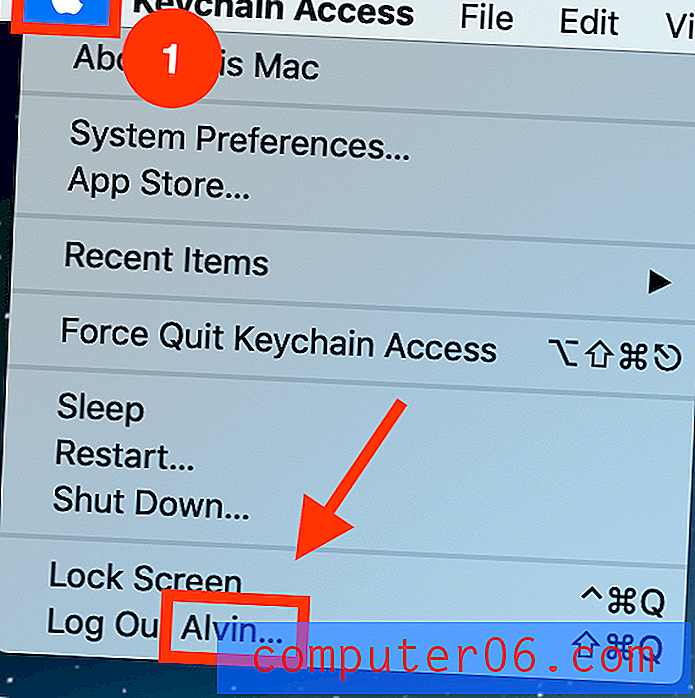
5 단계 : 비밀번호보기 및 표시
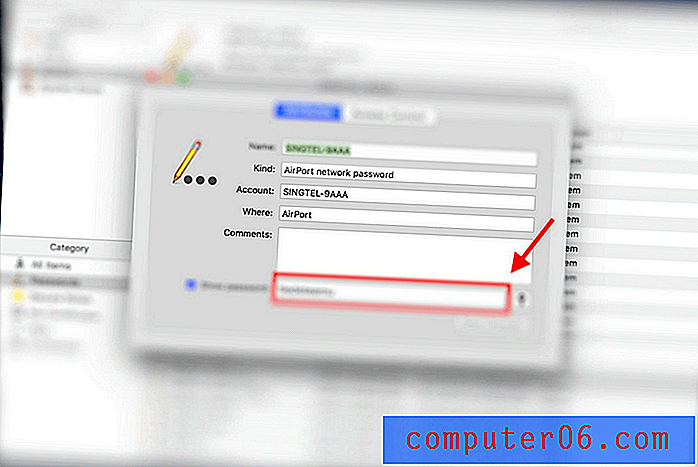
비밀번호는 "비밀번호 표시"버튼 옆의 상자에서 볼 수 있습니다.
방법 2 : Mac의 터미널
터미널은 Mac에 내장 된 앱으로 명령 프롬프트를 사용하여 Mac을 제어 할 수 있습니다. 이 방법은 직접 솔루션을 선호하고 해당 Wi-Fi 네트워크의 정확한 이름을 알고있는 사용자를위한 것입니다.
1 단계 : 터미널을 시작하십시오.
먼저 Spotlight Search를 사용하여 터미널을 시작 하십시오 .
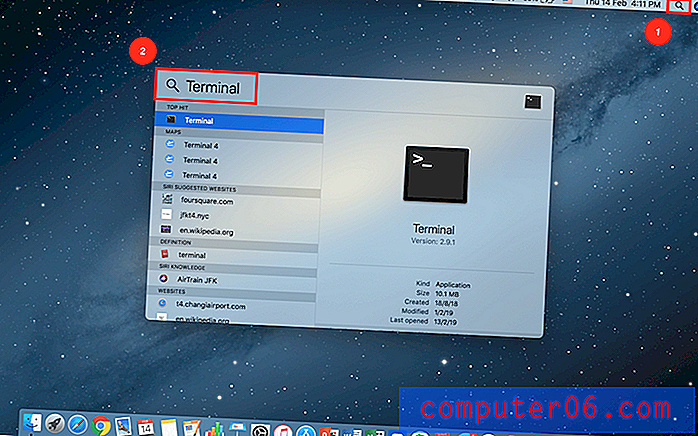
2 단계 : 명령을 입력하십시오.
다음 명령을 입력하십시오 :
보안 찾기-일반 비밀번호 -ga WIFI NAME | grep“암호 :”
WIFI NAME 섹션을 비밀번호를 입력하려는 정확한 네트워크 이름으로 바꾸십시오.
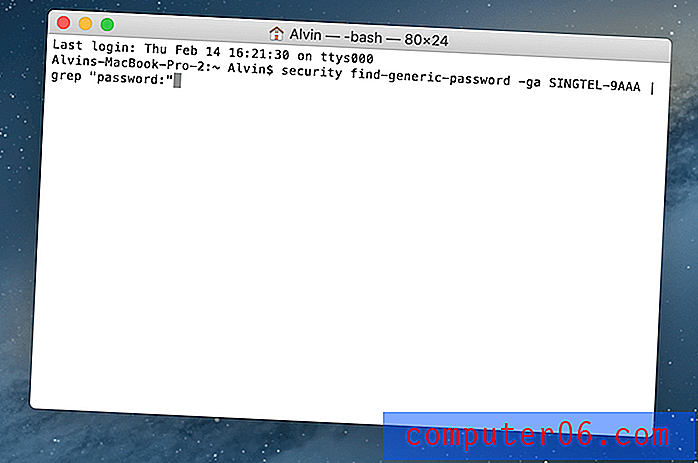
3 단계 : 인증
명령을 올바르게 입력하면 사용자 이름과 비밀번호를 입력하라는 메시지가 표시됩니다.
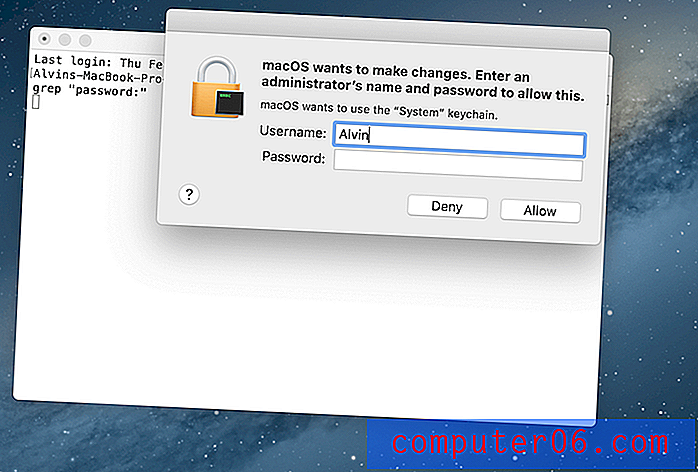
앞에서 언급했듯이 사용자 이름이 확실하지 않으면 화면 왼쪽 상단의 Apple 아이콘을 클릭하십시오.
4 단계 : 비밀번호가 표시됩니다.
인증 후 비밀번호는 이전에 입력 한 명령 바로 아래에 표시됩니다.
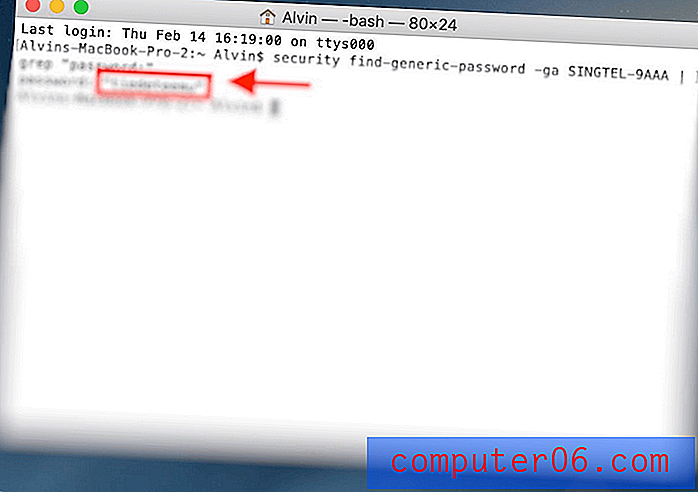
이제 더 이상 라우터로 걸어 갈 필요가 없습니다.
힌트 : 비밀번호 관리자 사용
Wi-Fi 비밀번호를 항상 잊어 버리고 위의 두 가지 방법으로도 번거 롭다면 다음과 같은 권장 사항이 있습니다.
타사 Mac 암호 관리자를 사용하십시오!
타사 비밀번호 관리 앱은 비밀번호를 기억하므로 필요하지 않습니다. 키 체인과 비슷하지만 일부 암호 응용 프로그램은 키 체인에서 찾을 수없는 추가 기능을 제공합니다. 그러한 앱 중 하나는 1Password (검토)입니다.
1Password를 사용하면 말 그대로 하나의 마스터 비밀번호 만 있으면됩니다. 다른 모든 암호는 그 안에 저장됩니다.
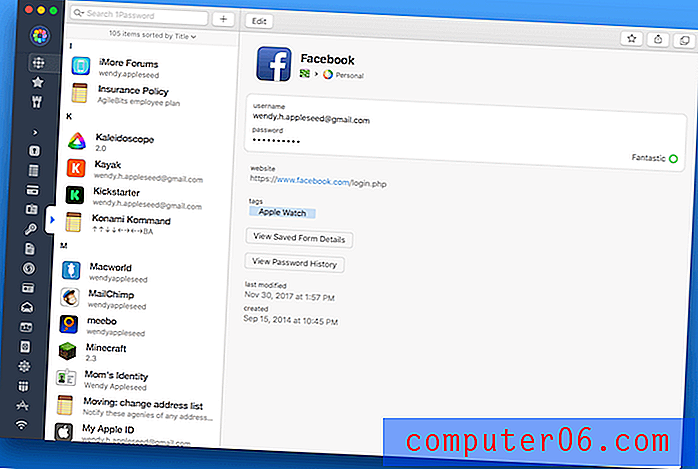
1Password 에는 사이드 바, 1Password mini, Vaults 등 매우 유용한 여러 기능이 있습니다. 각 기능에 대한 설명은 아래 이미지에 나와 있습니다.
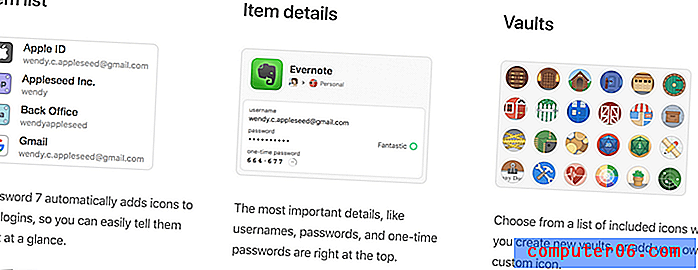
그게 다야! 이 기사가 도움이 되었기를 바랍니다.
이제 친구가 올 때마다 더 이상 인터넷 라우터가있는 먼지가 많은 구석으로 기어 갈 필요가 없습니다. Mac 컴퓨터에서 암호를 수동으로 찾거나 아웃소싱하여 타사 소프트웨어를 사용하면됩니다.