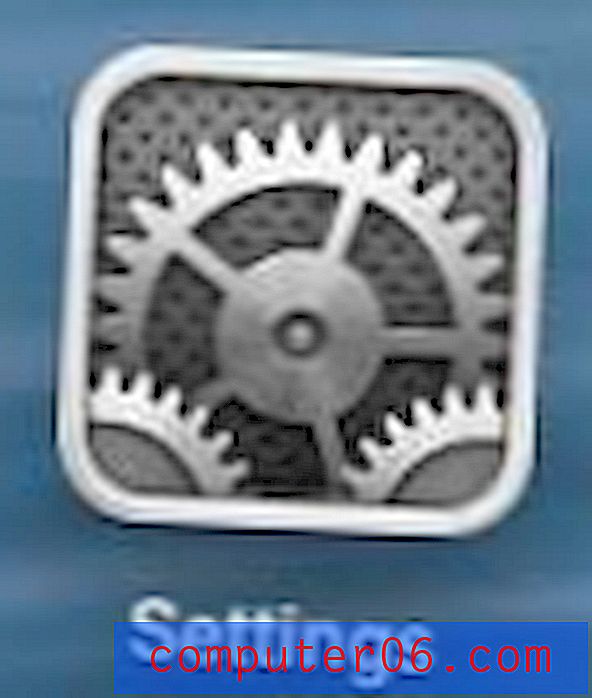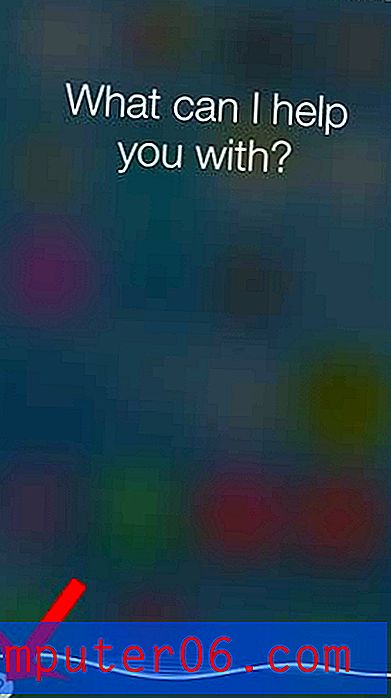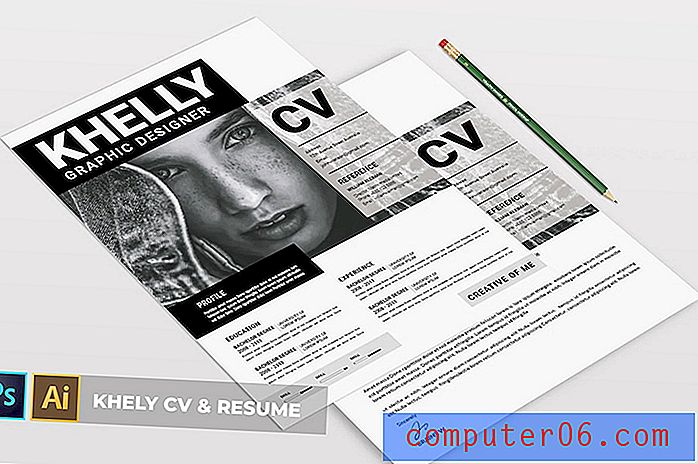Photoshop CS5에서 레이어를 뒤집는 방법
최종 업데이트 : 2016 년 12 월 13 일
레이어 편집 기능은 Adobe Photoshop에서 가장 좋아하는 부분 일 것입니다. 이미지의 나머지 내용과는 별도로 레이어의 내용을 독립적으로 편집 할 수있어 다양한 가능성을 열어줍니다. 또한 클라이언트 나 동료를 위해 디자인과 이미지를 만드는 데 많은 시간을 할애하는 경우 다른 여러 개체와 혼합되지 않고 레이어 자체에있는 이미지 요소를 변경해야하는 경우 수정 프로세스가 훨씬 간단 해집니다. 레이어를 공유하십시오. 별도의 레이어에서 볼 수있는 대부분의 이점은 조정을 적용하거나 색상을 변경할 수있는 기능에 있지만 레이어의 방향을 완전히 변경할 수있는 기회도 제공합니다. 이 기능을 사용하면 레이어를 가로 또는 세로로 뒤집기를 원할 경우 Photoshop CS5에서 레이어를 뒤집는 방법을 배울 수 있습니다.
Photoshop CS5에서 레이어 뒤집기
Photoshop 레이어를 뒤집는 방법을 배울 때 극복해야 할 가장 큰 장애물은 전체 이미지에 영향을 미치는 도구와 선택한 레이어에만 영향을 미치는 도구를 분리하는 것입니다. 이 자습서에서는 레이어 만 뒤집기 위해 노력하고 있으므로 지금은 이러한 도구에 중점을 둘 것입니다.
Photoshop CS5에서 멀티 레이어 이미지를 열어 시작하십시오.
창의 오른쪽에있는 레이어 패널에서 뒤집을 레이어를 선택합니다. 레이어 패널을 숨긴 경우 키보드에서 F7 을 눌러 표시 할 수 있습니다.
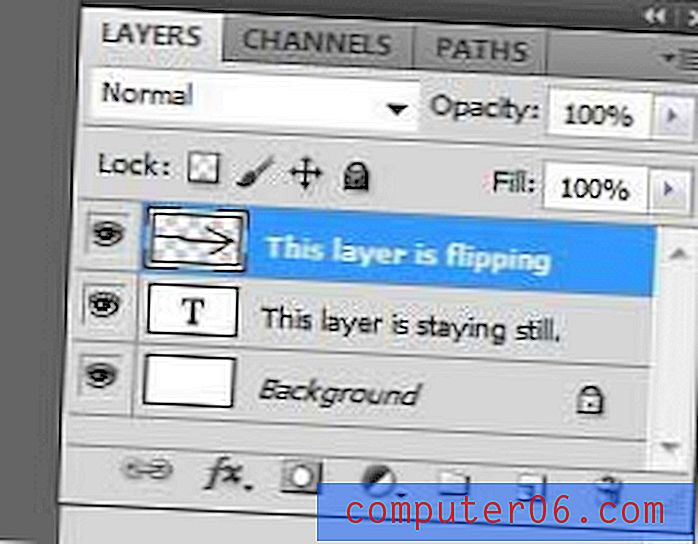
창 상단에서 편집 을 클릭하고 변형 을 클릭 한 다음 수평 뒤집기 를 클릭합니다. 선택한 레이어를 가로로 뒤집습니다. 레이어를 세로로 뒤집으려면 세로 뒤집기 옵션을 대신 선택하십시오.
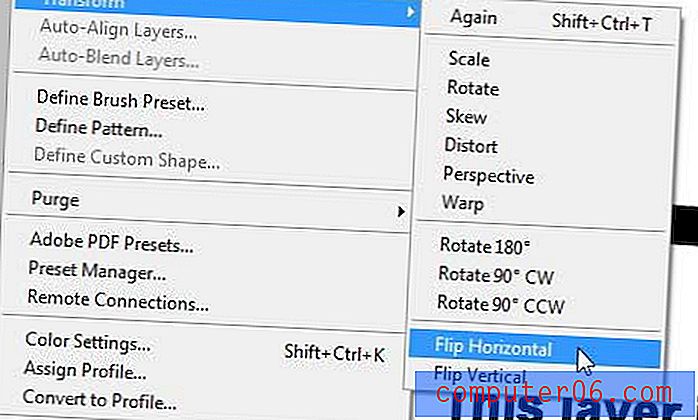
이미지의 변경 사항이 마음에 들지 않으면 키보드에서 Ctrl + Z 를 눌러 레이어 반전을 취소 할 수 있습니다.
Photoshop 레이어를 뒤집을 때 더 많은 옵션을 갖기 위해 사용할 수있는 다른 옵션도 있습니다. 키보드에서 Ctrl + T 를 누르면 자유 변형 도구가 열립니다. 자유 변형 모드에 있으면 레이어 주위에 작은 사각형 핸들이있는 상자가 나타납니다. 상자 중 하나를 드래그하면 레이어가 변형됩니다. 예를 들어 왼쪽 상자 핸들을 레이어의 오른쪽으로 드래그 한 다음 오른쪽 상자 핸들을 레이어의 왼쪽으로 드래그하여 자유 변형 도구를 사용하여 레이어를 뒤집을 수 있습니다. 또한 레이어 상자 외부에 마우스 커서를 놓으면 마우스를 클릭하고 레이어를 비틀려는 방향으로 드래그하여 레이어를 자유롭게 회전 할 수있는 도구가 제공됩니다.
요약 – Photoshop에서 레이어를 뒤집는 방법
- 레이어 패널에서 뒤집을 레이어를 선택합니다.
- 창 상단에서 편집 을 클릭 하십시오 .
- 필요에 따라 변형 을 클릭 한 다음 수평 뒤집기 또는 수직 뒤집기 를 클릭하십시오.
위에서 설명한 방법은 첫 번째 단계에서 선택한 단일 레이어 만 뒤집습니다. 여러 레이어를 가로로 뒤집으려면 키보드에서 Ctrl 키를 누른 채 뒤집을 각 레이어를 클릭 한 다음 창 상단에서 편집> 변환> 수평 뒤집기 를 클릭합니다.
다른 방식으로 Photoshop 파일에서 단일 레이어를 수정해야합니까? 이미지 일부의 크기 만 변경해야하는 경우 Photoshop에서 단일 레이어의 크기를 변경하는 방법에 대해 알아 봅니다.