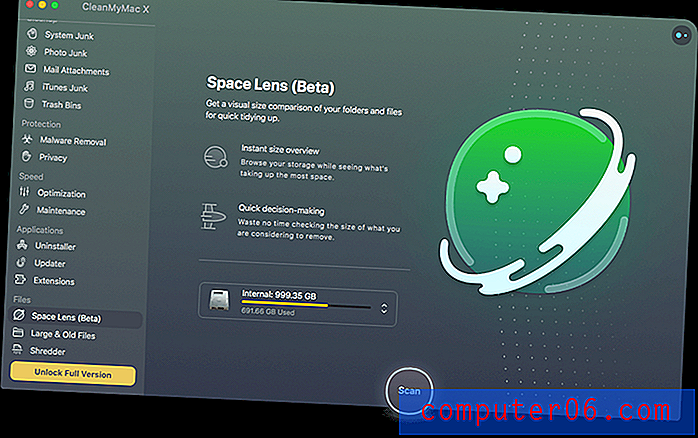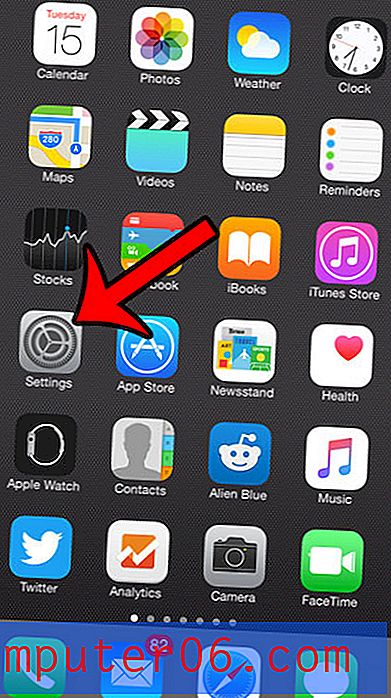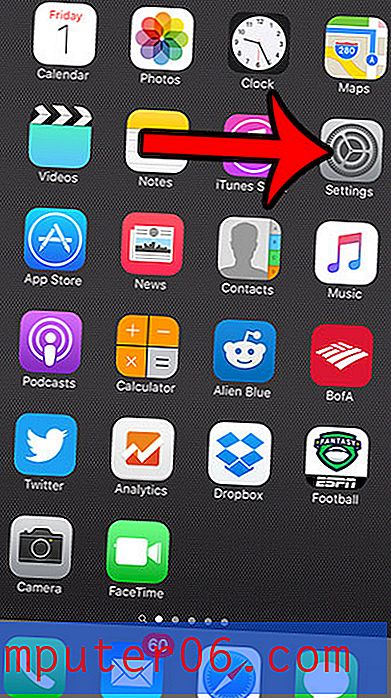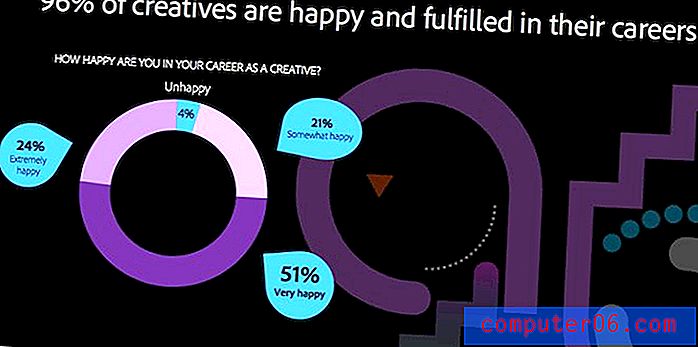Word 2013에서 인쇄 할 때 주석을 숨기는 방법
주석은 직장이나 학교에서 문서를 공동 작업 할 때 매우 유용합니다. 의견이 없으면 변경 사항을 알아 채기가 어려울 수 있으며 실수 나 혼란을 초래할 수 있습니다.
그러나 심하게 편집 된 문서를 인쇄해야 할 경우 편집 프로세스의 일부인 주석을 포함하지 않아도됩니다. 아래의 가이드는 Word 2013에서 문서와 함께 주석이 인쇄되지 않도록 조정하기위한 인쇄 설정을 보여줍니다.
Word 2013에서 인쇄 할 때 주석 숨기기
아래 단계는 해당 문서를 인쇄 할 때 문서에 존재하는 주석을 숨기는 방법을 보여줍니다. Word에서 문서를 볼 때 주석 표시에 영향을 미치지 않습니다. 이렇게하면 다른 마크 업도 인쇄되지 않습니다.
Word 2013에서 인쇄 할 때 주석을 숨기는 방법은 다음과 같습니다.
- Word 2013에서 문서를 엽니 다.
- 창의 왼쪽 상단에있는 파일 탭을 클릭하십시오.
- 왼쪽 열에서 인쇄 를 클릭하십시오.
- 설정 아래의 모든 페이지 인쇄 버튼을 클릭하십시오.
- 확인 표시를 지우려면 인쇄 마크 업 옵션을 선택하십시오.
이 단계는 아래 그림과 함께 표시됩니다.
1 단계 : Word 2013에서 문서를 엽니 다.
2 단계 : 창의 왼쪽 상단에있는 파일 탭을 클릭하십시오.
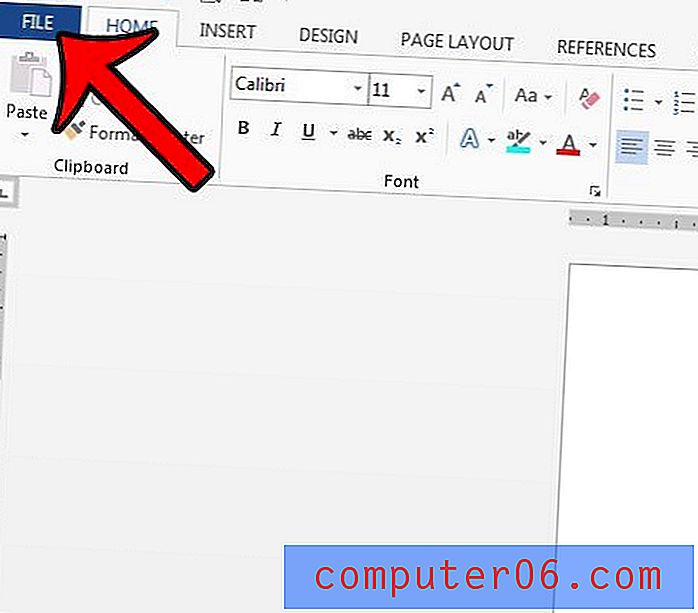
3 단계 : 창의 왼쪽에있는 열에서 인쇄 옵션을 클릭하십시오.
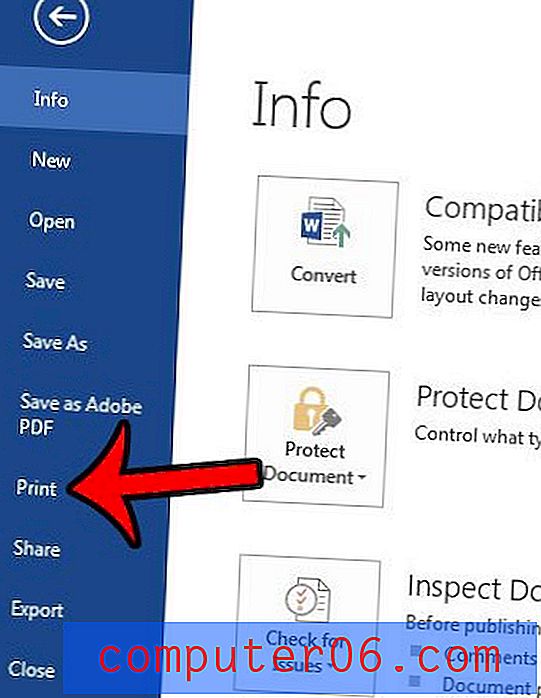
4 단계 : 가운데 열의 설정 에서 모든 페이지 인쇄 버튼을 클릭합니다.
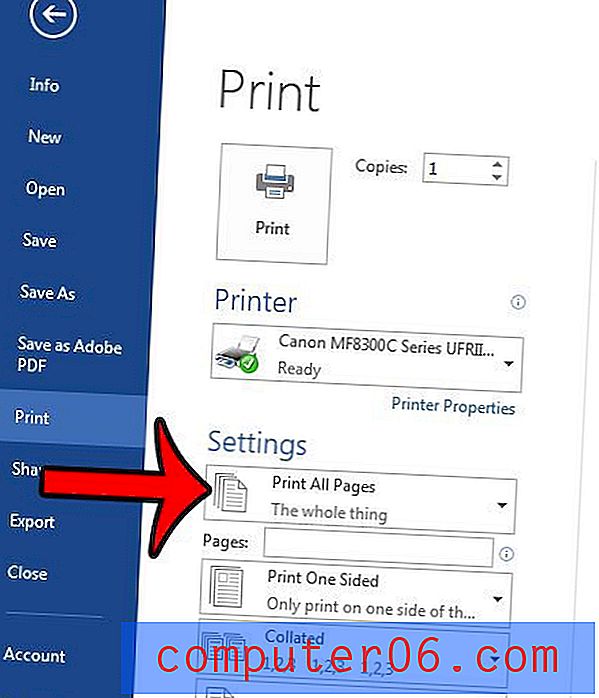
5 단계 : 메뉴 하단 근처에있는 인쇄 마크 업 옵션을 클릭하여 확인 표시를 제거합니다. 인쇄 된 마크 업없이 문서가 어떻게 표시되는지 미리보기 창에있는 문서가 업데이트되어야합니다.
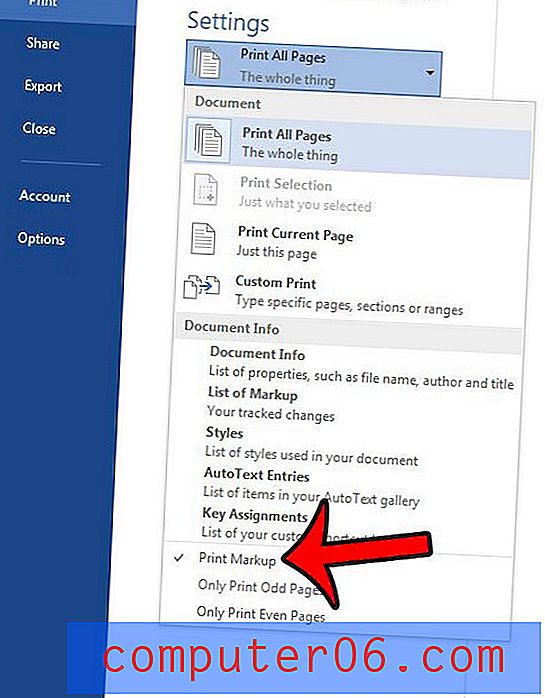
문서에 잘라 내야 할 그림이 있지만 Microsoft 그림판에서 열고 수정하고 싶지 않습니까? 프로그램의 일부인 기본 제공 이미지 편집 도구를 사용하여 Word 2013에서 그림을 자르는 방법에 대해 알아 봅니다.