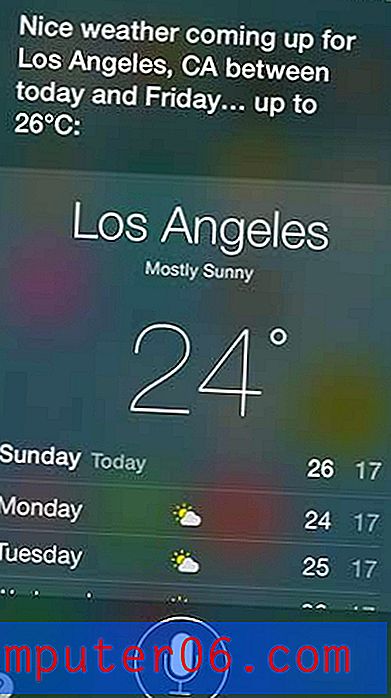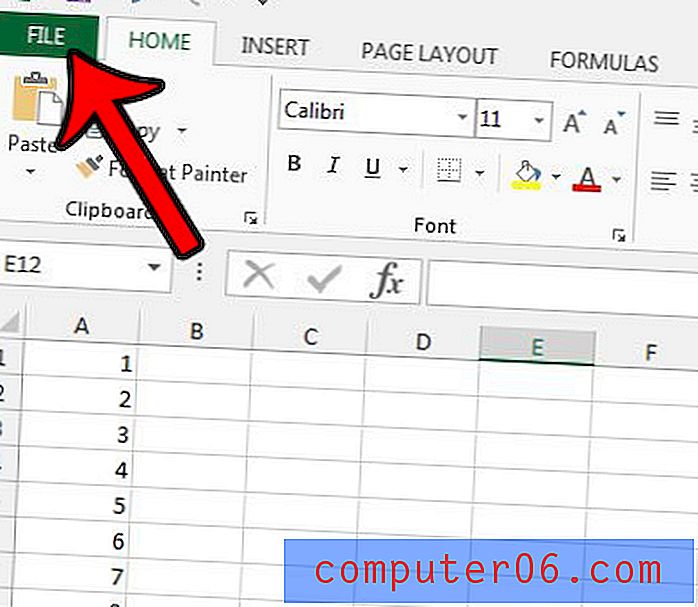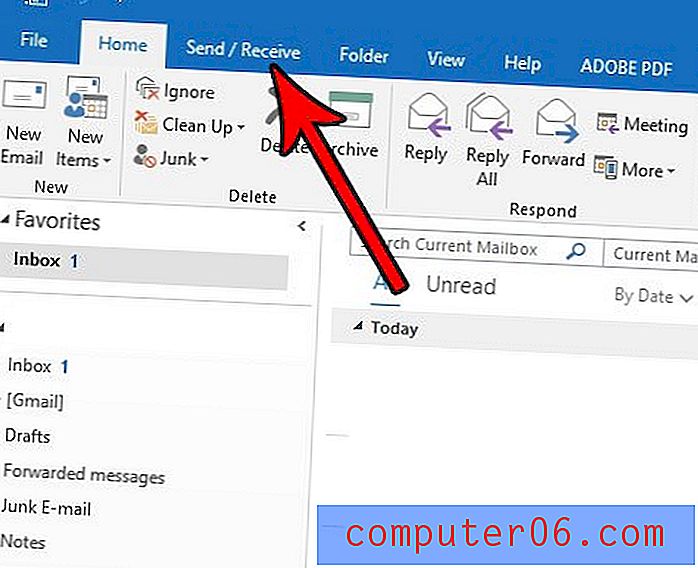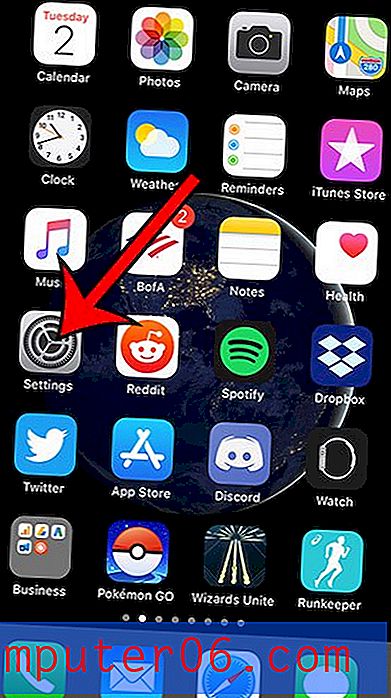Word 2013에서 텍스트를 숨기는 방법
Microsoft Word 2013에서 문서를 작성하는 경우 해당 문서에서 제거하기로 선택한 섹션이있을 수 있습니다. 그러나 제거 여부를 잘 모르고 나중에 사용하기로 결정한 경우 액세스 가능한 상태로 유지하려면이 상황을 처리 할 수있는 방법을 찾고있을 것입니다.
한 가지 해결책은 문서에서 해당 텍스트를 숨기는 것입니다. 이렇게하면 선택이 컴퓨터 화면에 표시되지 않도록 선택의 형식이 지정되지만 원하는 경우 나중에 원래 위치로 빠르게 숨겨져 복원 할 수 있습니다. 아래의 자습서는 Word 2013 문서에서 선택을 숨기는 방법을 보여줍니다.
Word 2013에서 텍스트 숨기기
이 문서의 단계는 Microsoft Word 2013에서 문서에서 선택한 텍스트를 숨기는 방법을 보여줍니다. 즉, 텍스트는 보이지 않지만 찾는 방법을 아는 사람은 여전히 액세스 할 수 있습니다. 사람들이 문서를 변경하는 것에 대해 우려하는 경우 암호 보호 사용을 고려할 수 있습니다.
- Microsoft Word 2013을 엽니 다.
- 숨길 문서에서 텍스트를 선택하십시오. 문서에서 어딘가를 클릭 한 다음 키보드에서 Ctrl + A 를 눌러 전체 문서를 선택할 수 있습니다.
- 창 상단에서 홈 탭을 클릭하십시오.
- 탐색 리본의 글꼴 섹션 오른쪽 아래 모서리에있는 글꼴 옵션 단추를 클릭하십시오.
- 창의 효과 섹션에서 숨김 왼쪽에있는 상자를 선택한 다음 창의 맨 아래에있는 확인 버튼을 클릭하십시오.
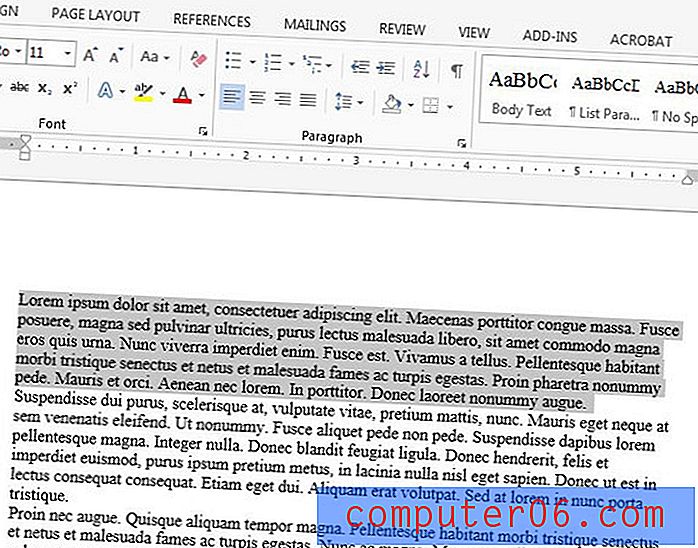

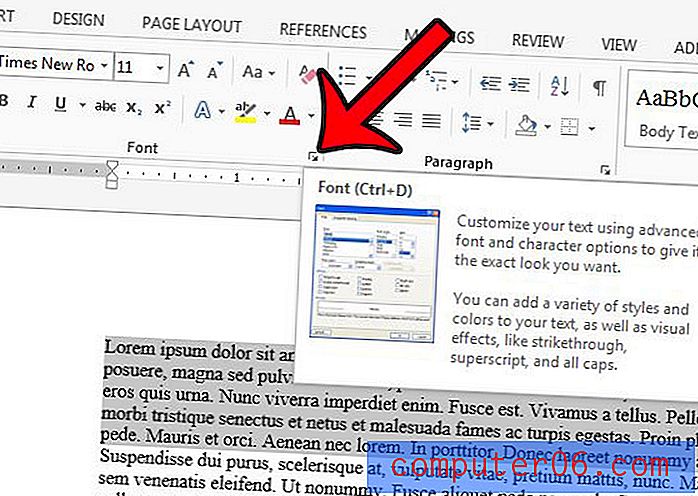
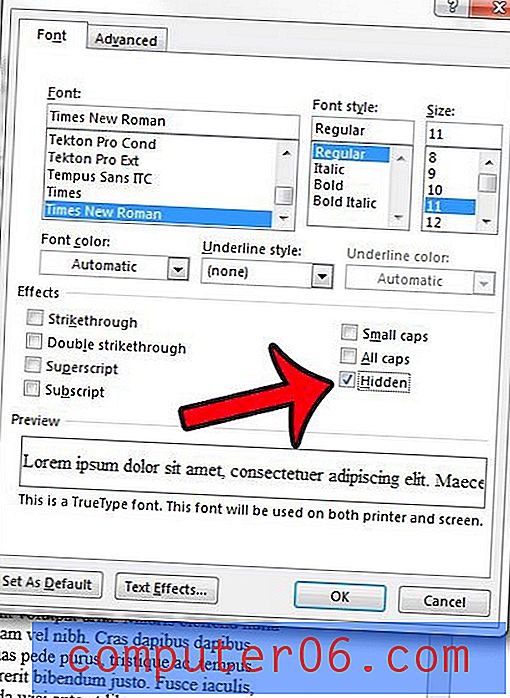
텍스트 숨기기를 취소하려면 해당 텍스트가있는 문서 부분을 선택한 다음 위의 단계를 다시 수행하고 숨겨진 옵션 왼쪽의 확인 표시를 지 웁니다.
인쇄 할 때마다 문서의 숨겨진 텍스트를 인쇄 하시겠습니까? 아니면, 원하지 않는 경우 숨겨진 텍스트가 인쇄됩니까? Microsoft Word 2013에서 숨겨진 텍스트의 인쇄 설정을 조정하여 응용 프로그램에서 숨겨진 텍스트를 처리하는 방법을 제어하는 방법에 대해 알아 봅니다.