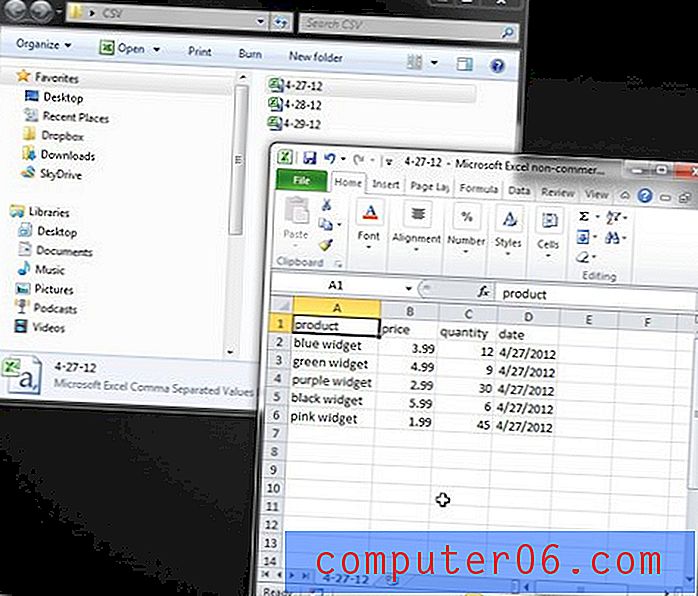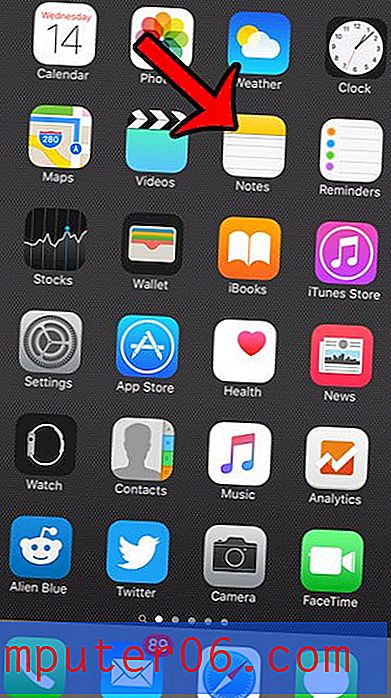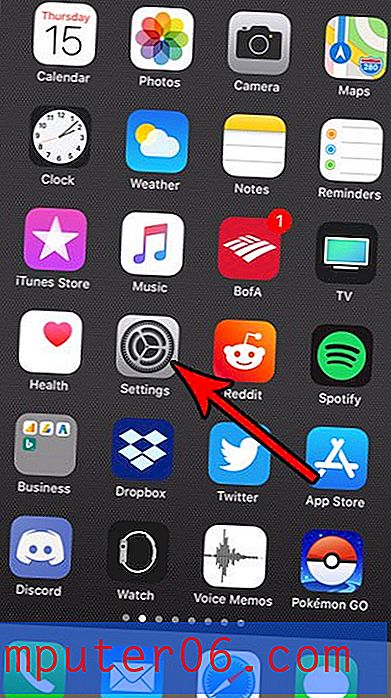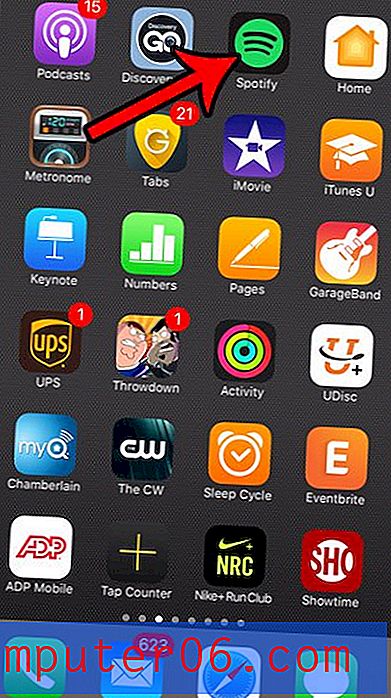Excel 2010에서 인쇄 영역을 무시하는 방법
최종 업데이트 : 2017 년 3 월 9 일
Excel 2010에서 인쇄 영역을 설정하는 방법을 배우면 스프레드 시트에서 인쇄 할 셀 그룹을 선택할 수 있습니다. 많은 스프레드 시트, 특히 큰 스프레드 시트에는 종종 다른 데이터보다 덜 중요한 데이터가 포함됩니다. 예를 들어, 한 달에 회사에서 한 모든 판매를 나열하는 보고서가있을 수 있지만 판매 금액을보고있는 경우 고객 이름 또는 운송 주소는 중요하지 않을 수 있습니다. 인쇄 영역을 사용하여 인쇄 할 때 불필요한 데이터를 무시할 수 있습니다. 그러나 인쇄 영역 외부에서 무언가를 인쇄해야하는 다른 상황이 발생할 수 있으므로 무시하십시오.
확실한 해결책은 인쇄 영역을 삭제하는 것처럼 보이지만 현재 정의 된 인쇄 영역을 쉽게 삭제할 수 없거나 약간의 노력이 필요할 수 있습니다. 다행스럽게도 인쇄 영역 설정이 적용되지 않지만 스프레드 시트에 정의 된 상태로 유지되도록 인쇄 메뉴에서 인쇄 영역을 무시할 수 있습니다.
Excel 2010에서 인쇄 영역을 삭제하지 않고 무시
인쇄 영역을 설정하기 위해 수행 한 단계가 페이지 레이아웃 탭에서 발견되었으므로 인쇄 영역을 무시하는 옵션이있을 수 있습니다. 그러나 Excel 인쇄 영역을 무시하는 방법은 실제로 인쇄 메뉴에 있습니다. 인쇄 과정에서 인쇄 영역을 무시하도록 선택하기 때문에보다 편리합니다.
1 단계 : 무시하려는 인쇄 영역이 포함 된 스프레드 시트를 엽니 다.
2 단계 : 창의 왼쪽 상단에있는 파일 탭을 클릭하십시오.
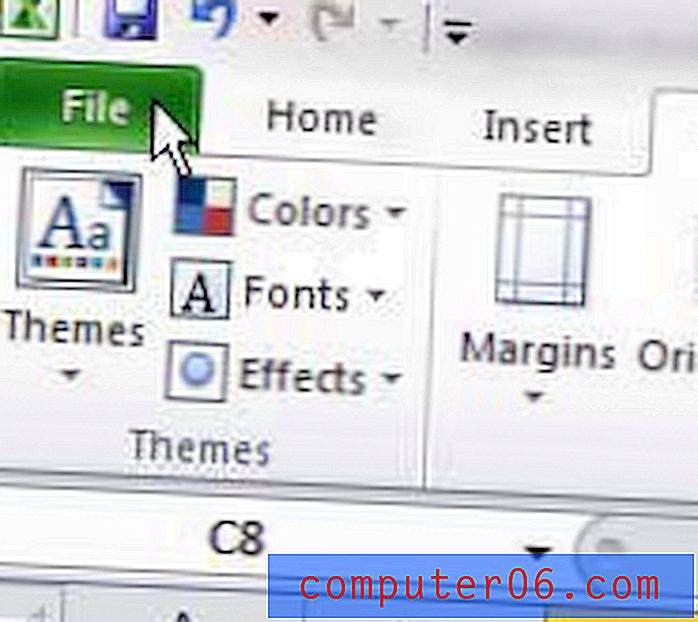
3 단계 : 창의 왼쪽에서 인쇄 를 클릭합니다.
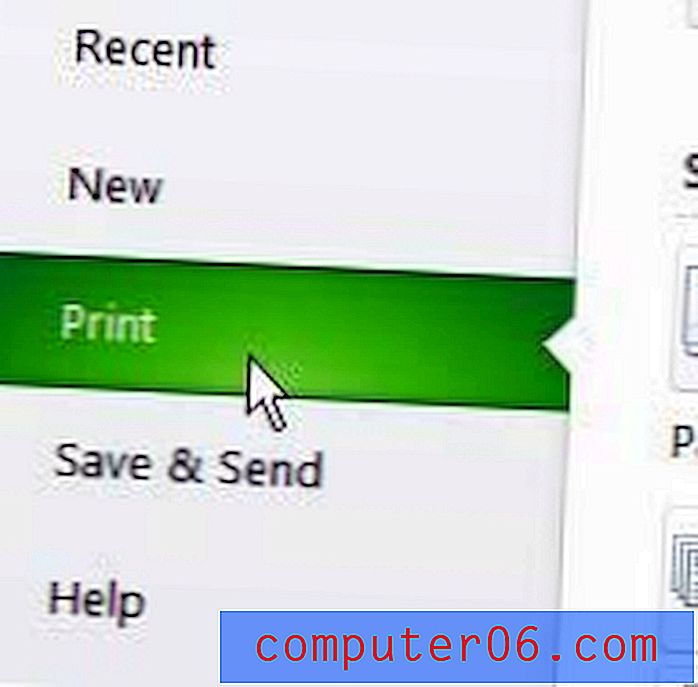
4 단계 : 창의 가운데에있는 활성 시트 인쇄 드롭 다운 메뉴를 클릭 한 다음 메뉴 하단에서 인쇄 영역 무시 옵션을 선택하십시오.
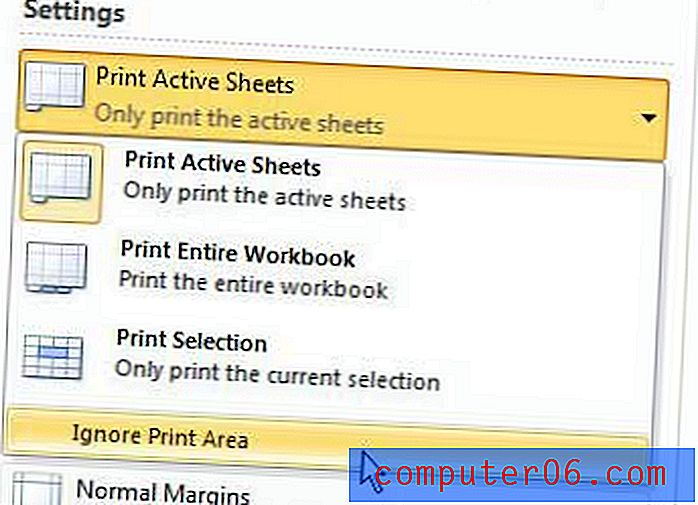
5 단계 : 창의 상단에있는 인쇄 버튼을 클릭하여 전체 워크 시트를 인쇄합니다.
인쇄 영역이 무시되는 일회성 예외가 발생합니다. 이 스프레드 시트를 나중에 인쇄하면 다시 무시하지 않는 한 인쇄 영역의 매개 변수가 적용됩니다.
요약 – Excel 2010에서 인쇄 영역을 무시하는 방법
- 파일 탭을 클릭하십시오.
- 인쇄 버튼을 클릭하십시오.
- 활성 시트 인쇄 버튼을 클릭하십시오.
- 인쇄 영역 무시 옵션을 클릭하십시오.
직원이 인벤토리에 사용할 수있는 격자를 인쇄해야하는데 Excel에서 빈 셀을 인쇄하기가 어렵습니까? 인쇄 영역 기능을 활용하여 Excel에서 빈 셀을 인쇄하는 방법을 알아 봅니다.