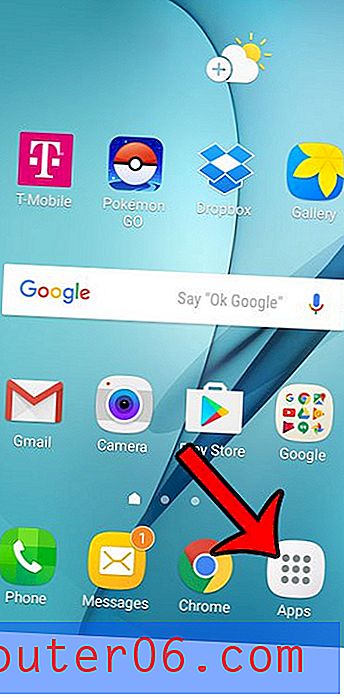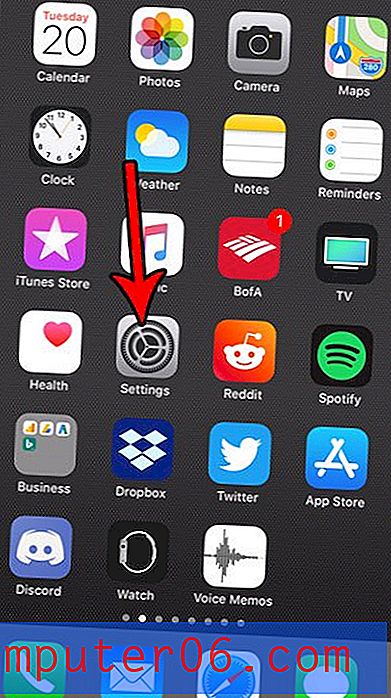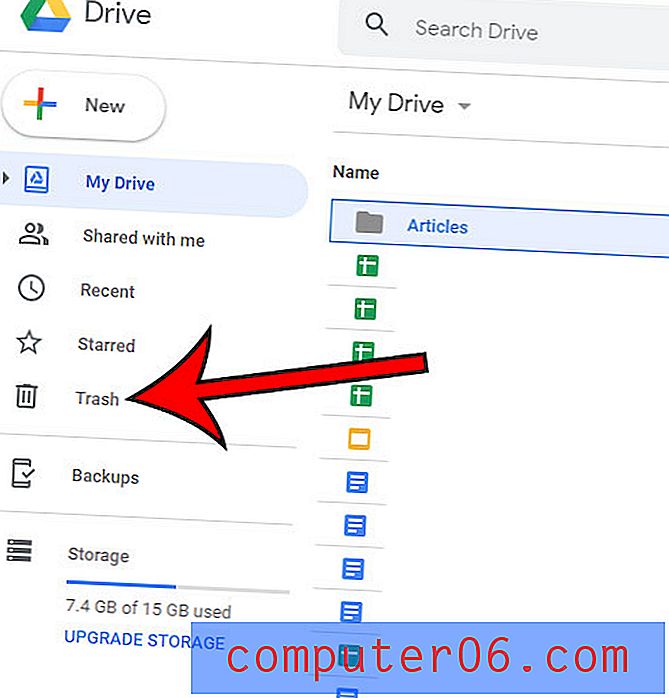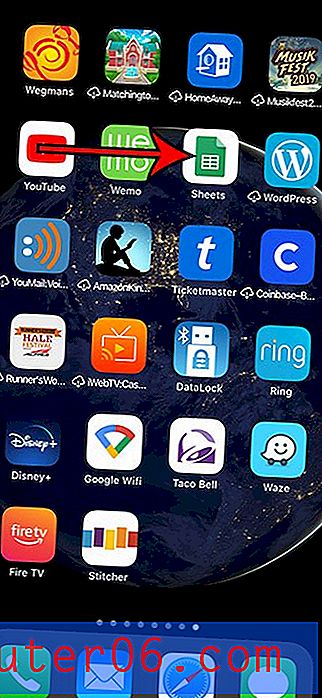Word 2013에서 그림을 삽입하는 방법
Microsoft Word는 학교용 서류 나 업무 보고서를 작성하는 데 사용할 수있는 프로그램 일뿐 아니라 실제로는 매우 복잡한 문서 작성 응용 프로그램이라고 생각할 수 있습니다. 이 도구를 사용하여 전단지, 주소 레이블 또는 초대장을 만들 수 있습니다. 이는 결국 Word 2013과 함께 그림을 삽입해야 할 수도 있습니다.
컴퓨터를 검색하고 원하는 사진을 찾은 다음 문서에서 선택한 위치에 삽입 할 수있는 간단한 유틸리티를 사용하면됩니다. 아래의 일련의 단계는이 작업을 완료하는 방법을 보여줍니다.
Word 2013에서 문서에 그림 추가
아래 단계에서는 문서에 추가하려는 사진이 컴퓨터에 저장되어 있다고 가정합니다. 또한 주 문서의 일부로 그림을 삽입하게됩니다. 그림을 배경 이미지로 추가하려는 경우이 기사를 대신 읽을 수 있습니다.
1 단계 : Microsoft Word 2013에서 문서를 엽니 다.
2 단계 : 문서에서 그림을 삽입 할 위치를 클릭하십시오.
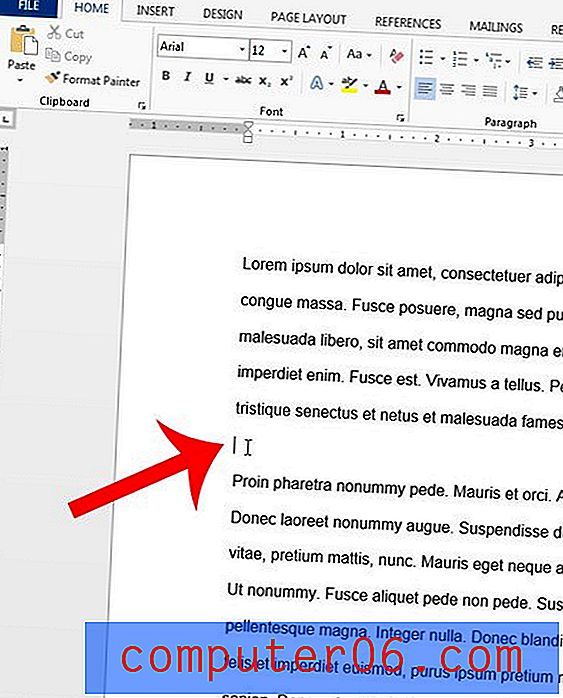
3 단계 : 창의 맨 위에있는 삽입 탭을 클릭하십시오.

4 단계 : 창의 맨 위에있는 탐색 리본의 그림 섹션에서 그림 단추를 클릭하십시오.

5 단계 : 컴퓨터에서 사진이있는 위치를 찾습니다.

6 단계 : 삽입 할 그림을 클릭 한 다음 창의 맨 아래에있는 삽입 단추를 클릭하십시오.
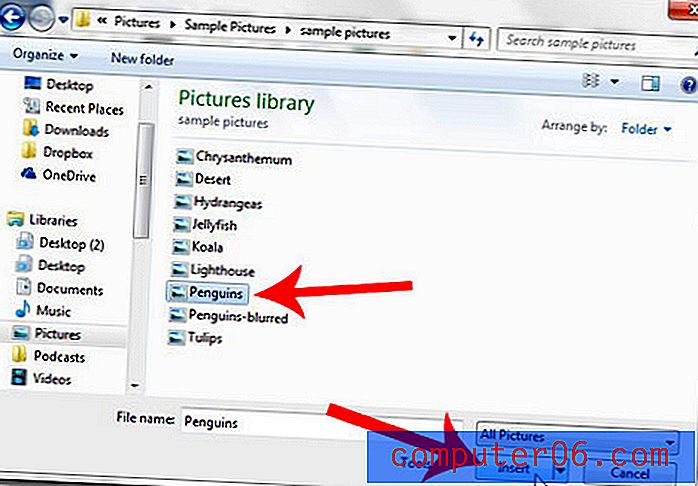
이미지가 너무 크거나 작은 경우 모서리 중 하나를 드래그하여 이미지를 더 작거나 크게 만들 수 있습니다.
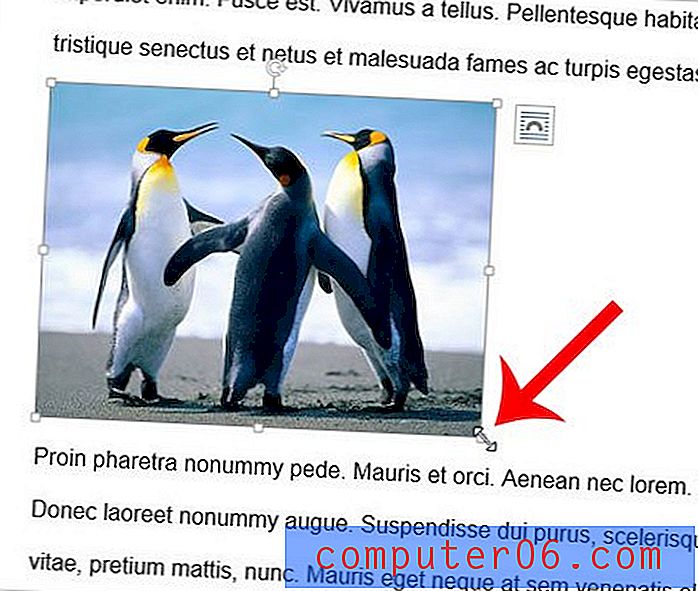
프로그램 내에서 다양한 작업을 수행하는 방법을 보여주는 Word 2013에 대한 추가 기사를 여기에서 읽을 수 있습니다.