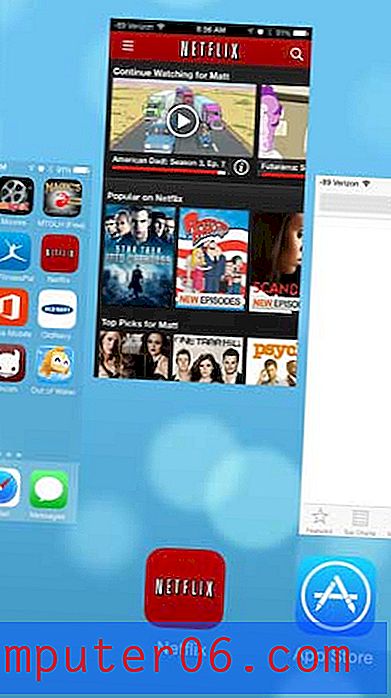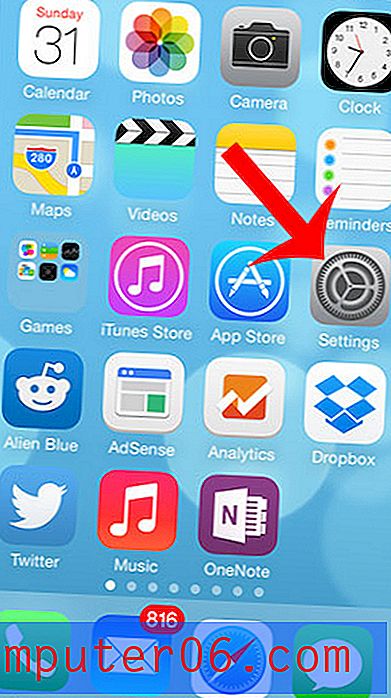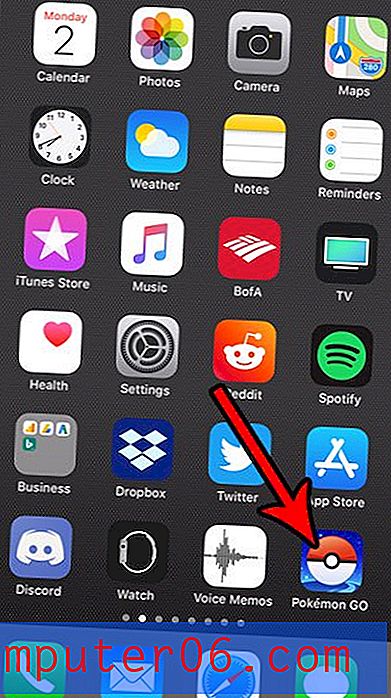Excel 2010에서 헤더를 더 크게 만드는 방법
테이블이있는 문서를 만들어야하는 많은 사람들이 Microsoft Word를 사용하도록 선택할 것입니다. 추론은 간단하다. 테이블에 속하는 일부 데이터와 그렇지 않은 일부 데이터가있는 경우 Excel에서 셀을 병합하고 크기를 조정하는 것보다 Word에 테이블을 삽입하는 것이 더 간단합니다. 그러나 누군가 Excel 형식의 파일이 있거나 Excel에서 제공하지 않는 Word에서 제공하지 않는 일부 옵션을 사용해야하는 상황이 발생할 수 있습니다.
스프레드 시트의 제한에 대해 걱정할 필요없이 헤더에 정보를 입력 할 수 있기 때문에 Microsoft Excel의 헤더가 편리한 시간입니다. 그러나 기본 헤더 공간이 충분하지 않은 경우이 학습서를 따라 더 크게 만드는 방법을 배울 수 있습니다.
Excel 2010에서 헤더 크기 늘리기
이 기능은 유용하지만 단점이 있습니다. 먼저 헤더에는 255 자만 입력 할 수 있습니다. 둘째, 머리글에 넣은 텍스트의 서식 옵션이 제한됩니다. 따라서 이러한 경고를 염두에두고 아래 설명 된 단계에 따라 Excel 2010에서 더 큰 헤더를 얻는 방법을 알아보십시오.
1 단계 : 수정해야하는 Excel 스프레드 시트를 엽니 다.
2 단계 : 창의 맨 위에있는 삽입 탭을 클릭하십시오.
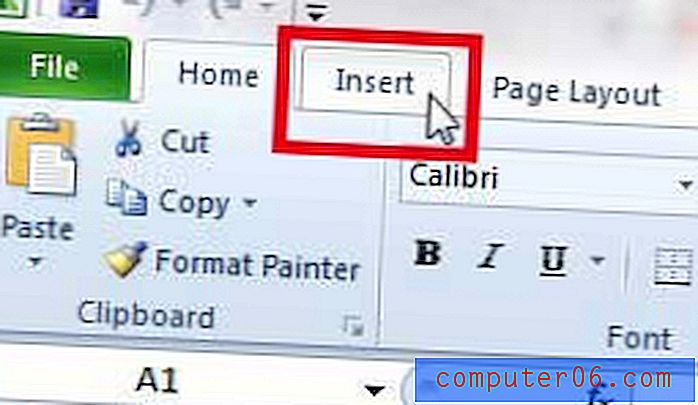
3 단계 : 리본의 텍스트 섹션에서 머리글 및 바닥 글 단추를 클릭하십시오.
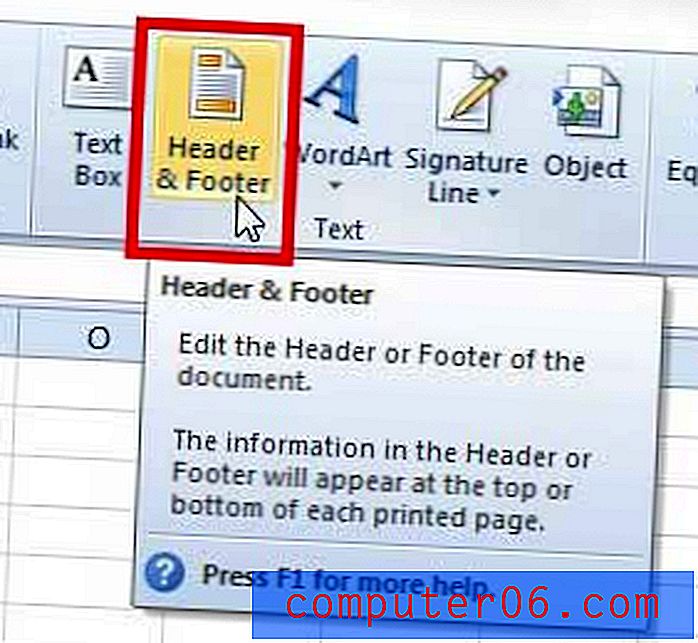
4 단계 : 커서를 화면 왼쪽의 상단 여백 하단에 놓습니다. 아래 이미지는 모양을 보여줍니다.
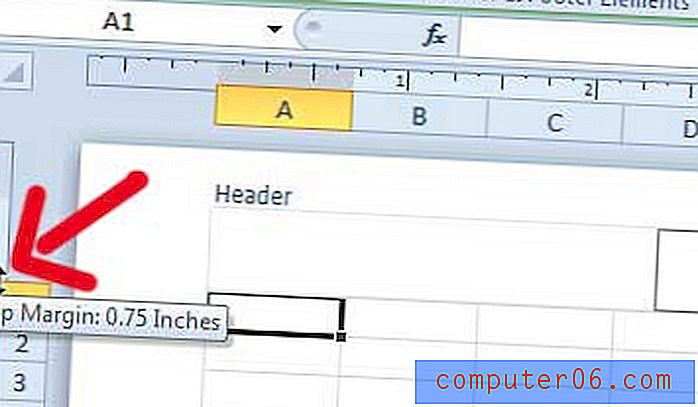
5 단계 : 커서가 위 이미지에 표시된 형태로 전환되면 마우스를 클릭하고 여백을 아래로 끕니다. 스프레드 시트가 다음과 같이 변경됩니다.
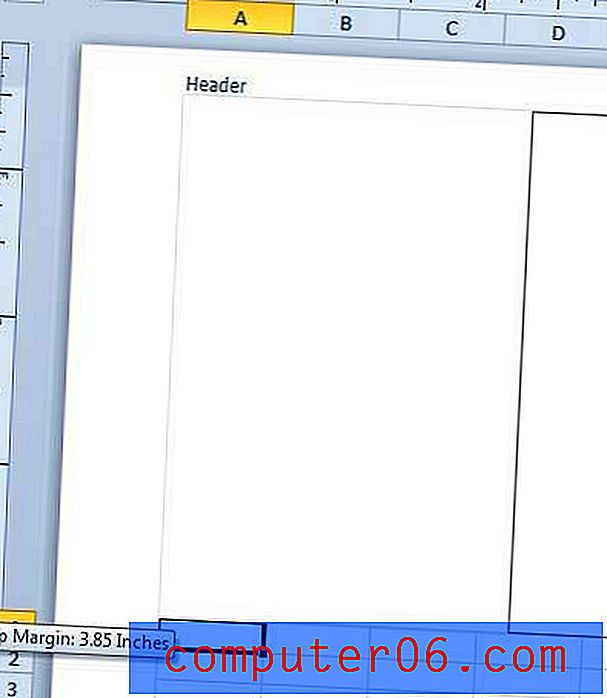
이러한 방식으로 헤더를 더 크게 만드는 배후의 논리는 헤더가 셀 내에 포함 된 데이터와 겹치지 않도록하는 것입니다.
일반 Excel보기로 돌아가려면이 문서의 단계를 수행하십시오.
선물로 쇼핑하거나 집에 재미있는 새 가제트를 원한다면 Roku 3를 확인하십시오. 저렴하고 700 개 이상의 채널에서 스트리밍 비디오 컨텐츠에 액세스하는 가장 간단한 방법을 제공합니다.