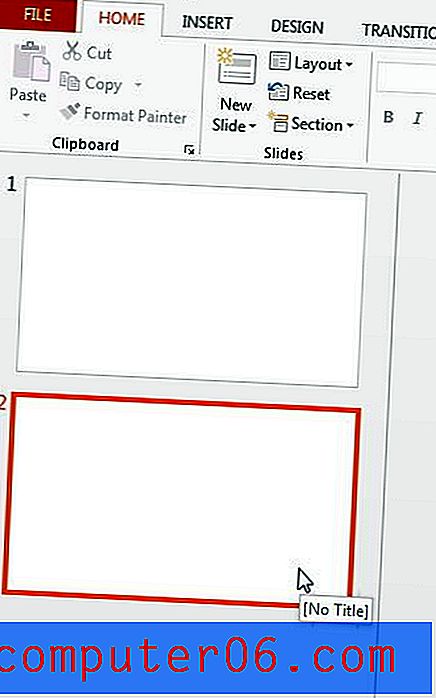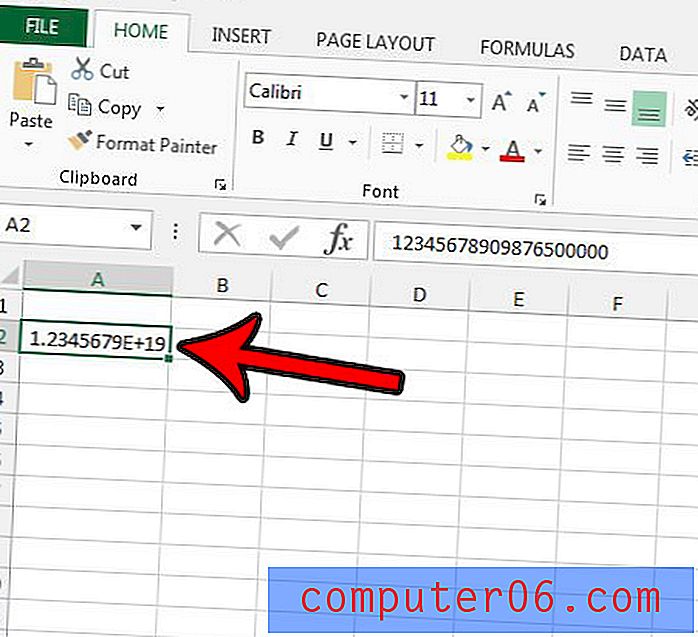Microsoft Word에서 기간을 늘리는 방법
Microsoft Word 문서에 포함 된 문장 부호는 사람들이 의도 한대로 정보를 읽을 수 있도록 돕는 중요한 구성 요소입니다. 그러나 화면에서 또는 문서를 인쇄 할 때 사용한 기간이 너무 작은 것 같으면 크기를 늘릴 방법을 찾고있을 수 있습니다.
문서를 살펴볼 수 있다는 것을 이미 알고 있었지만 개별 기간을 선택한 다음 글꼴 크기를 변경하면 그 방법이 느리고 지루하며 약간 실망 스럽습니다. 다행히도 찾기 및 바꾸기 도구를 사용하여 Microsoft Word 문서의 모든 기간을 빠르게 늘리는 더 빠른 방법이 있습니다.
Microsoft Word에서 기간의 크기를 늘리는 방법
이 문서의 단계는 Microsoft Word 2013에서 수행되었지만 대부분의 다른 버전의 Word에서도 작동합니다. 이 변경은 단일 문서에서만 수행 할 수 있습니다. 앞으로 만드는 모든 문서의 기본 기간 크기를 변경할 수 없습니다.
1 단계 : Microsoft Word에서 문서를 엽니 다.
2 단계 : 창의 맨 위에있는 홈 탭을 클릭하십시오.
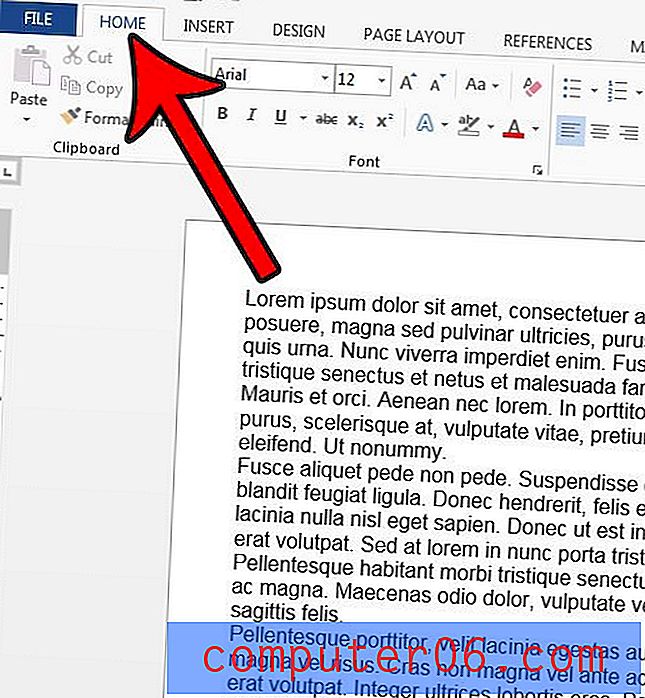
3 단계 : 리본의 가장 오른쪽 끝에있는 바꾸기 버튼을 클릭합니다.
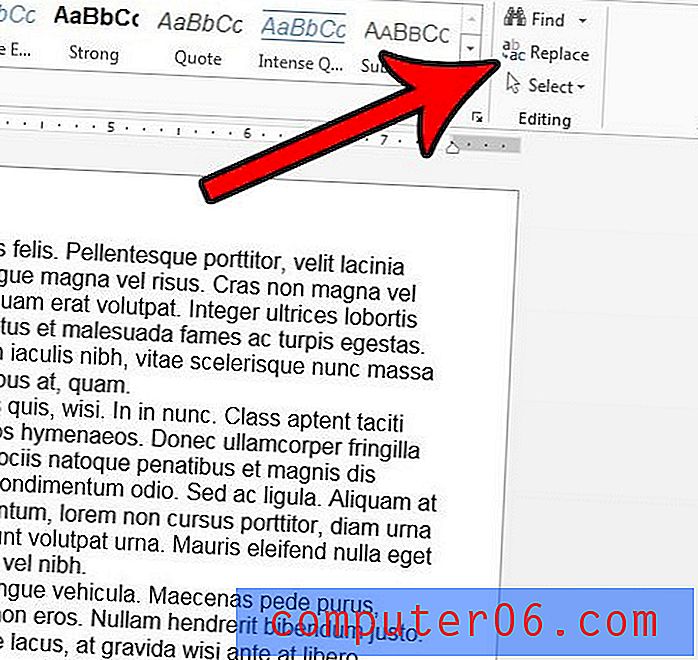
4 단계 : 찾을 내용 필드에 마침표를 입력하고 바꿀 내용 필드에 마침표를 입력 하십시오 (아래에서 설정 한 글꼴 크기는 해당 커서에 따라 글꼴 크기가 설정되므로 마우스 커서를 바꿀 내용 필드에 유지하십시오) in)을 선택한 다음 창의 왼쪽 하단에서 더보기 버튼을 클릭합니다.
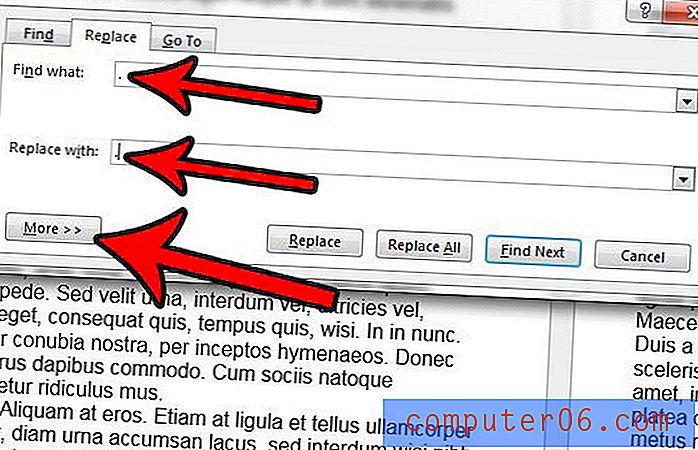
5 단계 : 창의 왼쪽 하단에있는 형식 단추를 클릭 한 다음 글꼴 옵션을 선택하십시오.
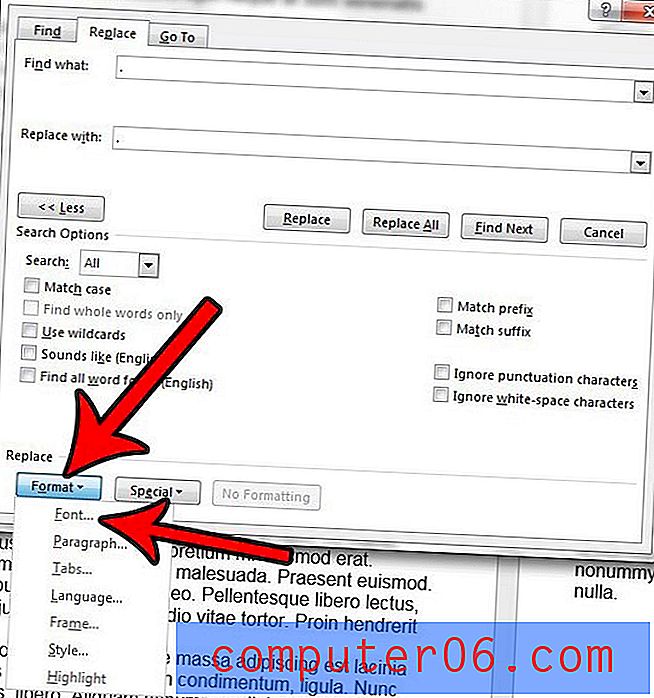
6 단계 : 교체 기간 동안 원하는 글꼴 크기를 선택한 다음 확인 버튼을 클릭합니다.

7 단계 : 모두 바꾸기 버튼을 클릭하여 문서의 모든 기간을 크게 만드는 과정을 완료하십시오.
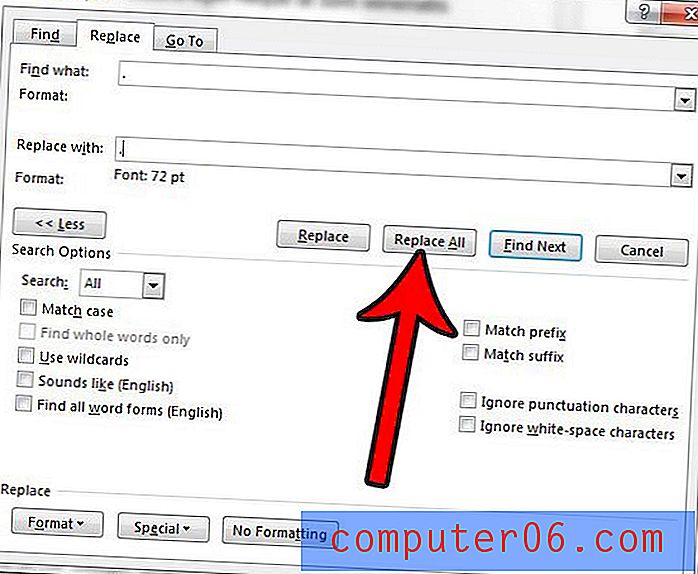
이 방법으로 글꼴 크기를 조정하면 문서의 각 텍스트 줄 크기가 증가합니다. Word는 글꼴 크기를 기준으로 문서 간격을 조정하며 마침표가 문자보다 작을 경우에도 문서의 모든 텍스트가 마침표에 선택한 글꼴 크기를 사용하는 것처럼 줄 간격을 설정합니다.
문서에 수동으로 제거하는 데 시간이 오래 걸리는 이상한 서식이 많이 있습니까? Word에서 모든 텍스트 서식을 지우고 문서 텍스트를 기본 상태로 빠르게 복원하는 방법을 알아보십시오.