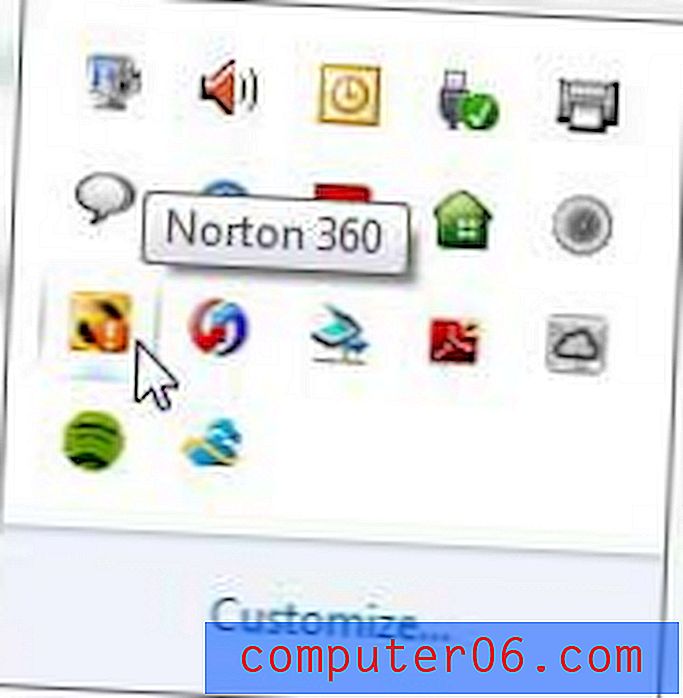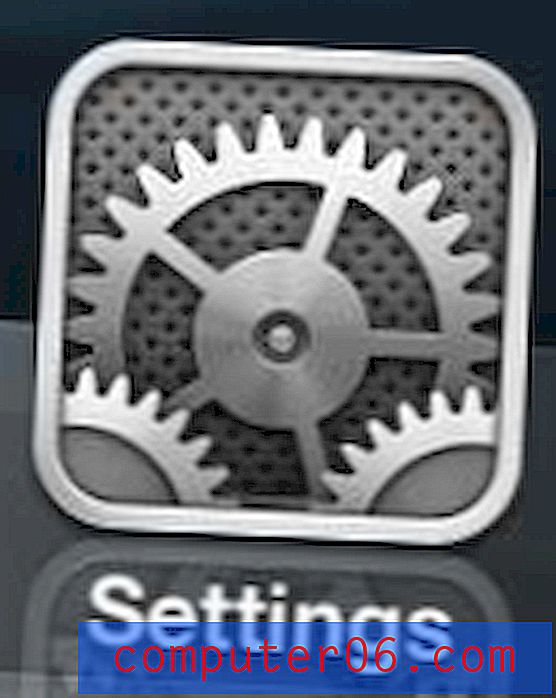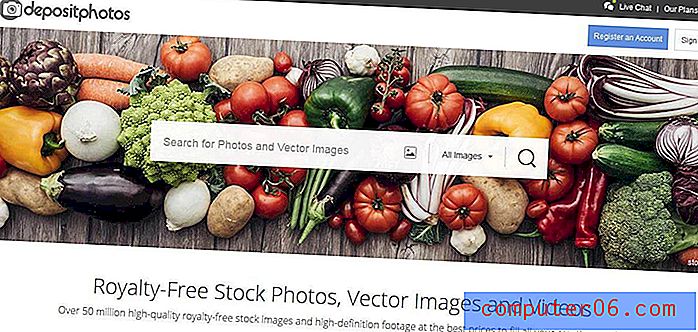Powerpoint 2010에서 타임 라인을 만드는 방법
Powerpoint 2010은 매우 유용한 프로그램입니다. 규칙적으로 사용하면 슬라이드 쇼 프레젠테이션을 빠르게 사용자 정의하고 디자인 할 수있는 많은 방법을 알고있을 것입니다. 많은 옵션이 작업하기 쉽고 전문적인 디자인을 갖추고있어 프로젝트의 시각적 요소에 소요되는 시간을 크게 줄일 수 있습니다. 예를 들어, 프레젠테이션에 더 많은 슬라이드를 추가하지 않고도 청중을 참여시키는 훌륭한 방법으로 Youtube 비디오를 Powerpoint 슬라이드에 포함시킬 수 있습니다. 그러나 특히 유용한 도구 중 하나를 찾기가 쉽지 않습니다. 그러나 기본 도구를 사용하여 Powerpoint 2010 프레젠테이션에서 타임 라인을 만드는 방법을 배울 수 있으며 그로 인한 결과는 많은 상황에서 유용 할 수 있습니다.
Powerpoint 2010에 타임 라인 삽입
타임 라인을 사용하는 것이 적절한 여러 시나리오가 있지만 그래픽으로 빠르게 타임 라인을 추가하는 기능은 매우 유용합니다. 타임 라인이 멋져 보이고 사용자 정의가 가능하다는 사실을 추가하십시오. 프로젝트에서 발생해야하는 일련의 이벤트를 전달하기 위해 자주 돌아가는 도구를 사용하여 자신을 찾을 수 있습니다.
1 단계 : 타임 라인을 삽입 할 Powerpoint 프레젠테이션을 열거 나 프레젠테이션을 처음부터 만들 경우 Powerpoint 2010을 시작하십시오.
2 단계 : 타임 라인을 삽입 할 슬라이드를 찾습니다.
3 단계 : 창의 맨 위에있는 삽입 탭을 클릭하십시오.
4 단계 : 창의 맨 위에있는 리본 그림 섹션에서 SmartArt 버튼을 클릭합니다.

5 단계 : 창의 왼쪽에서 처리 를 클릭하고 창의 가운데에있는 기본 타임 라인 아이콘을 클릭 한 다음 창의 맨 아래에서 확인 버튼을 클릭합니다.
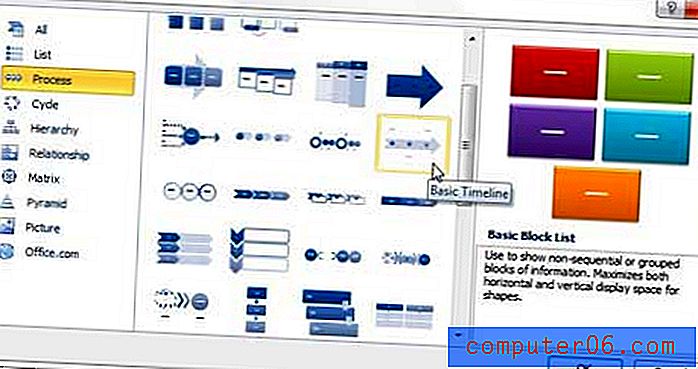
6 단계 : 그래픽의 왼쪽에있는 글 머리 기호에 첫 번째 타임 라인 항목을 입력 한 후 다음 글 머리 기호의 [텍스트] 항목을 클릭하여 다음 항목을 편집하십시오. 항목 줄 끝에서 Enter 를 눌러 타임 라인에 항목을 추가 할 수 있습니다. 키보드의 Tab 키를 눌러 글 머리 기호를 그 위에있는 항목의 하위 항목으로 만들 수도 있습니다.
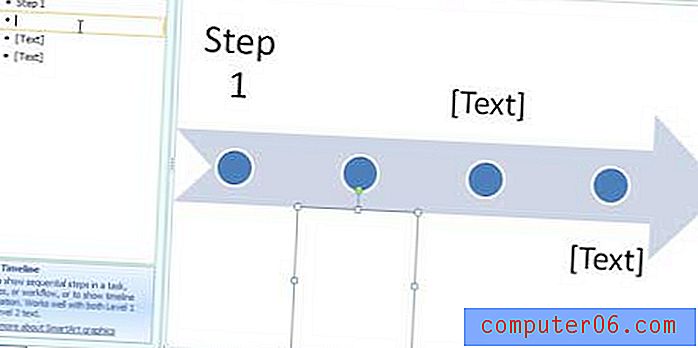
7 단계 : 창의 맨 위에있는 SmartArt 도구 디자인 및 형식 탭의 옵션을 사용하여 타임 라인에서 모양을 조정하십시오. 타임 라인 모양을 사용자 지정할 수있는 다양한 방법이 있으므로 원하는 것을 찾을 때까지 다양한 옵션을 모두 시험해보십시오. 변경을 수행 한 직후에 키보드에서 Ctrl + Z 를 눌러 변경을 취소 할 수 있습니다.

8 단계 : 내용 추가 및 모양 사용자 정의가 끝나면 그래픽 외부를 클릭하십시오. 이렇게하면 타임 라인 외부에서 테두리가 제거되고 그래픽 왼쪽에서 대화 상자가 제거됩니다. 언제든지 타임 라인에서 텍스트를 편집해야하는 경우 타임 라인을 클릭하면 대화 상자가 복원됩니다.
모든 Microsoft Office 프로그램 만있는 경우 컴퓨터가 너무 느리게 실행됩니까? 새 컴퓨터를 구입해야 할 때입니다. 현재 많은 가격대에서 훌륭한 옵션이 많이 있지만 SolveYourTech에서 가장 좋아하는 옵션 중 하나는 HP Pavilion dv4-5110us 14 인치 노트북 (검정색)입니다. i5 프로세서, 6GB RAM 및 배터리 수명이 9 시간 이상인 컴퓨터에는 큰 가치가 있습니다. 여기에 대한 리뷰를 읽을 수 있습니다.