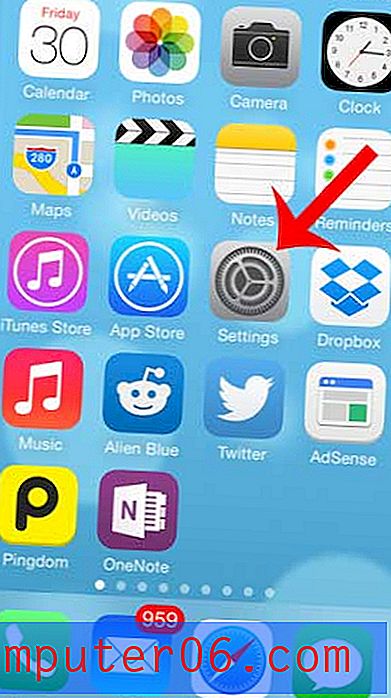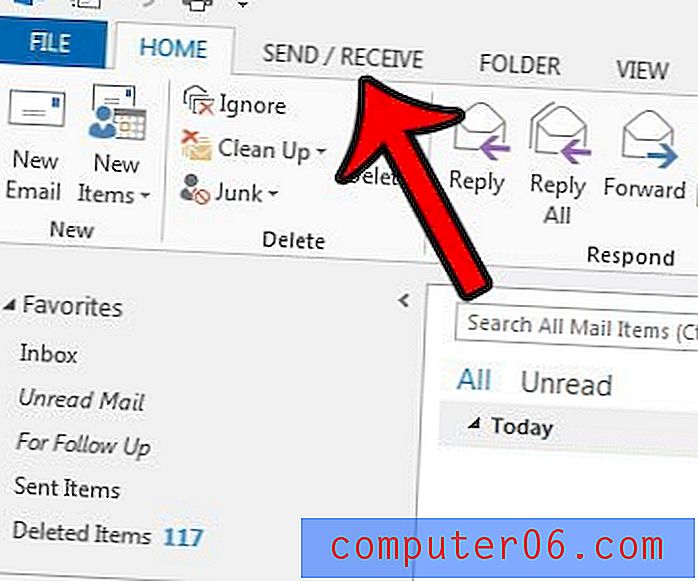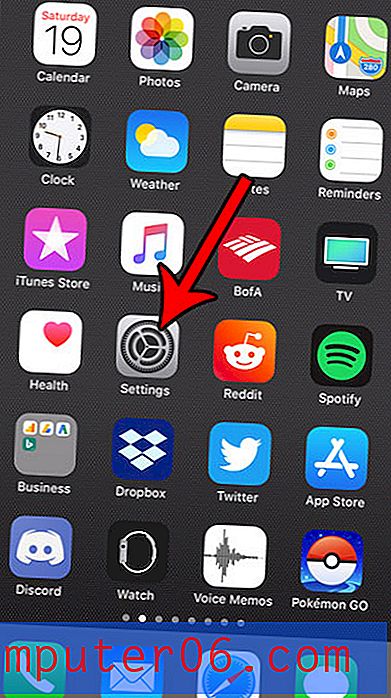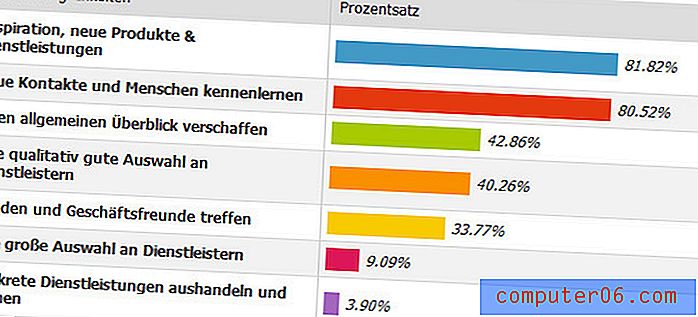Excel 2013에서 열을 이동하는 방법
Excel 2013에서 열을 이동하는 방법 을 배우려면 여러 가지 이유가있을 수 있습니다. 중요한 데이터 열을 서로 가까이 배치하여 스프레드 시트를보다 쉽게 인쇄하려고하거나 스프레드 시트 구성이 약간 혼란 스러울 수 있습니다.
그러나 스프레드 시트의 다른 위치에 열을 배치하는 것은 매우 간단한 프로세스이며 Excel은 데이터 이동으로 인한 셀 참조 업데이트도 처리합니다. 따라서 이동할 열이 포함 된 스프레드 시트가있는 경우 아래에 설명 된 단계를 따르십시오.
Excel에서 열을 이동하는 방법 – 빠른 요약
- 이동할 열의 열 문자를 클릭하십시오.
- 열을 마우스 오른쪽 버튼으로 클릭 한 다음 잘라내기를 선택합니다.
- 절단 열을 원하는 곳의 오른쪽에서 열을 선택하십시오.
- 선택한 열을 마우스 오른쪽 버튼으로 클릭 한 다음 컷 셀 삽입 을 선택합니다.
각 단계의 그림을 포함하여 Excel에서 열을 이동하는 방법에 대한 추가 정보를 아래에서 계속합니다.
다른 컴퓨터에 Microsoft Office를 설치해야합니까? 최대 5 대의 컴퓨터에 전체 Office 제품군을 설치할 수있는 Office 365 구독을 고려하십시오.
Excel 2013 스프레드 시트에서 열 이동
아래에 설명 된 단계는 Microsoft Excel 2013에서 수행되었지만 이전 버전의 Microsoft Excel에서도 작동합니다.
수식이 포함되어 있거나 수식에서 참조되는 열을 이동하는 경우 Excel은 새 위치를 기준으로 열의 수식을 자동으로 업데이트합니다.
1 단계 : 이동할 열이 포함 된 스프레드 시트를 엽니 다.
2 단계 : 이동할 열의 열 문자를 클릭하십시오. 아래 이미지와 같이 전체 열이 선택됩니다.
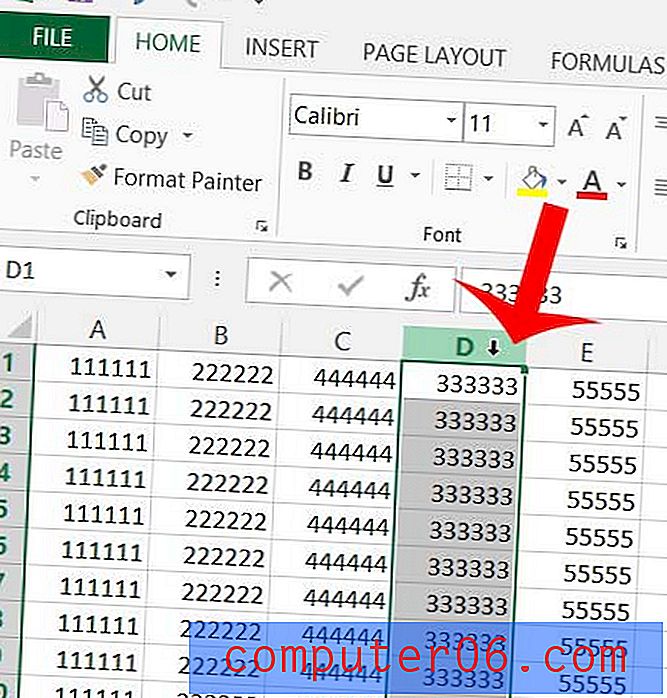
3 단계 : 열 문자를 마우스 오른쪽 단추로 클릭 한 다음 잘라내기를 클릭하십시오.
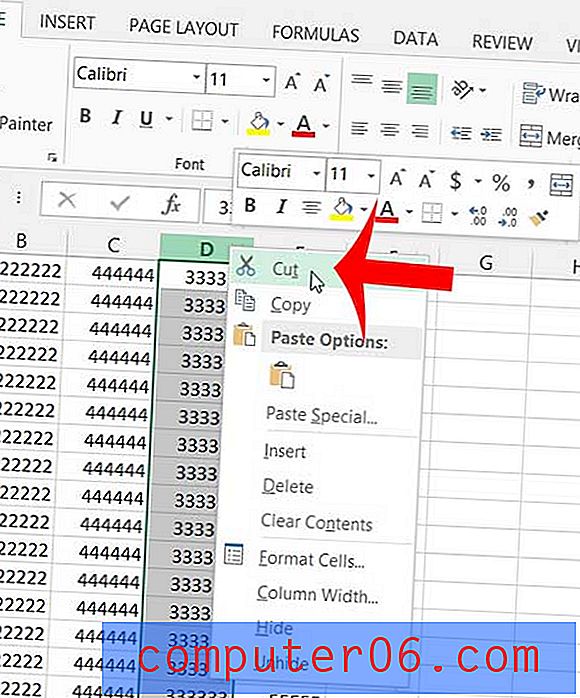
4 단계 : 방금 자른 열을 삽입하기 전에 열을 선택하십시오. 예를 들어, 절단 열을 현재 열 B 와 C 사이에 놓고 열 C를 선택했습니다.
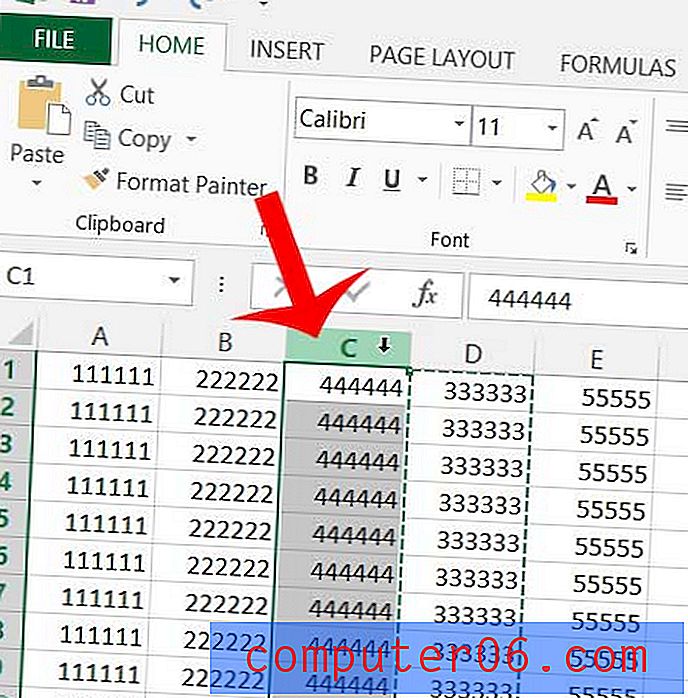
5 단계 : 선택한 열을 마우스 오른쪽 버튼으로 클릭 한 다음 컷 셀 삽입 을 클릭합니다.
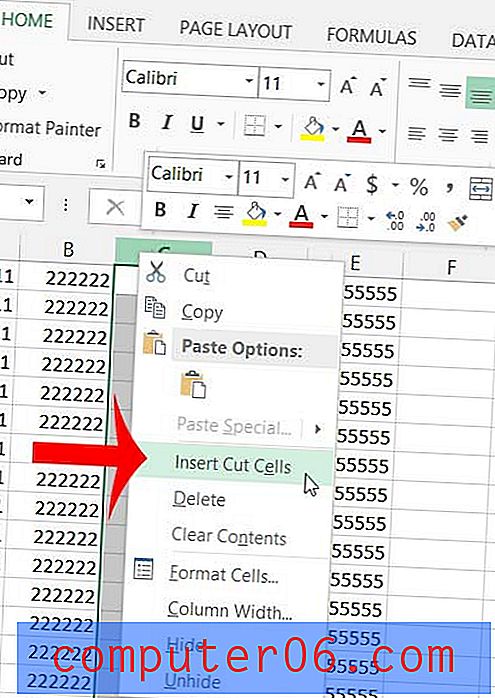
이제 아래 이미지와 같이 열이 올바른 위치로 이동해야합니다.
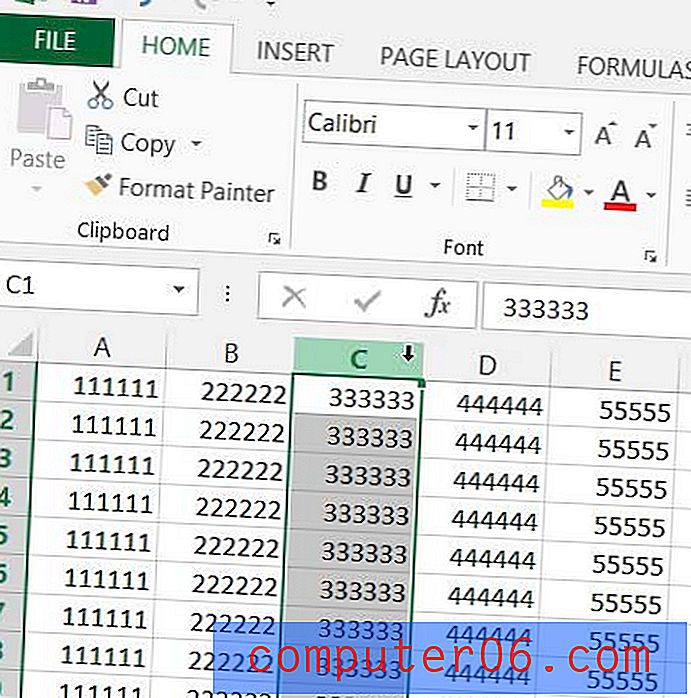
Excel에서 작업을 수행하기 위해 마우스 오른쪽 버튼을 클릭하지 않으려면 대신 바로 가기 키를 사용할 수 있습니다.
선택한 열을 잘라내려면 키보드에서 Ctrl + X 를 누르기 만하면됩니다.
잘라낸 열을 선택한 열의 왼쪽에 붙여 넣으려면 Ctrl + Shift + =를 누릅니다.
Excel에서 여러 열을 이동하려는 경우 비슷한 방법을 사용할 수 있습니다. 이동할 첫 번째 열 문자를 클릭 한 상태에서 마우스를 왼쪽 또는 오른쪽으로 끌어 추가 열을 선택하십시오. 그런 다음 위와 동일한 방법으로 절단 셀을 원하는 위치에 삽입 할 수 있습니다.
또는 이동하려는 첫 번째 열을 클릭 한 다음 Shift 키를 누른 채 이동하려는 마지막 열을 클릭하십시오. 해당 범위 내에 포함 된 모든 열이 선택됩니다.
동일한 방법을 사용하여 Excel에서 행을 이동하고 적용 가능한 각 상황에서 열 문자 대신 행 번호를 선택하여 행을 이동할 수 있습니다.
스프레드 시트의 실제 모양이 마음에 들지 않습니까? 간단한 몇 단계만으로 전체 워크 시트의 글꼴을 변경하는 방법에 대해 알아 봅니다.