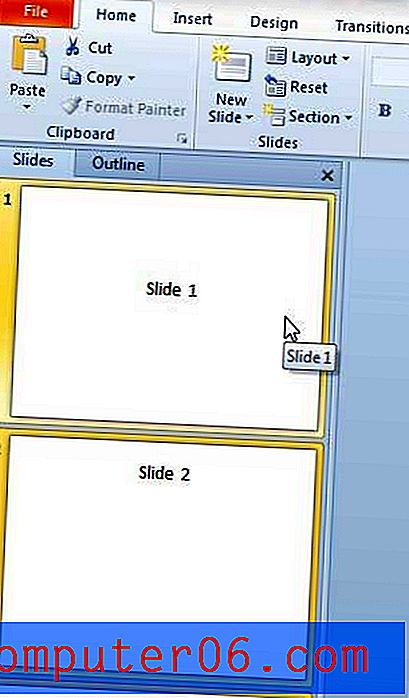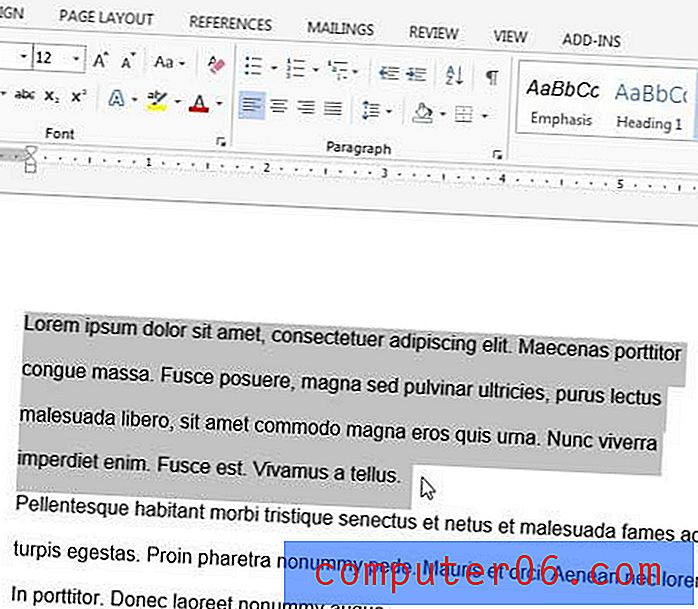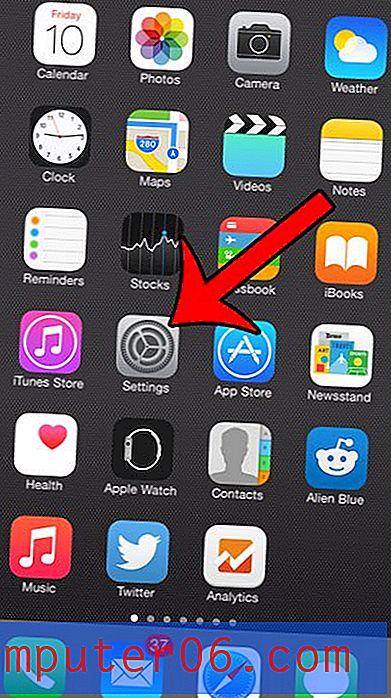Excel 2010에서 행을 이동하는 방법
최종 업데이트 : 2017 년 1 월 26 일
Excel 2010에서 행을 이동하는 방법을 배우면 Excel 워크 시트에서 데이터의 레이아웃을 빠르게 조정할 수 있습니다. Microsoft Excel 2010에서 스프레드 시트에 데이터를 처음 추가 할 때 데이터가 항상 이상적인 위치에있는 것은 아니기 때문에 데이터를 이동해야하는 경우는 드물지 않습니다. 그러나 워크 시트에 데이터의 전체 행을 이미 입력 한 경우 데이터를 삭제하고 다시 입력하거나 개별 셀을 수동으로 잘라 붙여 넣을 가능성이 지루할 수 있습니다.
데이터 이동 프로세스를 촉진하는 한 가지 방법은 한 번에 전체 행을 이동하는 것입니다. 이는 Excel 2010에서 현재 위치에서 행을 잘라 내고 원하는 새 위치에 붙여 넣어 수행합니다.
Excel 2010에서 행 이동
Microsoft Excel 2010에서 행을 이동하는 데 필요한 단계는 열을 이동하는 데 필요한 단계와 매우 유사합니다. Excel에서 열을 이동하는 방법을 배우려면 여기를 읽으십시오. 그러나 아래에서 계속해서 Excel에서 행을 이동하고 기능의 작동 방식을 확인할 수 있으므로 전체 Excel 스프레드 시트의 컨텍스트 내에서 행과 열이 상호 작용하는 방식을보다 명확하게 이해할 수 있습니다.
1 단계 : 이동할 행이 포함 된 스프레드 시트를 엽니 다.
2 단계 : 이동할 행의 행 번호를 찾은 다음 행 번호를 한 번 클릭하여 전체 행을 선택하십시오. 이동할 상단 행을 클릭 한 다음 키보드에서 Shift 키를 누른 상태에서 이동할 하단 행을 클릭하여 여러 행 범위를 선택할 수 있습니다.
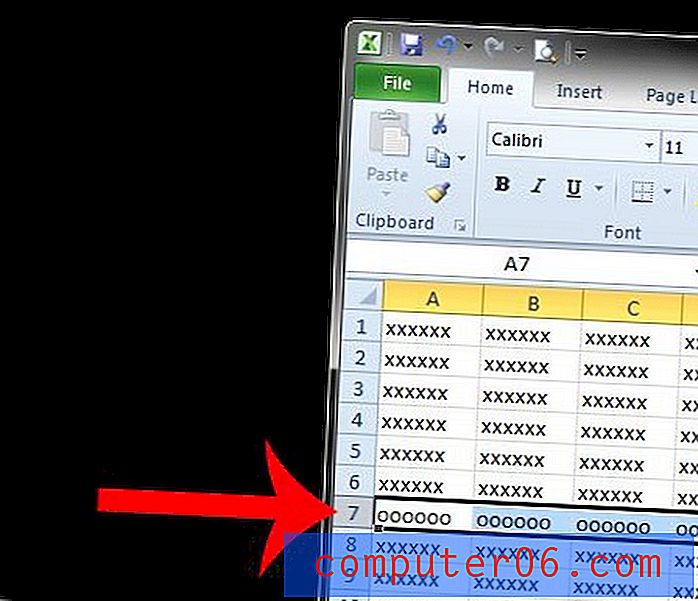
3 단계 : 행 번호를 마우스 오른쪽 단추로 클릭 한 다음 잘라 내기 옵션을 클릭하십시오. 키보드에서 Ctrl + X 를 누르거나 홈 탭의 클립 보드 섹션에서 잘라 내기 아이콘을 클릭하여 선택한 행을 잘라낼 수도 있습니다.
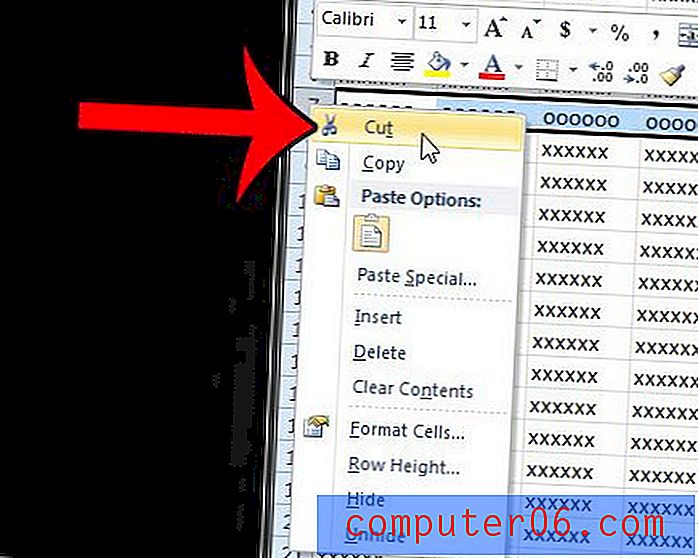
4 단계 : 방금 잘라낸 행을 삽입 할 행 번호를 클릭하십시오. 예를 들어 아래 이미지에서 3 행을 선택하고 있습니다. 이것은 이전 단계에서 잘라낸 행이 3 행 위에 삽입되어 현재 행 3을 4 행으로 밀어 넣음을 의미합니다.
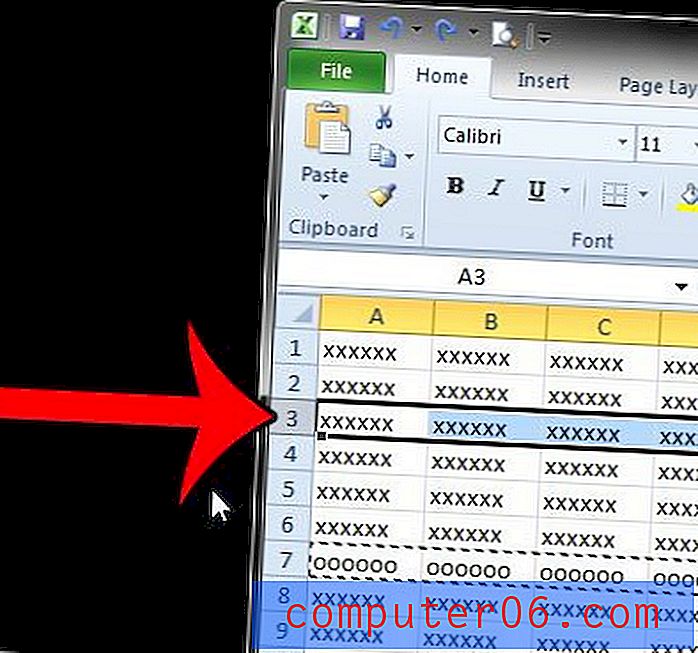
5 단계 : 4 단계 에서 선택한 행 번호를 마우스 오른쪽 단추로 클릭 한 다음 컷 셀 삽입 옵션을 클릭하십시오.

요약 – Excel에서 행을 이동하는 방법
- 이동할 행 번호를 선택하십시오.
- 선택한 행을 마우스 오른쪽 단추로 클릭 한 다음 잘라 내기 옵션을 클릭하십시오.
- 방금 잘라낸 행을 삽입 할 위치에서 행 번호를 클릭하십시오.
- 선택한 행 번호를 마우스 오른쪽 버튼으로 클릭 한 다음 컷 셀 삽입 옵션을 클릭하십시오.
앞에서 언급했듯이 키보드에서 Shift 키를 누른 채 이동하려는 첫 번째 행을 클릭 한 다음 이동할 맨 아래 행을 클릭하여 Excel에서 행을 이동할 수 있습니다. Excel에서 여러 행을 이동하는이 방법은 인접한 행 그룹에 대해서만 작동합니다. 스프레드 시트에서 다른 개별 행을 선택할 수 없습니다.
스프레드 시트에 필요하지 않거나 다른 사람이 보지 못하게하려는 정보가 있습니까? Excel 2010에서 행을 숨겨 스프레드 시트의 데이터를 유지하지만 표시되지 않도록하는 방법에 대해 알아 봅니다.