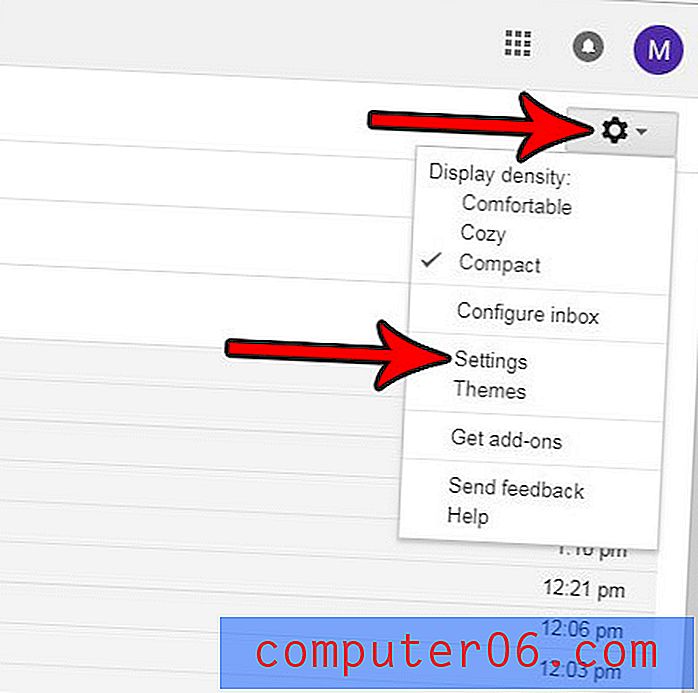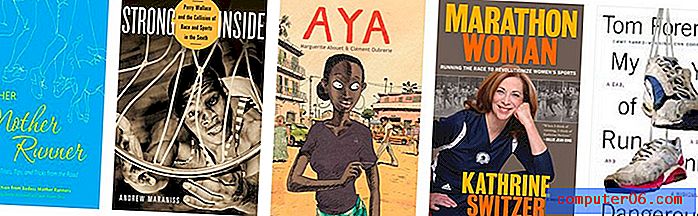Excel 2013에서 열 이름을 지정하는 방법
스프레드 시트 상단에 열에 대한 설명을 입력하면 데이터에 레이블을 지정하고 이해하기 쉽게 만들 수 있습니다. 이것은 Excel에서 실제로 "제목 행"이라는 이름을 부여하는 일반적인 관행입니다. 스프레드 시트를 아래로 스크롤 할 때 제목 행을 계속 보이게하려면 제목 행을 고정하도록 선택할 수도 있습니다.
아래의 자습서에서는 스프레드 시트 상단에 새 행을 삽입하여 제목 행으로 사용할 수있는 방법을 보여줍니다. 또한 제목 행이있는 선택 항목을 Excel의 표로 변환하여 필터링 및 정렬과 같은 데이터에 대한 다른 작업을 수행하는 방법에 대해서도 설명합니다.
Excel 2013에서 스프레드 시트에 제목 행을 추가하는 방법
이 문서의 단계는 Microsoft Excel 2013에서 수행되었습니다.이 단계는 다른 버전의 Excel에서도 작동합니다. 아래 섹션에서 Excel에서 셀 선택을 표로 변환하는 방법에 대해서도 설명합니다. 제목 행을 추가하는 것이 원하는 결과가 아닌 경우 달성하려는 결과에 더 가깝습니다.
1 단계 : Excel 2013에서 스프레드 시트를 엽니 다.
2 단계 : 스프레드 시트 왼쪽에서 맨 위 행 번호를 클릭합니다. 행을 숨기지 않은 경우 이것은 행 1이어야합니다.

3 단계 : 선택한 행 번호를 마우스 오른쪽 버튼으로 클릭 한 다음 삽입 옵션을 선택합니다. 키보드에서 Ctrl + Shift + + 를 눌러 행을 선택할 때 새 행을 삽입 할 수도 있습니다.
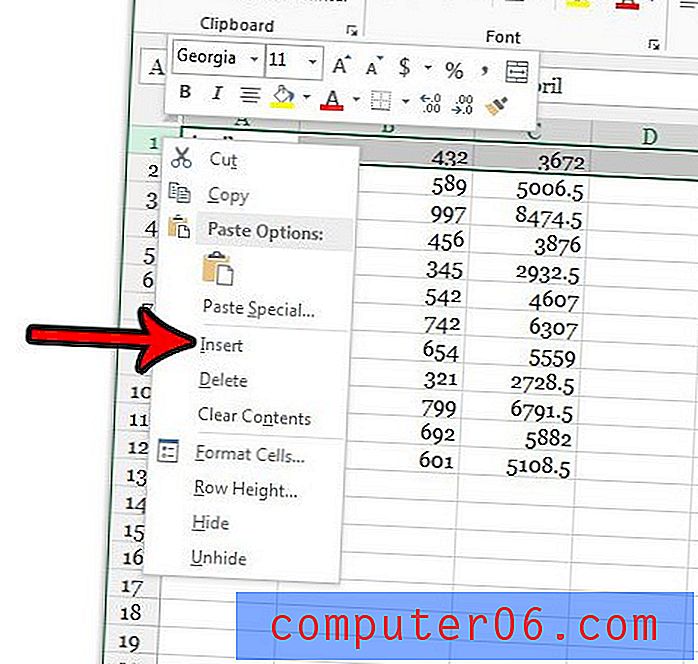
4 단계 :이 새 행의 빈 셀에 열 이름을 추가하십시오.
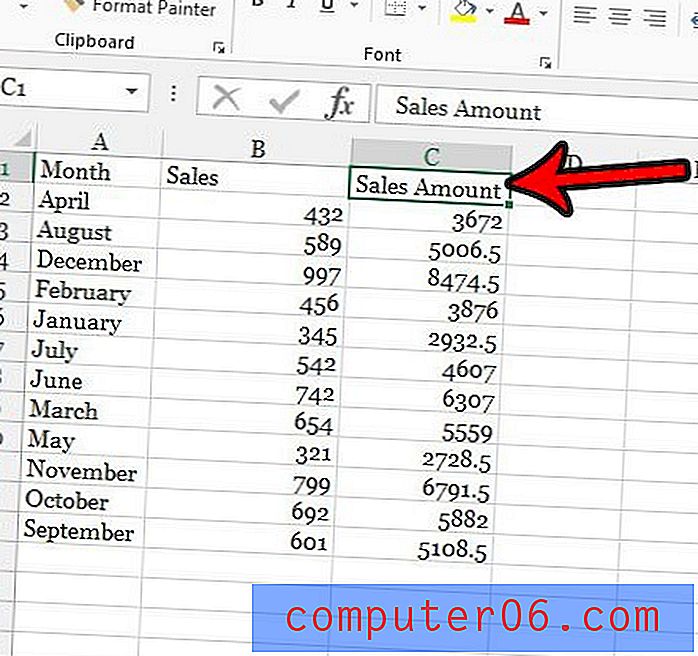
Excel 2013에서 선택 항목을 표로 바꾸는 방법
열 이름을 추가 했으므로 아래 단계에 따라 선택 항목을 표로 바꾸면 한 단계 더 나아갈 수 있습니다.
1 단계 : 테이블에 포함 할 셀을 선택하십시오.
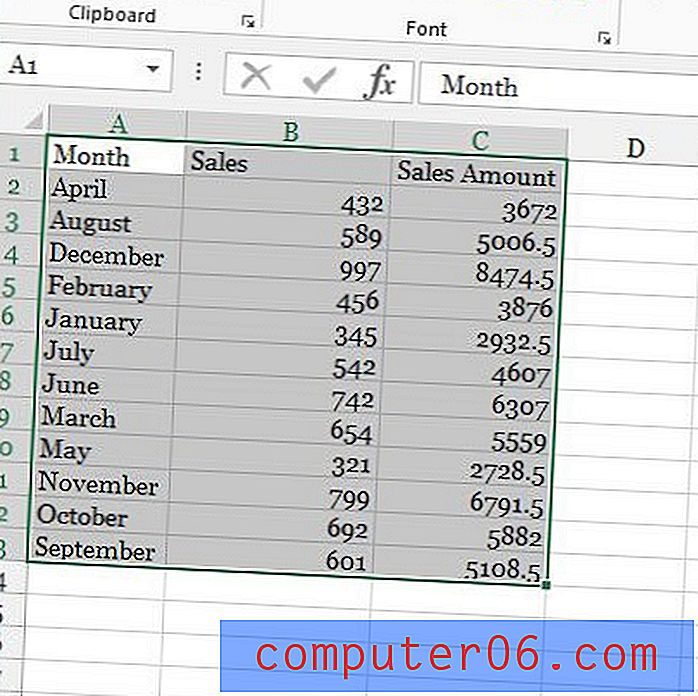
2 단계 : 창의 맨 위에있는 삽입 탭을 클릭하십시오.
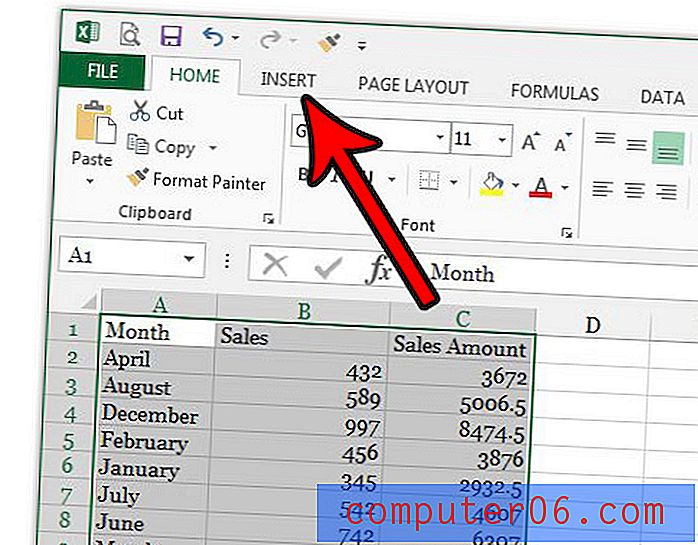
3 단계 : 리본의 테이블 섹션에서 테이블 버튼을 선택합니다.
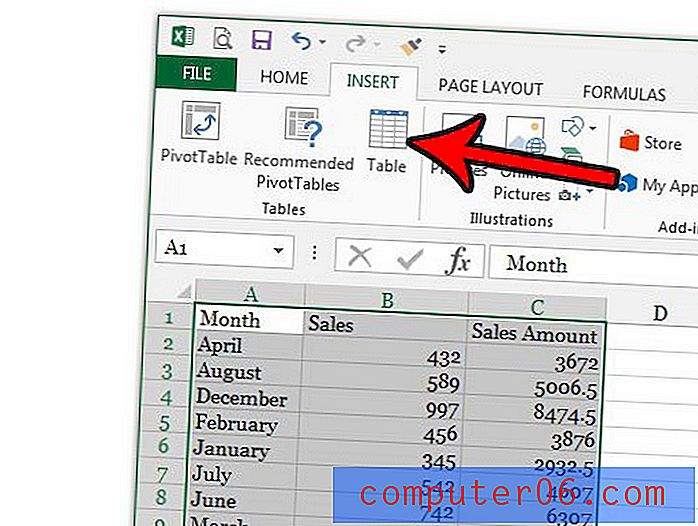
4 단계 : 내 테이블에 헤더가 있습니다 옵션이 선택되어 있는지 확인한 다음 확인 버튼을 클릭합니다.
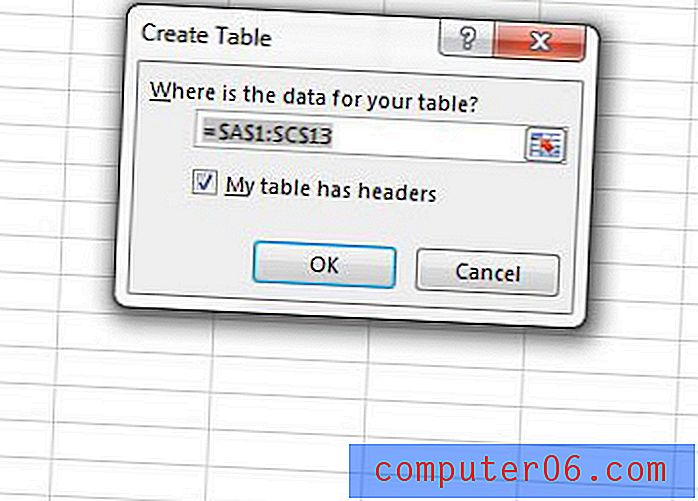
표에서 아래로 스크롤하면 표가 계속 보이는 동안 표 열 이름이 열 문자를 대체 함을 알 수 있습니다.
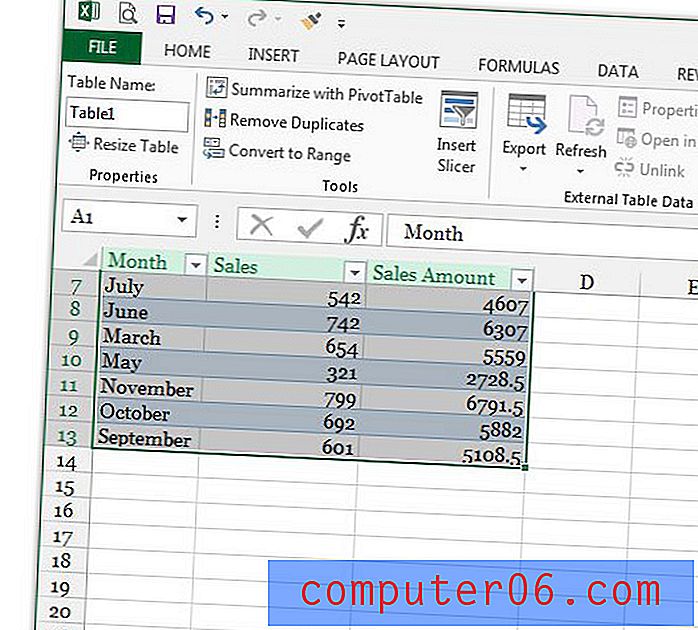
원하는 방식으로 테이블을 설정 했으므로 다음 장애물 중 하나가 올바르게 인쇄됩니다. 스프레드 시트를 종이에 인쇄 할 때 좀 더 쉽게 관리 할 수 있도록하는 몇 가지 팁은 Excel 인쇄 안내서를 참조하십시오.