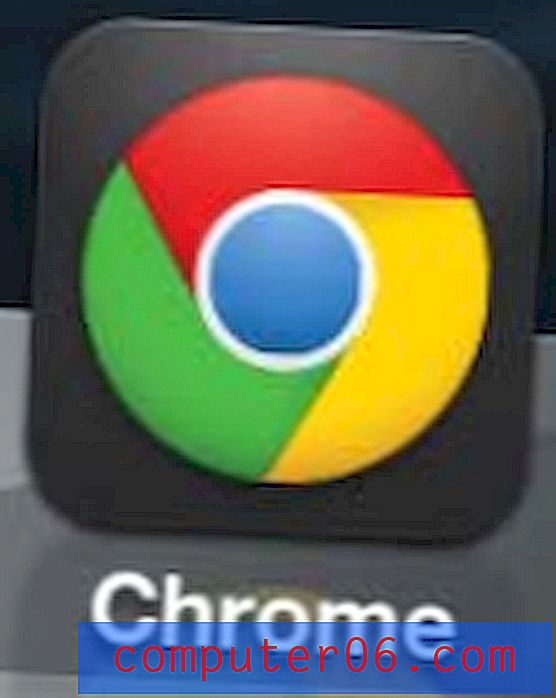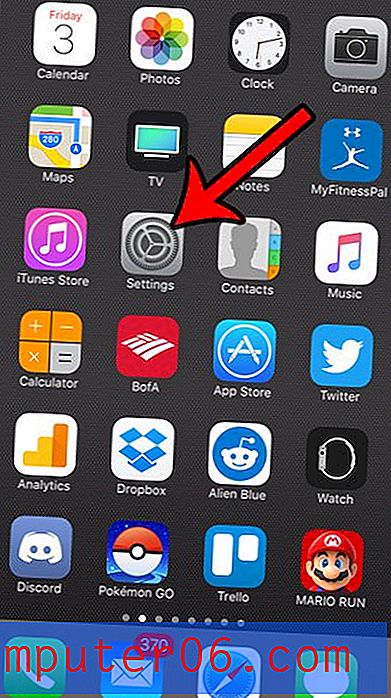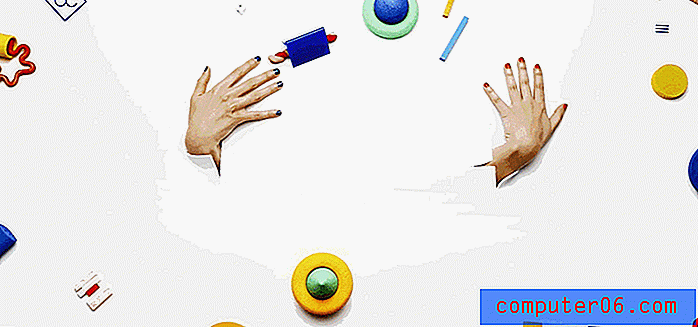Excel 2016에서 소리로 피드백을 제공하는 방법
Excel은 조직과 학교에서 가장 일반적으로 사용되는 프로그램 중 하나이며 광범위한 기술 수준에 액세스 할 수 있습니다. 복잡한 Visual Basic 작업을 실행하거나 청구서 지불 내역을 추적하려는 경우 Excel을 선택하는 것이 좋습니다.
그러나 Excel을 배우는 동안 무언가가 작동하지 않는 상황이 발생합니다. 오디오 피드백을받을 때 가장 잘 배우는 것을 발견 한 경우 이러한 유형의 피드백을 제공하는 옵션을 사용하는 것이 좋습니다. 아래 가이드는 Excel 2013에서 소리로 피드백을 활성화하는 방법을 보여줍니다.
Excel 2016에서 소리에 대한 피드백을 활성화하는 방법
이 기사의 단계는 프로그램이 사용자의 조치에 따라 오디오 피드백을 제공하는 Excel에서 설정을 활성화하는 방법을 보여줍니다. 이 피드백을 들으려면 컴퓨터의 사운드를 켜야합니다. 이 옵션이 성가 시거나 불필요하다고 생각되면 언제든지 다시 돌아와서 끌 수 있습니다. 또한이 설정은 컴퓨터에 설치 한 다른 Office 프로그램 (예 : Word 및 Powerpoint)에도 적용됩니다.
1 단계 : Excel 2016을 엽니 다.
2 단계 : 창의 왼쪽 상단에있는 파일 탭을 클릭하십시오.

3 단계 : 창의 왼쪽에서 옵션 단추를 선택하십시오.
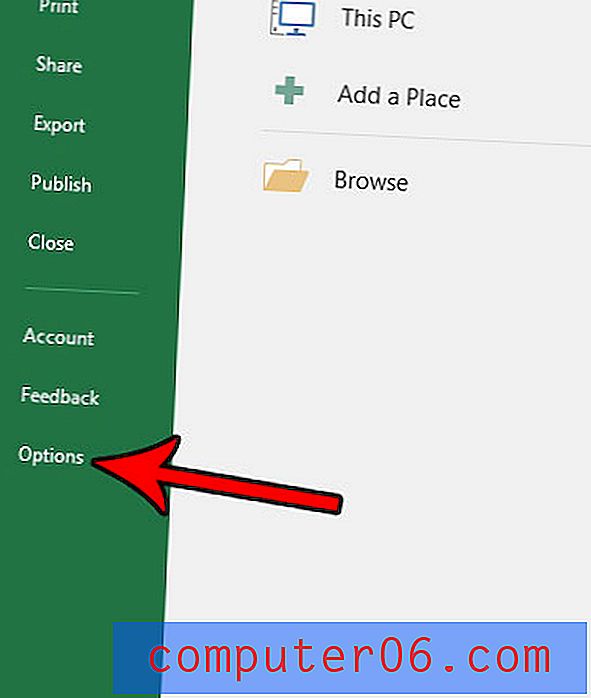
4 단계 : Excel 옵션 창의 왼쪽 열에서 접근 용이성 탭을 선택하십시오.
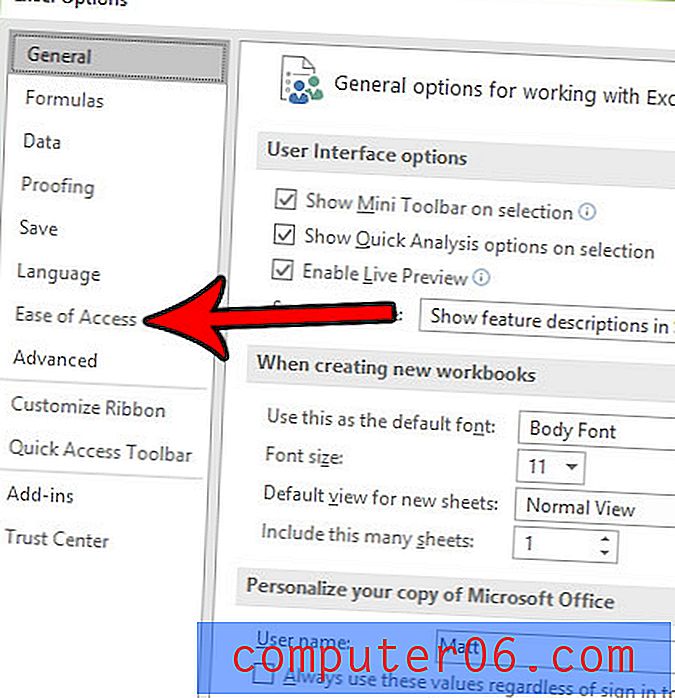
5 단계 : 소리로 피드백 제공 의 왼쪽에있는 상자를 클릭합니다. 사운드 구성표를 다른 옵션으로 변경할 수도 있습니다. 완료되면 창의 맨 아래에있는 확인 단추를 클릭하여 변경 사항을 적용하십시오.
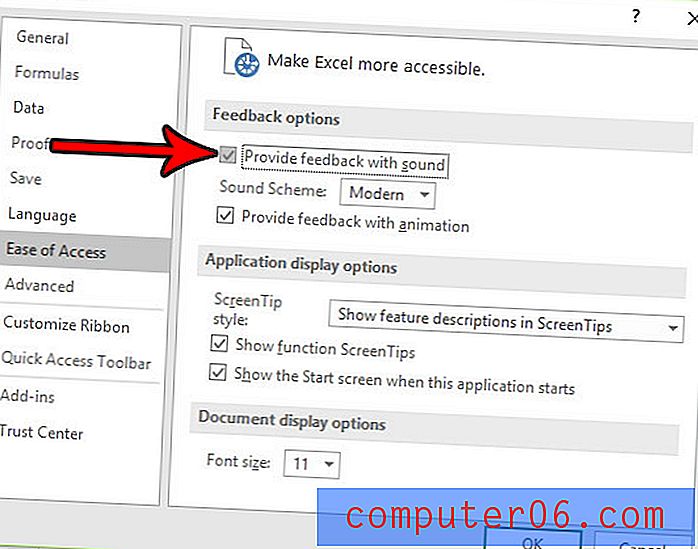
스프레드 시트의 인쇄 품질이 좋지 않습니까? 아니면 Excel에서 인쇄 할 때 너무 많은 잉크를 사용하고 있다고 생각합니까? 그리고 잉크 절약을 위해 인쇄 품질을 낮추고 싶습니까? 인쇄물이 사용자의 요구에 가장 잘 맞도록 Excel에서 인쇄 품질을 변경하는 방법을 알아보십시오.