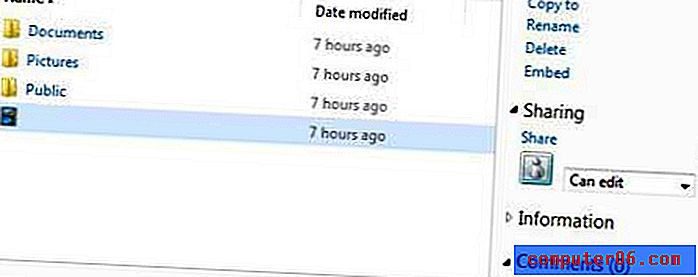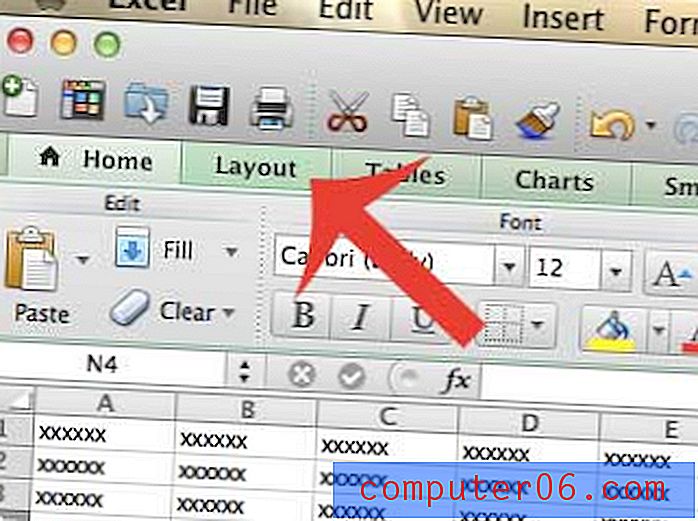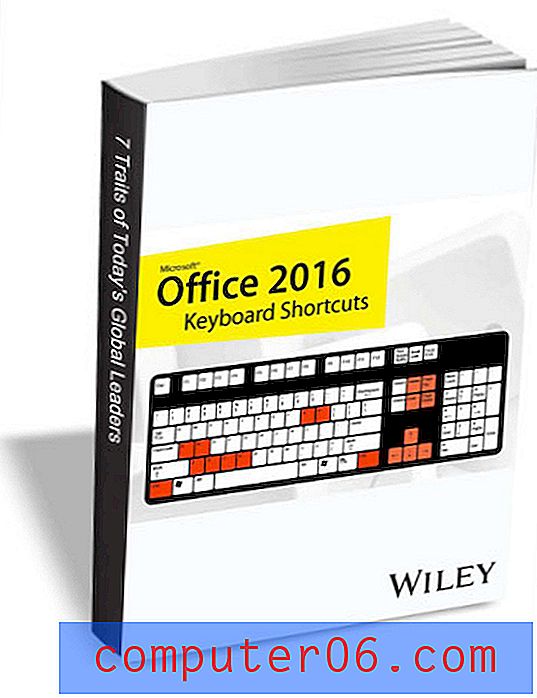Powerpoint 2010에서 그림을 배경으로 배치하는 방법
최종 업데이트 : 2017 년 1 월 3 일
본질적으로 Powerpoint 2010 프레젠테이션은 시선을 사로 잡아야합니다. Powerpoint 슬라이드 쇼의 목적은 독자의 관심을 끌고이를 유지하여 제시 한 정보를 흡수 할 수 있도록하는 것입니다. 이 작업을 수행하는 방법은 여러 가지가 있지만 Powerpoint 2010에서 그림을 배경으로 사용하는 방법이 있습니다. 자신이 촬영했거나 직접 만든 이미지를 사용하는 것은 평범한 흰색 배경에서 끝없는 Powerpoint 프레젠테이션을 볼 때 발생할 수있는 단조 로움을 없애는 좋은 방법입니다. 배경 이미지를 추가하면 슬라이드 쇼가 기억에 남을 것이고 나중에 청중이 질문을해야하는 경우 나중에 슬라이드 쇼를 참조 할 수있는 방법을 제공 할 것입니다.
그러나 Powerpoint 배경 이미지를 설정하는 방법은 다른 이미지를 추가하는 방법과 약간 다릅니다. Powerpoint 2010에서 그림을 배경으로 설정하려면 이미지 자체의 서식을 지정하지 않고 슬라이드 배경의 서식을 지정해야합니다. 아래의 가이드가 방법을 보여줍니다.
Powerpoint 2010에서 이미지를 배경으로 설정하는 방법
사용자 지정하려는 Powerpoint 2010 프레젠테이션의 배경으로 모든 이미지를 사용할 수 있습니다. 이미지가 배경으로 효과적으로 역할을 수행하기에는 너무주의가 산만하다고 생각 되더라도 이미지를 톤으로 조정하고 제시 한 정보에서주의를 산만하게 만들 수 있습니다.
1 단계 : Powerpoint 2010에서 프레젠테이션을 열어 시작합니다.
2 단계 : 배경 이미지를 추가 할 슬라이드로 이동합니다.
3 단계 : 슬라이드의 빈 공간을 마우스 오른쪽 버튼으로 클릭 한 다음 메뉴 하단의 배경 서식 옵션을 클릭합니다.
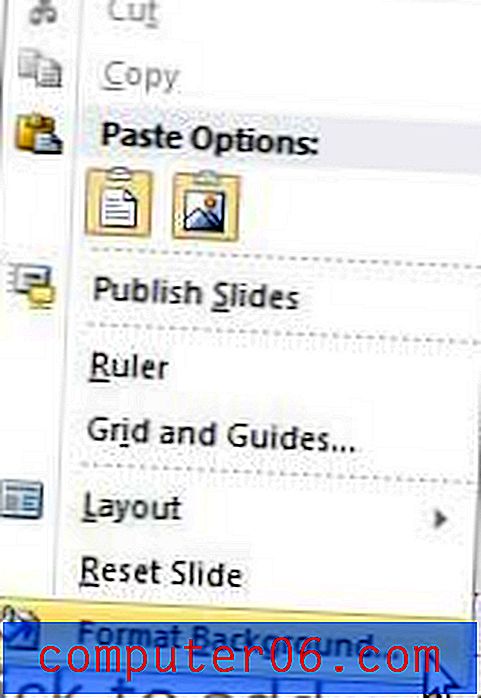
4 단계 : 창의 왼쪽 열에서 채우기 옵션을 클릭 한 다음 그림 또는 질감 채우기 옵션 왼쪽에있는 단추를 확인하십시오.
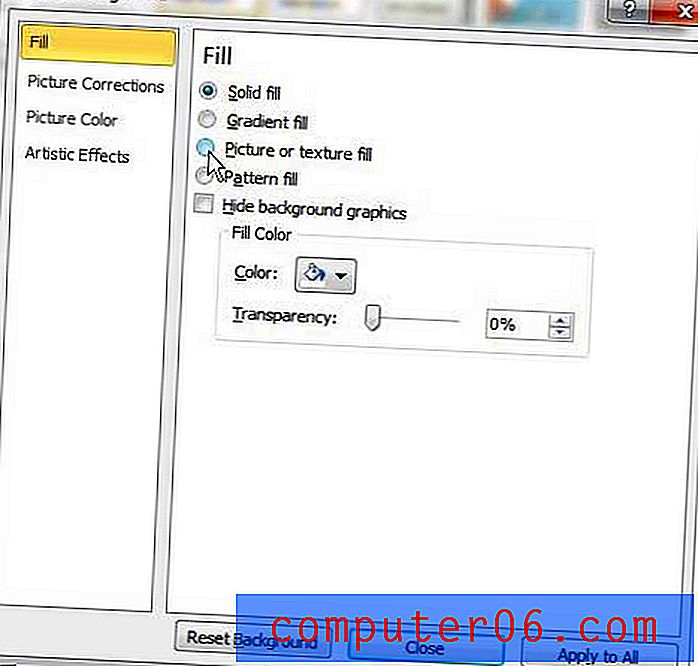
5 단계 : 창의 중앙에있는 파일 버튼을 클릭 한 다음 삽입 위치에서 슬라이드 배경으로 설정할 이미지 파일을 두 번 클릭합니다. 현재 선택한 슬라이드의 배경이 방금 선택한 이미지로 변경됩니다.
이 이미지를 모든 슬라이드의 배경으로 적용 하려면 창의 맨 아래에있는 모두에 적용 버튼을 클릭하십시오.
이미지가 너무 생생하거나주의가 산만하면 창의 맨 아래에있는 슬라이더를 사용하여 투명도 양을 늘리십시오. 객체를 더 투명하게 만들면 슬라이드 전경의 텍스트, 이미지 및 정보가 더욱 두드러집니다.

창의 타일링 옵션 섹션 아래에 배경 이미지의 위치와 배율을 조정하는 데 사용할 수있는 배율 및 오프셋 옵션이 있습니다. 하나의 큰 사본을 사용하는 대신 이미지를 여러 번 반복하려면 타일 그림 왼쪽의 상자를 텍스처로 선택할 수도 있습니다.
마지막으로 슬라이드의 배경 변경 내용이 마음에 들지 않으면 창 아래쪽의 배경 재설정 단추를 클릭하여 원래 슬라이드 배경으로 돌아갈 수 있습니다.
요약 – Powerpoint에서 그림을 배경으로 설정하는 방법
- 슬라이드 쇼를 연 다음 배경 그림을 삽입 할 슬라이드를 선택하십시오.
- 슬라이드를 마우스 오른쪽 단추로 클릭 한 다음 배경 서식 을 클릭하십시오.
- 왼쪽 열에서 채우기 를 클릭 한 다음 그림 또는 질감 채우기 왼쪽의 원을 클릭하십시오.
- 에서 삽입에서 파일 버튼을 클릭합니다.
- 사진을 찾아서 선택한 다음 삽입 단추를 클릭 하십시오 .
- 필요에 따라 그림의 설정을 조정 한 다음 완료되면 닫기 를 클릭 하고 모든 슬라이드에이 배경 그림을 사용 하려면 모두에 적용을 클릭 하십시오 .
슬라이드 중 하나의 사진을 투명하게 만들어야합니까? Powerpoint 2010의 그림 투명도에 대해 학습하여 그림을 추가하고 서식을 지정하는 흥미로운 방법을 확인하십시오.