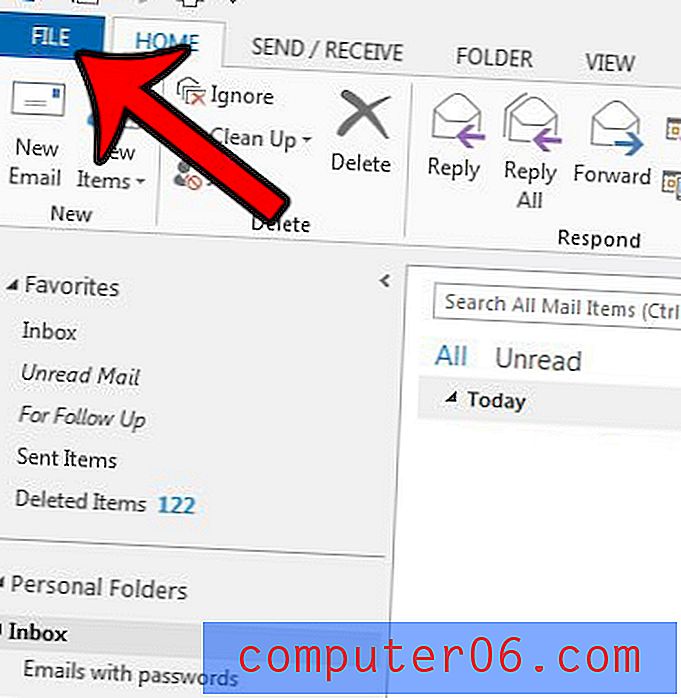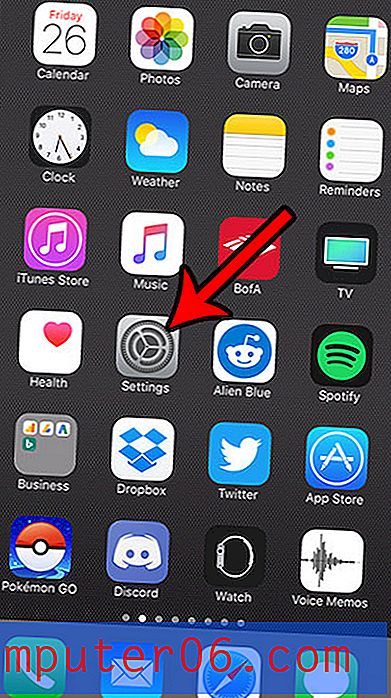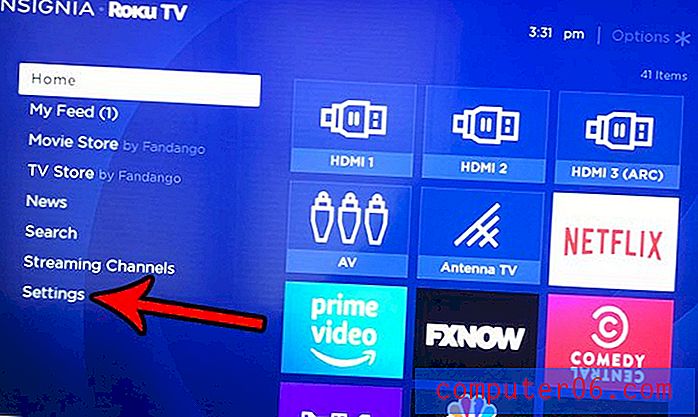Windows 10에서 화면을 녹화하는 방법
인쇄 화면에는 대부분의 Windows 컴퓨터에 전용 키보드 버튼이 있지만 스틸 이미지가 잘리지 않는 경우는 어떻습니까? 결국, 화면 녹화를 캡처 할 수 없으면 튜토리얼을 만들거나 게임을 스트리밍하거나 수업을 촬영하기가 정말 어려울 것입니다.
외부 카메라를 사용하는 것은 복잡하고 어려우므로 대신 내장 방법 목록과 대신 사용할 수있는 타사 소프트웨어 목록을 작성했습니다. "prt sc"를 누르는 것만 큼 간단하지는 않지만 이러한 도구는 작업을 수행 할 수있는 기능 이상입니다.
당신은 Mac에 있습니까? 또한 읽으십시오 : Mac에서 화면을 기록하는 방법
빠른 요약

방법 1 : Windows 내장 스크린 레코더 (XBOX 앱을 통해)
Windows 10에는 별도의 설치없이 사용할 수있는 내장 스크린 레코더가 있습니다. 그러나 Intel Quick Sync H.260 (2011 모델 이상), Nvidia NVENC (2012 모델 이상) 또는 AMD VCE (2012 모델 이상 Oland 제외)가 장착 된 그래픽 카드가있는 경우에만 사용할 수 있습니다. 문제가 발생하면 컴퓨터가 사양에 맞는지 확인하십시오.
적절한 하드웨어를 가지고있는 사람들을위한 방법은 다음과 같습니다. 이제이 기능은 게이머를위한 것이지만 모든 화면 자료와 함께 사용할 수 있습니다.
먼저 WINDOWS 및 G 키를 누릅니다. 그런 다음 팝업에서 "Yes, this is a game"을 선택하십시오 . 
거기에서 녹음은 간단합니다. 막대의 빨간색 버튼을 사용하여 녹화를 시작 및 중지하거나 설정 메뉴를 사용하여 녹화에 대한 자동 차단 시간을 설정할 수 있습니다.

완료되면 파일이 Videos \ Captures 폴더에 MP4로 저장됩니다. 화면 녹화에 게임 바를 사용하는 방법에 대한 자세한 내용은 다음 YouTube 비디오를 확인하십시오.
JavaScript가 비활성화되어 https://youtu.be/OfPbr1mRDuoVideo을 (를)로드 할 수 없습니다 : WINDOWS 10 Screen Recorder (https://youtu.be/OfPbr1mRDuo)방법 2 : Microsoft Powerpoint 사용
컴퓨터에 Office PowerPoint가 있습니까? 그런 다음 프로그램을 사용하여 프리젠 테이션뿐만 아니라 스크린 캐스트를 작성할 수 있습니다.
일반적으로 화면 녹화를 슬라이드에 포함하지만 파일로 저장하도록 선택할 수도 있습니다. 방법은 다음과 같습니다.
먼저 Microsoft PowerPoint를 엽니 다. 그런 다음 삽입 탭과 화면 녹화를 선택하십시오.
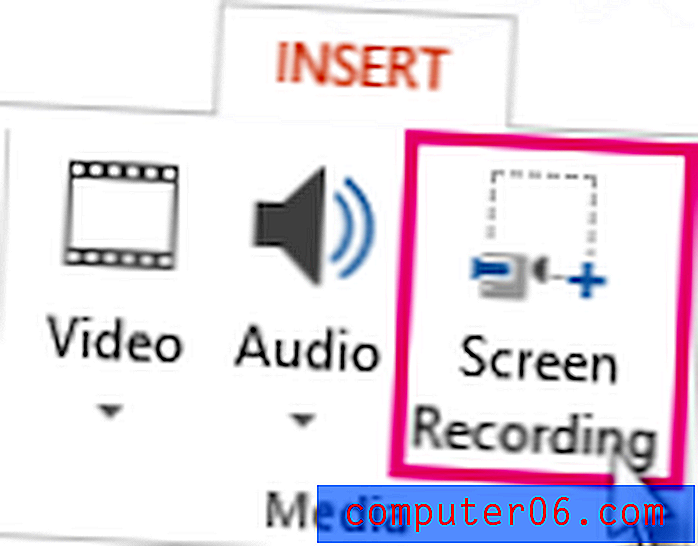
그런 다음 영역 선택 도구를 사용하여 화면에서 기록 할 부분을 선택하십시오 . Office 2016 이상을 사용하는 경우 WINDOWS + SHIFT + A 핫키를 사용할 수도 있습니다. 십자선을 클릭하고 끌어서 기록 영역을 선택하십시오. 오디오를 녹음하지 않으려면 WINDOWS + SHIFT + U 를 눌러 전환하십시오.
준비가되면 녹음 버튼을 누릅니다.
작은 제어판은 고정되어 있지 않으면 사라지지만 마우스를 화면 상단 가장자리로 이동하면 다시 나타날 수 있습니다.
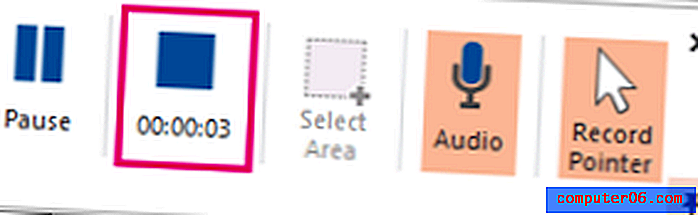
완료되면 녹음 버튼을 다시 누릅니다. 비디오가 슬라이드에 자동으로 포함되며 파일 > 다른 이름으로 저장을 선택하여 프레젠테이션을 저장할 수 있습니다. 비디오 만 저장하려면 파일 > 다른 이름으로 미디어 저장 을 선택한 다음 대상 폴더 및 비디오 이름을 선택하십시오.
참고 : PowerPoint 2013을 사용하는 경우 비디오 녹화 및 저장을위한 몇 가지 특수 지침을 따라야합니다. 공식 튜토리얼은 여기에서 찾을 수 있습니다.
방법 3 : OBS Studio
PowerPoint의 팬이 아니거나 정기적 인 화면 녹화를위한 전용 도구를 원한다면 OBS Studio는 훌륭한 비디오 녹화 소프트웨어입니다. 오픈 소스이며 컨텐츠에 워터 마크 또는 시간 제한을 두지 않으며 많은 강력한 편집 기능도 제공합니다. 또한 60FPS의 라이브 스트리밍을 지원하며 이에 대한 인기있는 선택입니다.
시작하기 전에 웹 사이트에서 OBS Studio를 다운로드해야합니다. 이 프로그램은 모든 기능을 갖춘 프로그램이므로 시작하기 전에 몇 가지 기본 설정 및 설정을 실행해야합니다.
즉, 자동 녹화 활성화 / 비활성화, 스트리밍 설정, 비트 전송률, 오디오 샘플링 속도, 핫키 및 파일 이름 형식과 같은 모든 설정을 확인해야합니다. 이들을 위해 선택하는 것은 비디오를 보여줄 위치와 컴퓨터의 기능에 따라 다릅니다.
또는 OBS 스튜디오는 자동 설정 마법사를 제공하여 일부 항목을 선택할 수 있습니다.
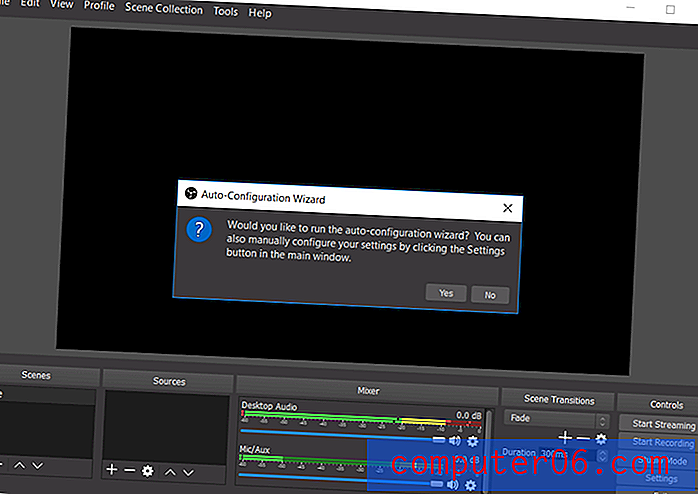
모든 설정 후 기본 화면 캡처를 시작할 수 있습니다. 먼저 왼쪽에 '미리보기'가 표시되고 오른쪽에 '실시간'이 표시되도록 OBS를 '스튜디오 모드'로 설정합니다.

화면 캡처를 설정하려면 소스 > + > 창 캡처 > 새로 만들기를 선택하십시오 . 표시되는 드롭 다운 목록에서 기록하려는 창을 선택하십시오.
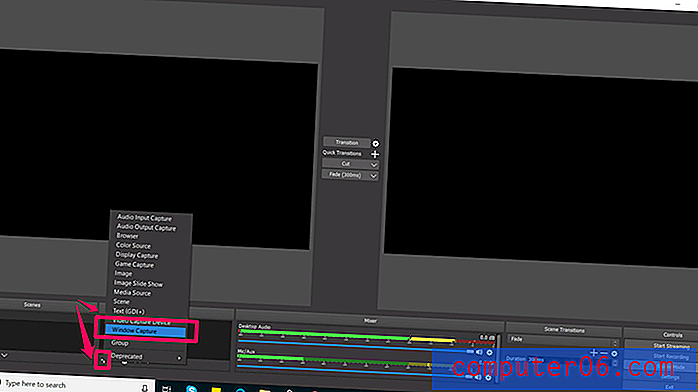
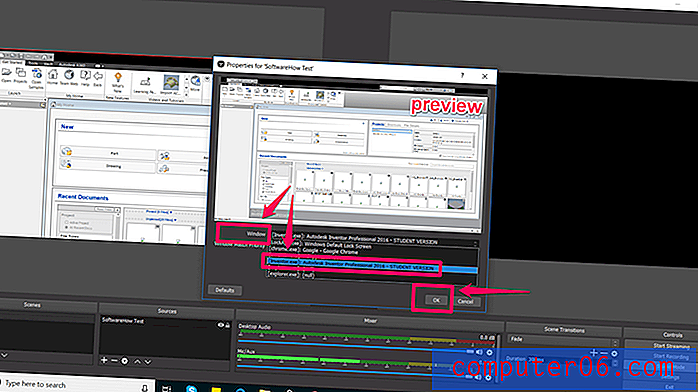
창을 '미리보기'패널에 배치해야합니다. 원하는대로 보이는 경우 화면 중앙에서 전환 을 클릭하십시오. 그렇지 않은 경우 미리보기가 원하는 크기로 조정될 때까지 빨간색 모서리를 끕니다.
그런 다음 녹화 시작 및 녹화 중지를 클릭하여 비디오를 만듭니다. 기본적으로이 파일은 사용자 / 비디오 폴더에 flv 파일로 저장되지만 설정에서이 경로와 저장 유형을 변경할 수 있습니다.
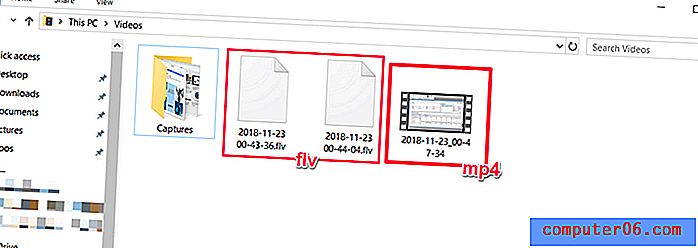
OBS Studio는 매우 강력한 소프트웨어이며 화면 녹화 또는 스트리밍을위한 최고의 무료 프로그램 중 하나 일 수 있습니다. 이 기능은 여기에 표시된 간단한 설정 이상으로 확장됩니다. 불행히도 많은 자습서 자료가 제공되지 않으므로 온라인 커뮤니티에서 대부분의 리소스를 찾아야합니다. 스 트리머는 시작하기에 좋은 곳이 Youtube의이 튜토리얼이라는 것을 알 수 있습니다.
JavaScript가 비활성화되어 https://www.youtube.com/watch?v=DTk99mHDX_I 동영상을로드 할 수 없습니다 : OBS Studio 사용 방법 (초보자 안내서) (https://www.youtube.com/watch?v=DTk99mHDX_I )방법 4 : FlashBack Express / FlashBack Pro
레코딩과 편집을 모두 수행 할 수있는 전용 소프트웨어를 찾고 있다면 FlashBack을 사용하는 것이 좋습니다. 기본 캡처를 수행하기 위해 무료 버전 만 사용할 수 있지만 유료 옵션을 사용하면 편집 도구를 사용하고 다양한 형식으로 저장하며 비디오에 특수 컨텐츠를 추가 할 수 있습니다. 또한 우리가 검토 한 최고의 화면 녹화 소프트웨어 중 하나입니다.
FlashBack을 시작하는 방법은 다음과 같습니다. 먼저 사이트에서 FlashBack을 다운로드하십시오 (무료로 시작하려면 "Express"를 선택하십시오).
exe 파일이 다운로드됩니다. 이것이 불편한 경우 다른 소프트웨어를 고려하십시오. 그런 다음 설치 과정을 클릭하십시오.
이 시작 화면에 도달하면“화면 녹화”를 선택하십시오.
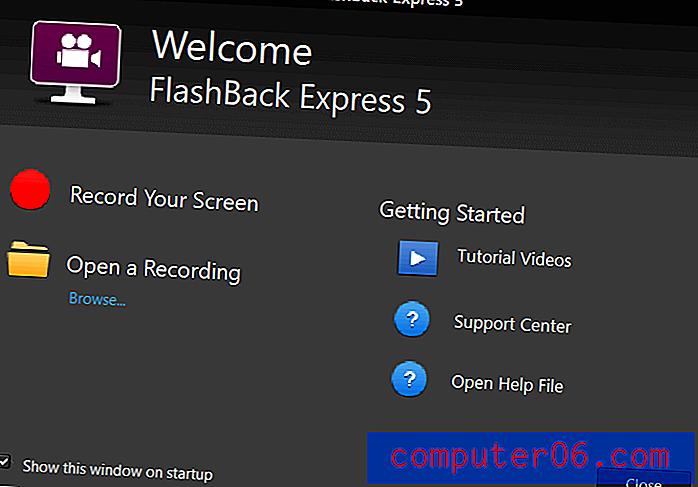
그런 다음 오디오 소스 및 캡처 크기와 같은 녹음에 대한 일부 설정을 변경하는 옵션이 제공됩니다.
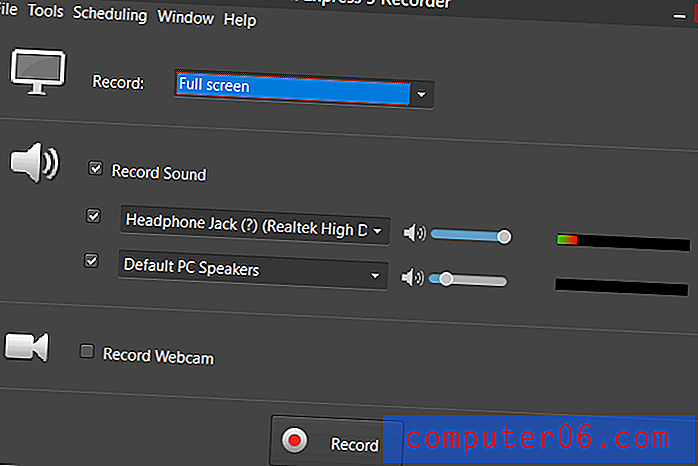
창, 영역 또는 전체 화면을 캡처할지 여부를 결정할 수도 있습니다. 영역을 선택하면 드래그하여 선택 영역을 만들 수있는 적십자 모양이 나타납니다.
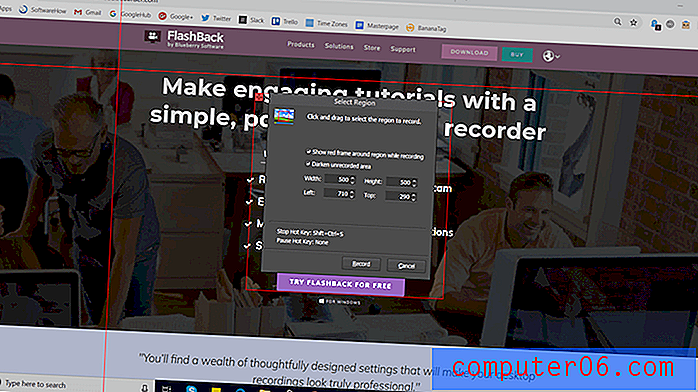
그런 다음“녹음”을 누르고 필요한 모든 작업을 수행하십시오. 녹음하는 동안 하단에 "일시 정지"및 "정지"버튼이있는 작은 막대가 나타납니다. 이 막대는 마음대로 숨기거나 표시 할 수 있습니다.
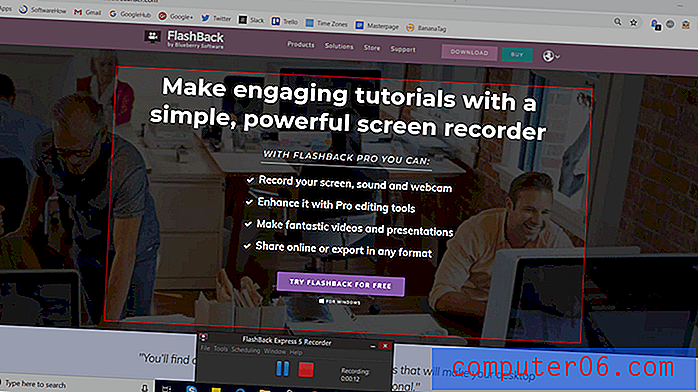
완료되면 녹음 내용을 검토, 삭제 또는 저장하라는 메시지가 표시됩니다. Express에서는 필요한대로 비디오를 자르고자를 수있는 제한된 편집기가 표시됩니다. 프로 사용자는 더 많은 기능을 갖춘 비디오 편집기를 갖게됩니다.

편집이 끝나면 "저장"기능을 사용하여 비디오를 프로그램 별 형식으로 저장할 수 있습니다. 또는 내보내기 기능을 사용하여 일반 파일로 저장할 수 있습니다.
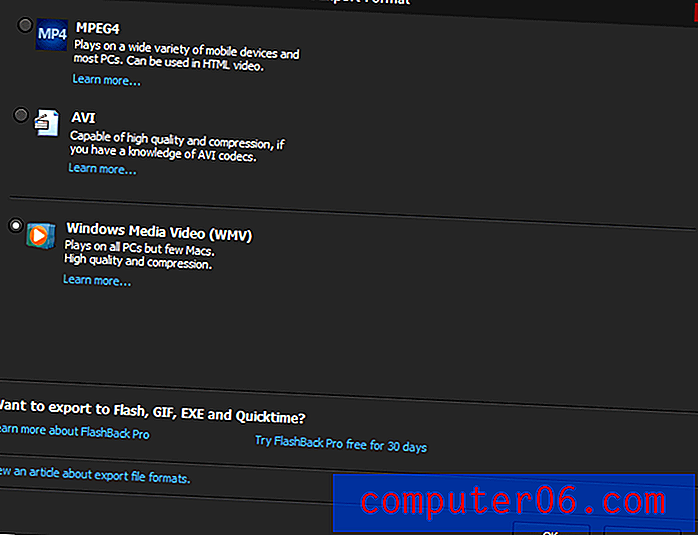
WMV, AVI 및 MPEG4와 같은 몇 가지 옵션이 있습니다. 또한 파일 > 공유 로 이동하여 YouTube로 직접 내보내도록 선택할 수 있습니다.
FlashBack Express는 화면 녹화 및 편집 가능성이 높은 간단한 솔루션입니다. 시작하기가 매우 쉽고, 더 많은 혜택을 얻으려면 한 번만 프로 라이센스를 구입할 수 있습니다 (월별 구독 없음).
방법 5 : APowerSoft 온라인 스크린 레코더
웹 기반 솔루션을 선호하는 경우 APowerSoft는 온라인 레코더를 제공합니다. 그러나 이름은 약간 오해의 소지가있는 것으로 보입니다. 소프트웨어를 사용하려고 할 때 작은 패키지를 다운로드하라는 메시지가 나타납니다. 그러나 기능은 웹 사이트에서 완전히 제공됩니다.
이 도구를 사용하려면 APowerSoft Screen Recorder 웹 사이트로 이동해야합니다. 그런 다음 화면 중간에있는 "녹화 시작"버튼을 클릭하십시오.
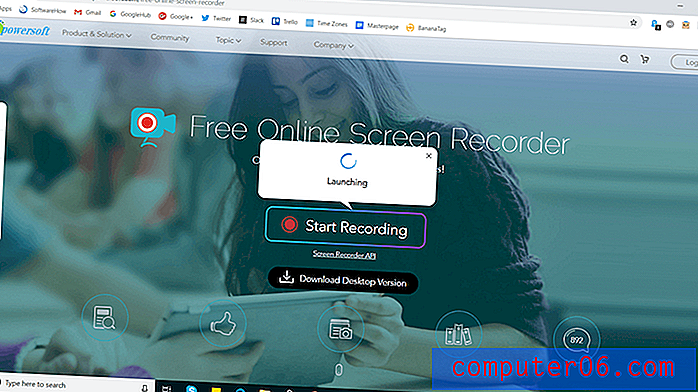
“Open APowerSoft Online Launcher”와 같은 메시지가 표시되면 동의하십시오. 계정을 만들지 않으면 시작하기 전에 다음 경고가 표시됩니다.
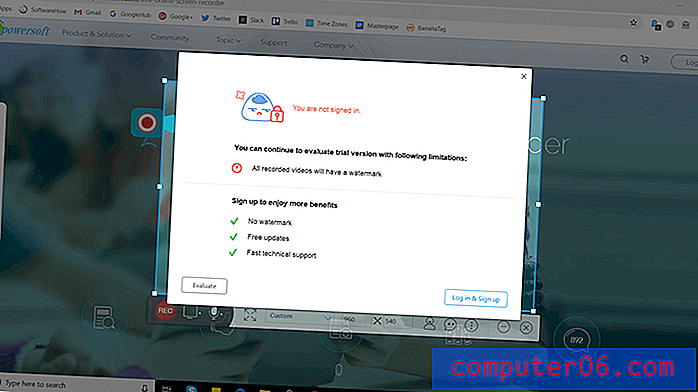
워터 마크를 제거하려면 계정을 만드는 것이 간단하지만 계정없이 시작할 수 있습니다. 오른쪽 상단의 "x"를 클릭하면 새로운 녹음 창이 나타납니다. 여기에서 캡처 영역의 크기를 조정하거나 이동하거나 툴바, 핫키 등 숨기기 / 표시와 같은 특수 설정을 조정할 수 있습니다.
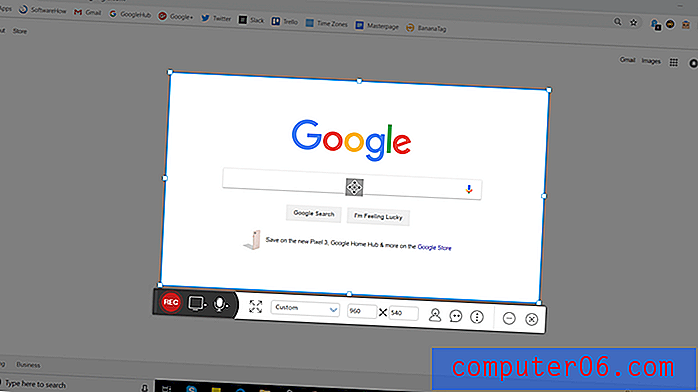
녹화를 시작하고 중지하려면 빨간색 버튼을 누르면됩니다. 완료되면 비디오 클립이 표시됩니다.
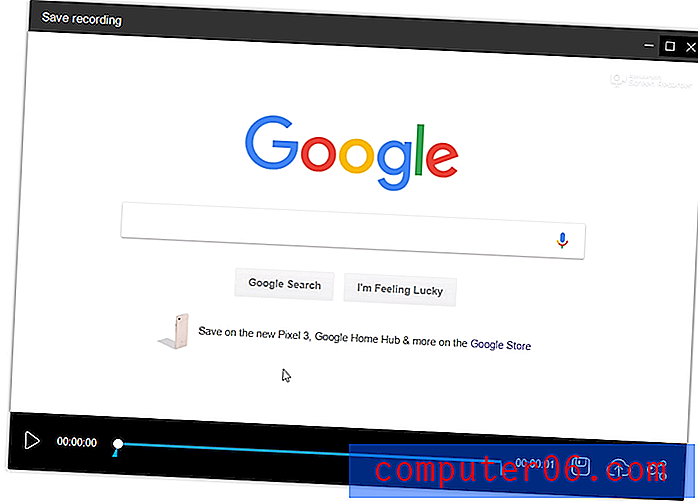
저장 아이콘을 사용하여 스크린 캐스트를 비디오 파일 또는 GIF로 저장하거나 공유 아이콘을 사용하여 YouTube, Vimeo, Drive 또는 Dropbox에 업로드 할 수 있습니다.
APowerSoft는 매우 가벼운 프로그램입니다. 시스템, 마이크 등에서 오디오를 캡처 할 수있는 유연성을 제공하지만 유료 버전을 구매하지 않는 한 편집 기능에 제한이 있습니다. 모든 종류의 편집을 수행하려면 컴퓨터에서 별도의 프로그램을 사용해야합니다. 반면에이 도구는 사용하기가 매우 빠르기 때문에 매우 유용하거나 공유하기 전에 크게 변경할 필요가 없습니다.
대체 방법
YouTube 라이브 스트리밍
YouTube 채널이 있다면 YouTube 제작자 스튜디오를 활용하여 화면 녹화를 촬영할 수 있습니다. 이를 위해서는 라이브 스트림 기능을 사용해야하므로 모든 사람에게 적합하지는 않지만 경우에 따라 문제를 해결할 수 있습니다. 스크린 캐스팅에 YouTube를 사용하려면이 자습서를 확인하십시오.
Filmora Scrn
Filmora Scrn은 Wondershare에서 만든 전용 화면 기록 소프트웨어입니다. 듀얼 카메라 녹화 (스크린 및 웹캠), 다양한 내보내기 옵션 및 편집 도구를 제공합니다. 일부 사람들은 인터페이스가 경쟁하는 일부 응용 프로그램보다 훨씬 깨끗하기 때문에 선호하지만, 이것은 무료 소프트웨어가 아니기 때문에 여기에 나열된 다른 방법만큼 액세스하기가 어렵습니다. 그러나 사용하기 쉽고 전문화 된 화면 녹화 소프트웨어에 관심이있는 경우 여기에서 Filmora를 확인할 수 있습니다. 자세한 내용은 Filmora를 검토했습니다.
캠타시아
보다 전문화 된 여러 프로그램과 달리 Camtasia 는 모든 기능을 갖춘 비디오 편집기이며 화면 녹화 소프트웨어입니다. 가장 많은 편집 및 제작 기능을 제공하므로 화면을 녹화하거나 여러 종류의 비디오를 제작하는 것 이상을 원할 경우 훌륭한 선택입니다. 인터페이스는 매우 깨끗하고 사용하기 쉽습니다. 여기에서 Camtasia에 대한 전체 리뷰를 확인할 수 있습니다.
스 나기 트
Snagit 은 Camtasia를 만드는 회사 인 TechSmith가 만든 프로그램입니다. 그러나 Snagit는 올인원 도구가 아니며 화면 녹화에만 사용됩니다. 녹화 할 영역을 자동으로 감지하는 마법 선택 도구와 최종 비디오에 주석을 달 수있는 편집 패널과 같은 흥미로운 기능을 제공합니다. 여기에서 자세한 내용을 보거나 여기에서 자세한 Snagit 리뷰를 읽을 수 있습니다. 참고 : Snagit은 유료 소프트웨어입니다.
CamStudio
CamStudio는 무료 소프트웨어이지만 일부 대안에 비해 오래되고 덜 지원되는 소프트웨어입니다. 이 프로그램은 주로 한 사람에 의해 유지 관리되며 여전히 해결되고있는 몇 가지 버그가 있지만 시도해보고 싶은 관심이 있다면 촬영할 가치가 있습니다. CamStudio는 일부 대안만큼“빛나는”것은 아니지만 관심이 있으시면 여기에서 무료로 제공됩니다.
결론
소규모 교실, 수천 명의 구독자 또는 자신의 즐거움을 위해 비디오를 제작하든 Windows 10에서 화면을 녹화하는 방법을 배우면 큰 차이를 만들 수 있습니다. 중요한 기능에 따라 요구 사항을 충족시킬 수있는 다양한 옵션이 있으며 훌륭한 비디오 제작에 성공해서는 안되는 이유가 없습니다.