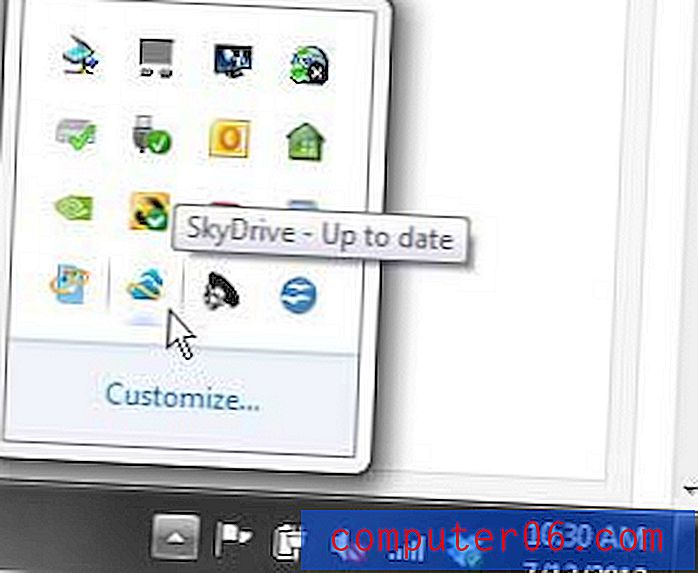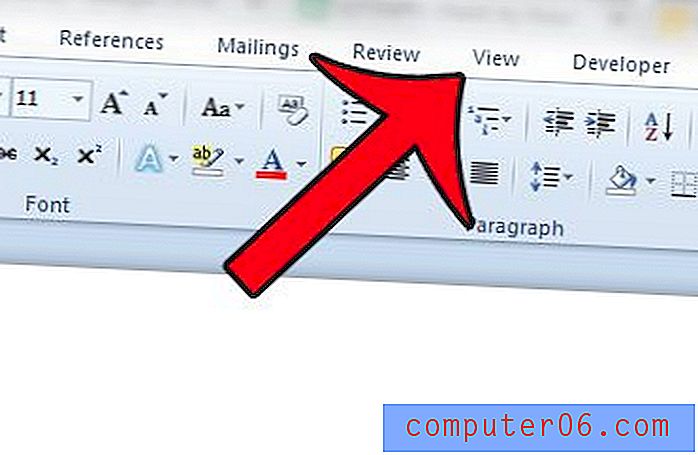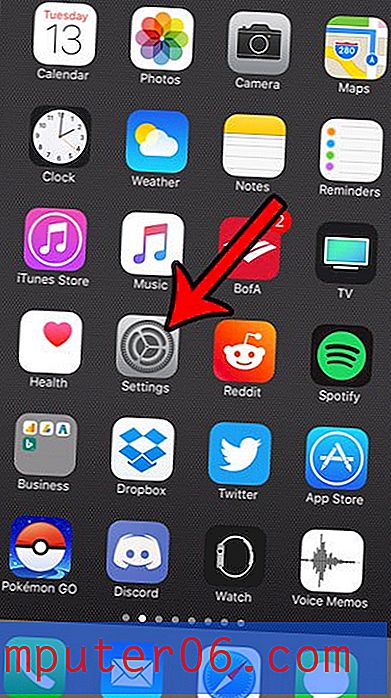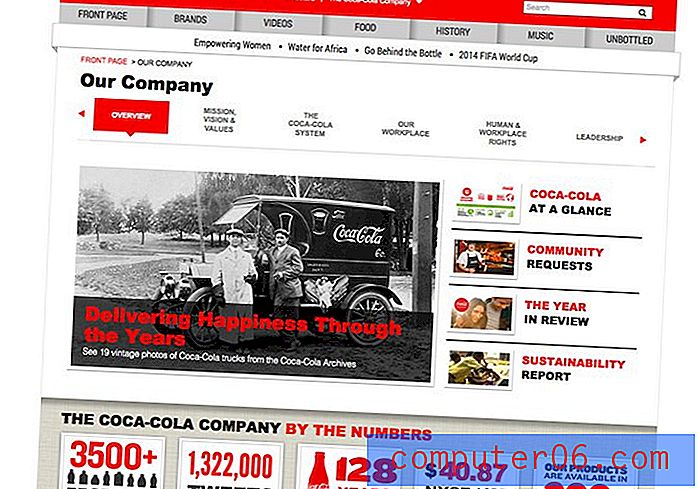Excel 2013에서 셀 음영을 제거하는 방법
Microsoft Excel의 셀 채우기 색상은 관련된 특정 행이나 열을 강조 표시하거나 추가로주의를 기울여야하는 효과적인 방법입니다. 그러나 행이나 열을 움직이면이 셀 음영 또는 채우기 색상에 문제가 있거나 잘못 될 수 있습니다.
채우기 색상이 산만 해 지거나 유용하지 않은 경우 스프레드 시트에서 간단히 제거하도록 결정할 수 있습니다. 아래 가이드는 간단한 몇 단계만으로 스프레드 시트에서 모든 채우기 색상을 빠르게 제거하는 방법을 보여줍니다.
Excel 2013에서 셀 채우기 색상 제거
이 기사의 단계는 스프레드 시트의 셀에 포함 된 채우기 색상을 제거하는 방법을 보여줍니다. 이러한 단계가 작동하지 않으면 스프레드 시트에 추가 서식이 적용되어 채우기 색상을 제거하지 못할 수 있습니다. 이 기사에서는 다른 사람이 스프레드 시트를 작성하고 조건부 규칙을 적용한 경우이를 제거하는 방법을 보여줍니다. 스프레드 시트가 비밀번호로 보호 된 경우 스프레드 시트를 편집하려면 스프레드 시트 작성자로부터 비밀번호를 얻어야합니다. 그런 다음 여기의 단계에 따라 비밀번호를 제거 할 수 있습니다.
1 단계 : Excel 2013에서 스프레드 시트를 엽니 다.
2 단계 : 스프레드 시트의 왼쪽 상단에서 1 열 번호와 A 행 문자 사이의 셀을 클릭합니다. 스프레드 시트 전체가 선택됩니다.
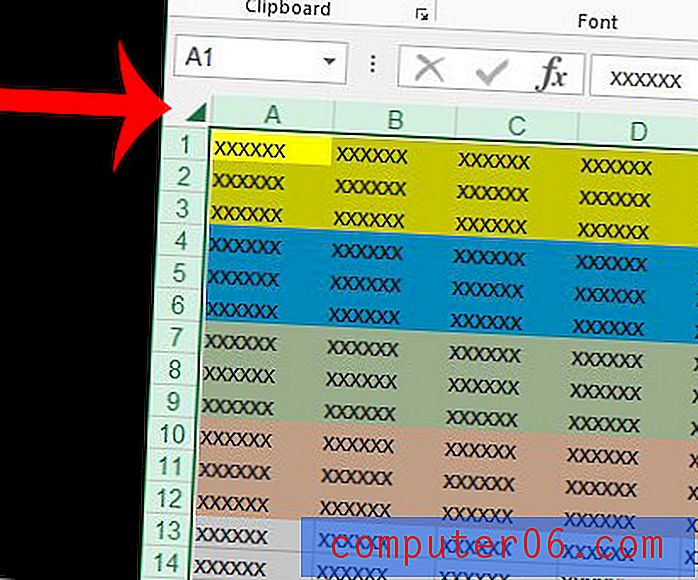
3 단계 : 창의 맨 위에있는 홈 탭을 클릭하십시오.
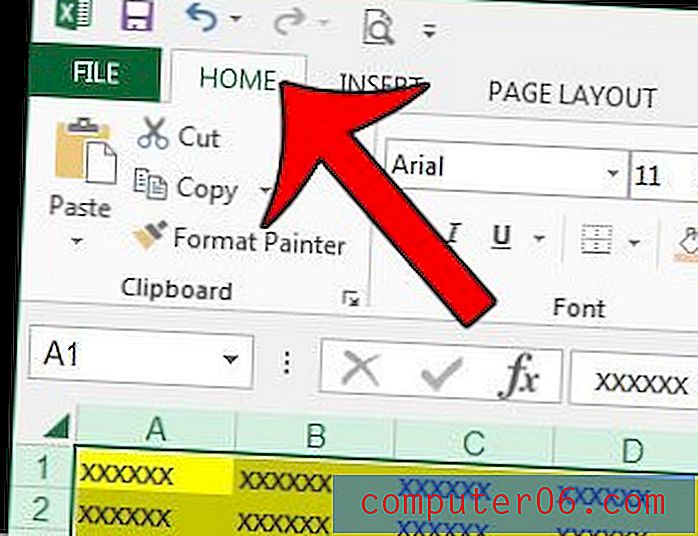
4 단계 : 채우기 색상 버튼 왼쪽의 화살표를 클릭합니다.
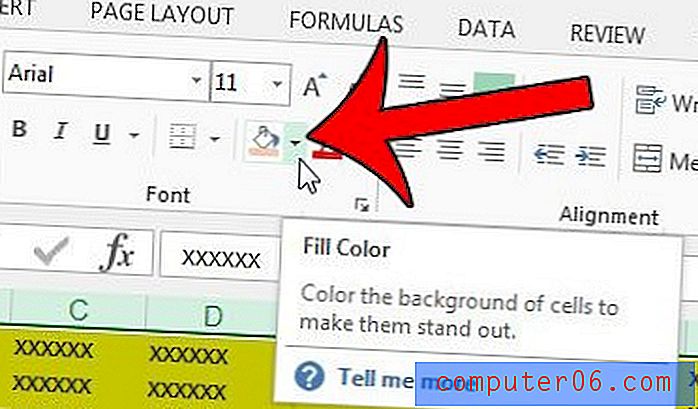
5 단계 : 채우기 없음 옵션을 클릭하십시오. 스프레드 시트 셀의 채우기 색상이 모두 제거됩니다.
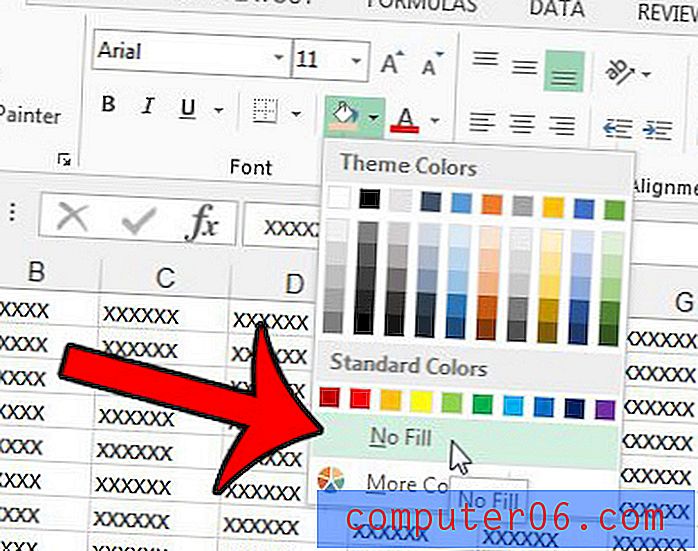
여러 페이지로 된 Excel 스프레드 시트를 인쇄하고 있습니까? 이 기사에서는 인쇄 된 문서를보다 쉽게 읽을 수 있도록 모든 페이지의 맨 위 행을 인쇄하는 방법을 보여줍니다.