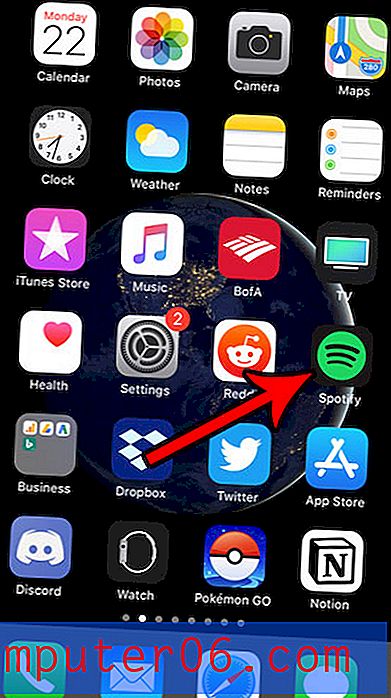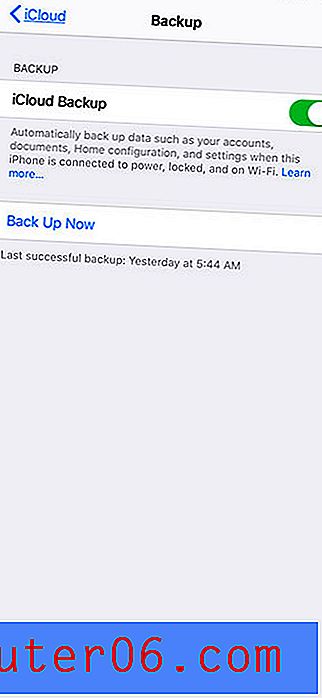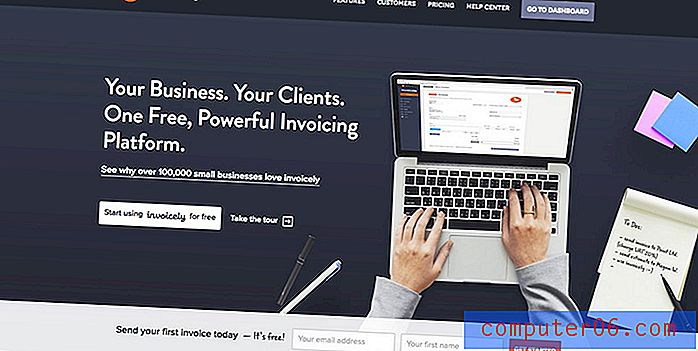Word 2013에서 헤더를 제거하는 방법
최종 업데이트 : 2017 년 1 월 20 일
Microsoft Word 문서의 머리글 섹션은 머리글의 정보가 각 페이지에서 반복되므로 페이지 번호 및 문서에 대한 기타 중요한 정보를 넣는 이상적인 장소입니다. 그러나 현재 문서의 헤더 섹션을 채우고있는 정보가 올바르지 않거나 필요하지 않은 경우 Word에서 헤더를 삭제하는 방법을 배워야 할 수도 있습니다.
문서 헤더에서 정보를 운 좋게 제거하는 것은 몇 가지 간단한 단계만으로 수행 할 수있는 방법이므로 아래 기사를 계속 읽으십시오.
Word 2013에서 머리글 삭제
이 문서의 단계는 이미 헤더가 포함 된 Word 문서가 있고 해당 헤더를 삭제한다고 가정합니다. Word 문서의 머리글 섹션은 모든 페이지의 맨 위에 반복되므로 페이지 중 하나에서 Word 문서의 머리글 만 삭제하면 해당 변경 내용이 문서의 다른 모든 페이지에 적용됩니다.
1 단계 : Microsoft Word 2013에서 문서를 엽니 다.
2 단계 : 문서 상단에서 머리글을 찾은 다음 두 번 클릭하여 머리글 편집 도구를 엽니 다.
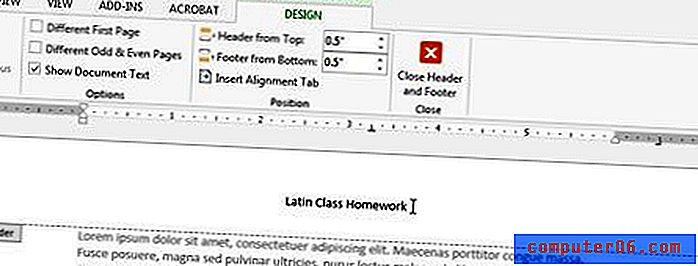
3 단계 : 키보드의 백 스페이스 키를 사용하여 기존 헤더 정보를 삭제합니다. 머리글의 정보를 삭제 한 후에는 본문 텍스트의 아무 곳이나 두 번 클릭하여 머리글 편집 도구를 종료하고 문서의 본문 텍스트 편집으로 돌아갈 수 있습니다.

요약 – Word 2013에서 머리글을 삭제하는 방법
- 문서를여십시오.
- 문서의 머리글 섹션을 두 번 클릭하십시오.
- 키보드의 백 스페이스 키를 사용하여 원하지 않는 헤더 텍스트를 삭제하십시오.
- 문서 본문을 두 번 클릭하거나 머리글 및 바닥 글 닫기 단추를 클릭하여 머리글 섹션을 종료하십시오.
문서의 머리글 섹션이 보이지 않으면보기 설정을 변경해야합니다. 창 상단에서 보기 탭을 클릭 한 다음 인쇄 레이아웃 옵션을 클릭하십시오.
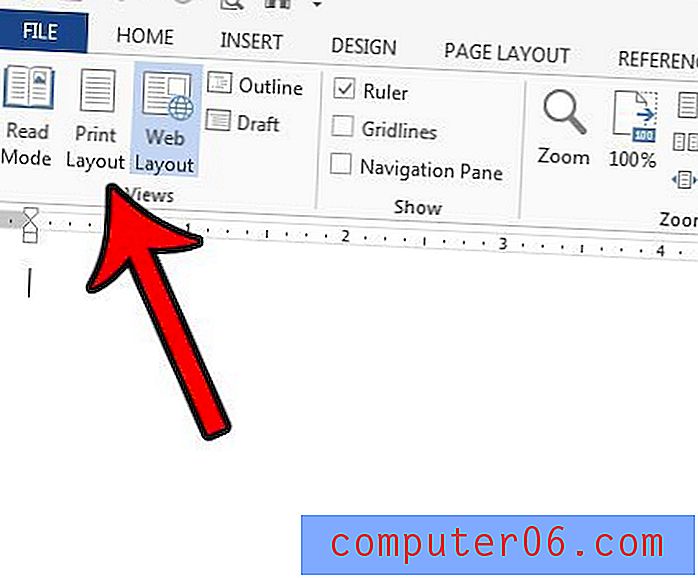
위 이미지에 리본 섹션이 표시되지 않으면 읽기 모드 일 수 있습니다. 종료하고 헤더를 삭제하려면 창 상단에서 보기 를 클릭 한 다음 문서 편집 을 클릭 하십시오 .
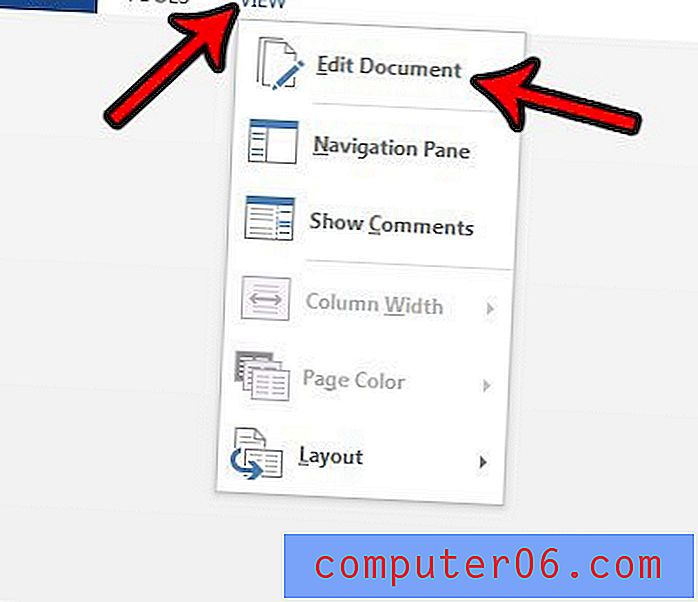
머리글 내용이 아닌 문서의 머리글 섹션을 삭제하려면 여백을 수동으로 조정하면됩니다. 창의 왼쪽에있는 눈금자의 회색 섹션 하단을 클릭 한 다음 위로 끕니다.
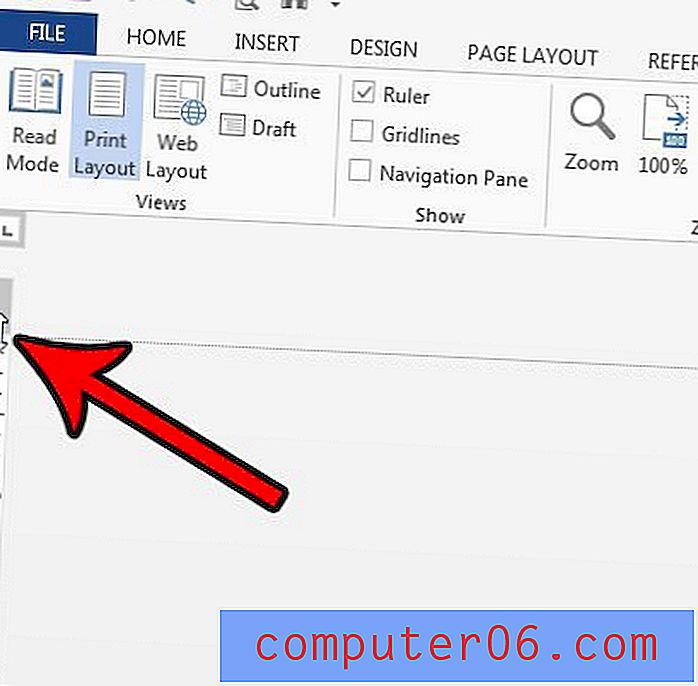
헤더에 페이지 번호가 있고 첫 번째 페이지에서만 페이지 번호를 제거 하시겠습니까? 두 번째 페이지에서 페이지 번호 매기기가 시작되도록 문서의 제목 페이지에서 페이지 번호를 제거하는 방법에 대해 알아 봅니다.