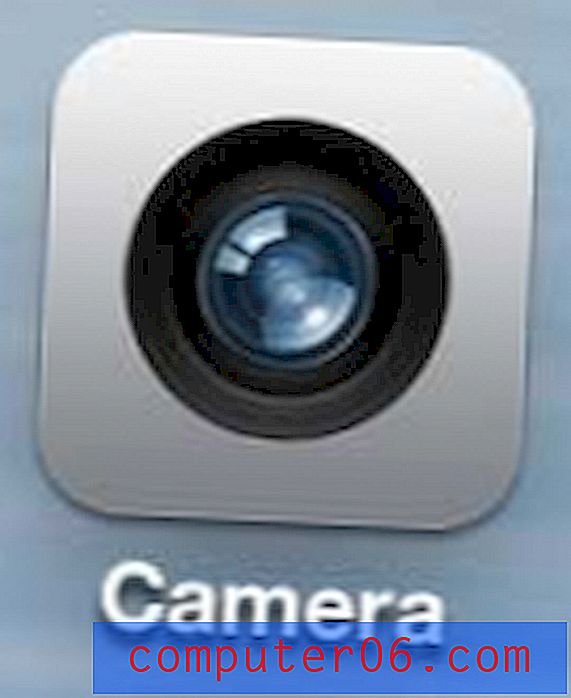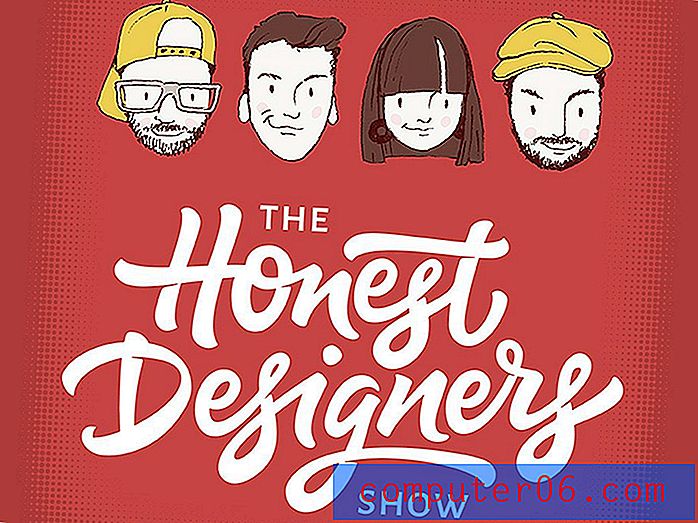Word 2013에서 링크를 제거하는 방법
창 상단의 삽입 메뉴에서 또는 선택 항목을 마우스 오른쪽 단추로 클릭하고 하이퍼 링크를 선택하여 Microsoft Word 2013에서 하이퍼 링크를 만들 수 있습니다. 일부 유형의 텍스트는 기본 설정을 사용하여 Word 2013에서 자동으로 하이퍼 링크가됩니다. 그러나 청중이 인쇄 된 페이지에서 문서를 읽거나 클릭 가능한 파란색 텍스트로주의를 분산시키지 않으려면 일부 링크를 제거하기로 결정할 수 있습니다.
다행히 Word 2013에는 문제를 해결하는 "하이퍼 링크 제거"옵션이 있습니다. 아래의 가이드는 링크를 찾아서 제거하여 일반적인 텍스트를 남기는 방법을 보여줍니다.
Word 2013에서 하이퍼 링크 삭제
이 문서의 단계는 Microsoft Word 2013에서 단일 하이퍼 링크를 제거하는 방법을 보여줍니다.이 작업을 완료하면 클릭 가능한 링크는 사라지지만 링크가 포함 된 텍스트 (앵커 텍스트라고도 함)는 그대로 유지됩니다.
- 제거하려는 링크가 포함 된 문서를여십시오.
- 제거하려는 링크를 찾으십시오. 스타일을 변경하지 않은 경우 대부분의 하이퍼 링크는 파란색 또는 자주색이며 밑줄을 포함합니다.
- 링크를 마우스 오른쪽 단추로 클릭 한 다음 하이퍼 링크 제거 옵션을 클릭 하십시오 .
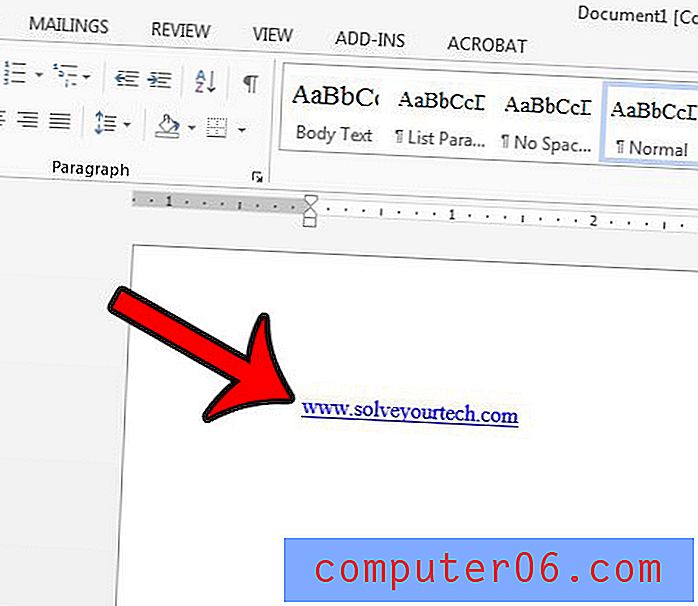
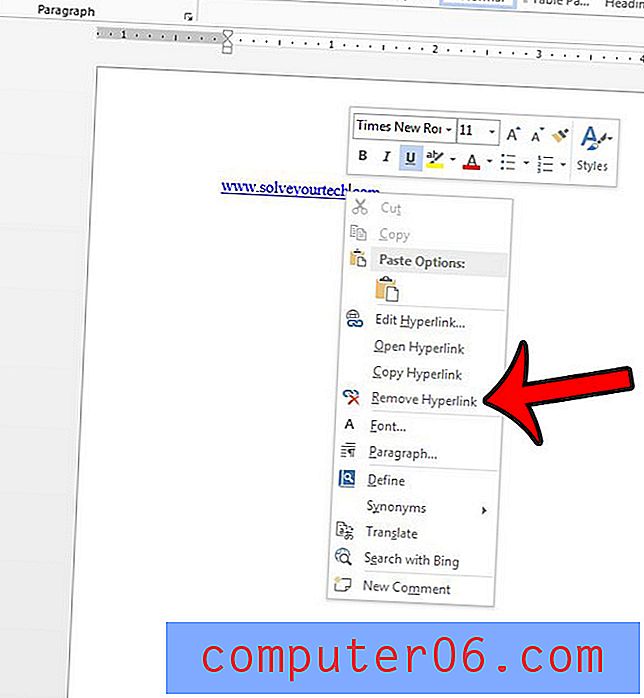
키보드에서 Ctrl + Shift + F9 를 눌러 문서의 선택 항목에서 여러 하이퍼 링크를 제거 할 수 있습니다. 문서 내부를 클릭 한 다음 키보드에서 Ctrl + A 를 눌러 전체 문서를 선택할 수 있습니다. 그러나이 작업은 사진에서 하이퍼 링크를 제거하지 않습니다. 또한 일부 Word 2013 사용자는이 키보드 단축키가 작동하지 않았다고보고합니다. Word 2013에서 하이퍼 링크에 대한 Microsoft의 기사를 여기에서 읽을 수 있습니다.
웹 페이지 주소 나 전자 메일 주소를 입력 할 때 Word 2013에서 자동으로 링크를 생성한다는 사실에 실망하십니까? 이 문제가 발생하지 않도록 자동 하이퍼 링크를 중지하고 문서에 포함 된 하이퍼 링크 만 수동으로 만드는 하이퍼 링크 만 만들 수 있습니다.