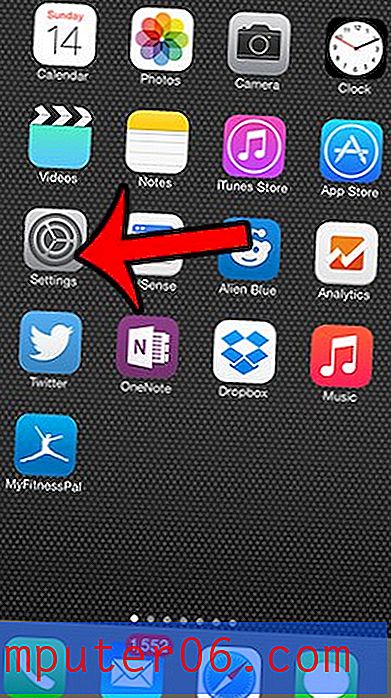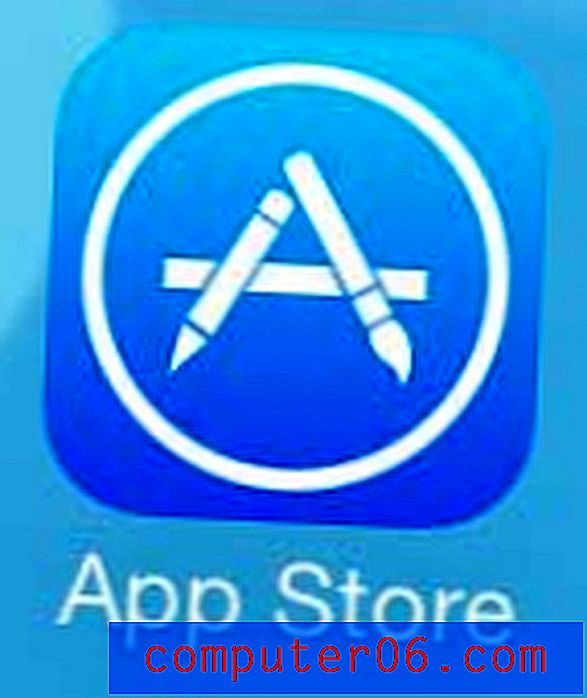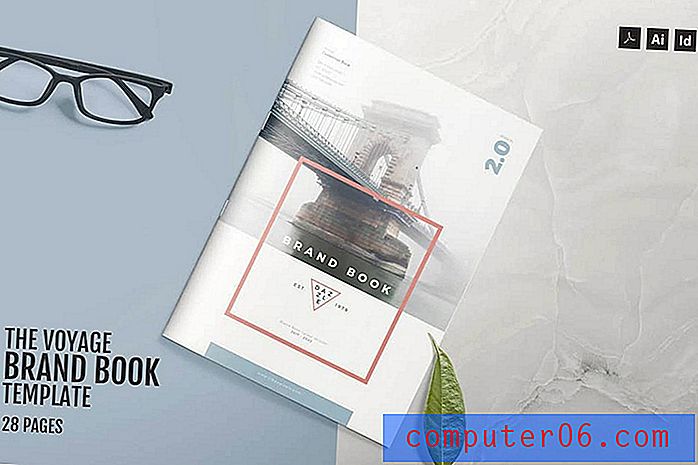Word 2013에서 워터 마크를 제거하는 방법
Microsoft Word의 워터 마크는 문서의 실제 내용을 변경하지 않고 문서의 초안 또는 기밀 버전을 식별하는 간단한 방법을 제공합니다. 그러나 나중에 해당 워터 마크를 삭제해야 할 수도 있으므로 해당 작업에 대한 설정이 어디에 있는지 아는 것이 도움이됩니다.
아래의 가이드는 Word 문서에서 워터 마크를 제거하는 방법과 일반적인 워터 마크 제거 방법이 작동하지 않는 경우 지침을 제공합니다.
기본 옵션 중 하나를 사용하지 않고 Word 2013에서 사용자 지정 워터 마크를 추가하려면 Word 2013에서 배경 그림을 추가하는 방법에 대해 알아 봅니다.
Word 2013에서 워터 마크 제거
이 기사의 단계는 문서에서 워터 마크를 제거하는 방법을 보여줍니다.
- Word 2013에서 문서를 엽니 다.
- 디자인 탭을 클릭하십시오.
- 리본의 페이지 배경 섹션에서 워터 마크 단추를 클릭하십시오.
- 메뉴 하단의 워터 마크 제거 버튼을 클릭하십시오.
이와 동일한 단계가 아래 그림과 함께 표시됩니다.
1 단계 : Word 2013에서 문서를 엽니 다.
2 단계 : 창의 맨 위에있는 디자인 탭을 클릭하십시오.
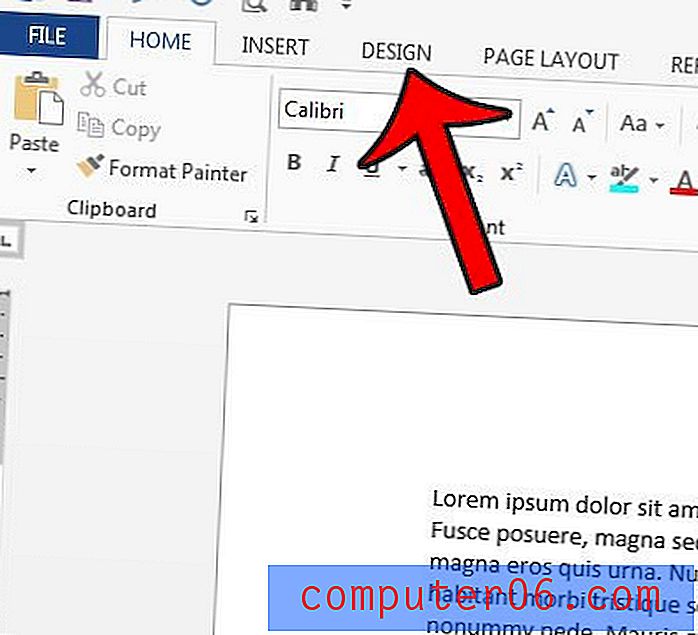
3 단계 : 리본 오른쪽의 페이지 배경 섹션에서 워터 마크 단추를 클릭합니다.
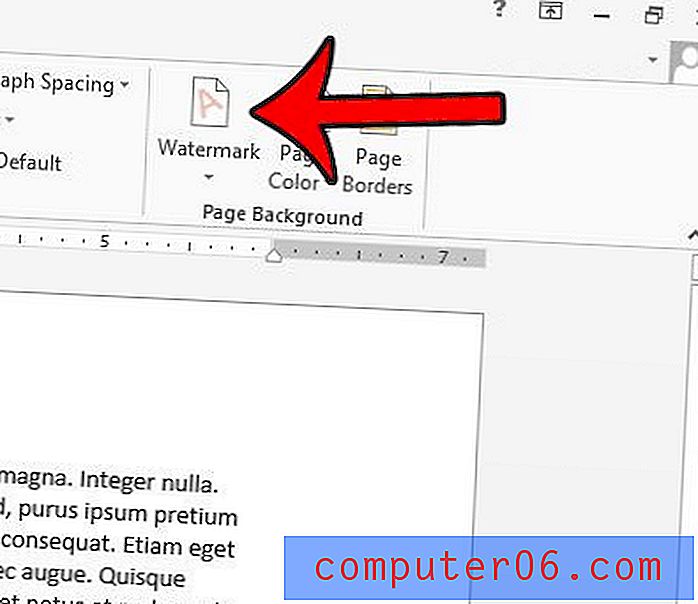
4 단계 : 메뉴 하단의 워터 마크 제거 버튼을 클릭합니다.

이렇게해도 워터 마크가 제거되지 않으면 수동으로 워터 마크를 제거해야합니다. 문서의 머리글 섹션 (페이지 상단의 빈 섹션)을 두 번 클릭하면됩니다. 그런 다음 커서를 워터 마크 위에 놓고 (4 방향 화살표가 표시됨) 워터 마크를 클릭하여 선택할 수 있습니다. 아래 그림과 같이 보일 것입니다 –
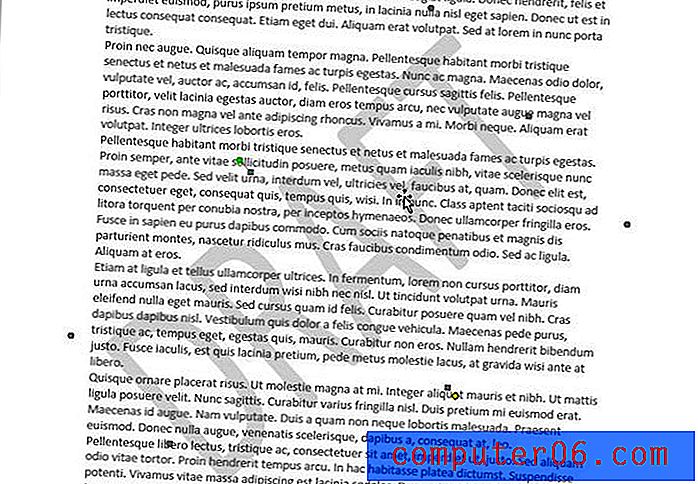
그런 다음 키보드에서 Delete 또는 Backspace 키를 눌러 워터 마크를 삭제할 수 있습니다.
문서에자를 필요가있는 그림이 있지만 두 번째 프로그램에서 번거 로움을 겪고 싶지 않습니까? 프로그램에 포함 된 기본 그림 도구를 사용하여 Word 2013에서 그림을 자르는 방법에 대해 알아 봅니다.