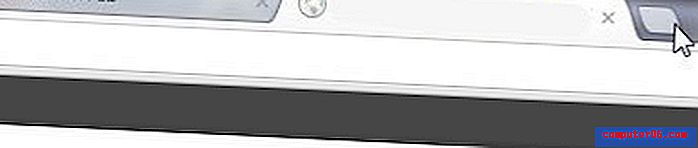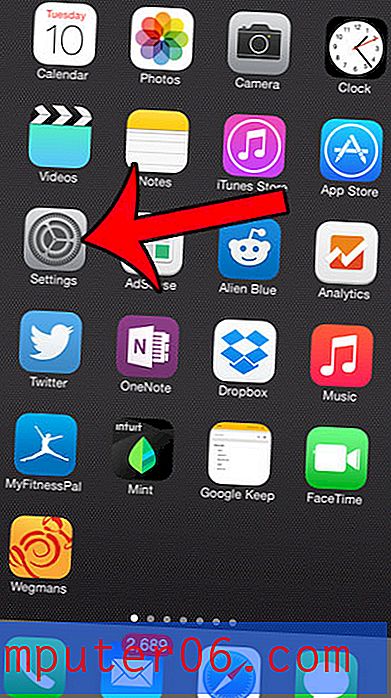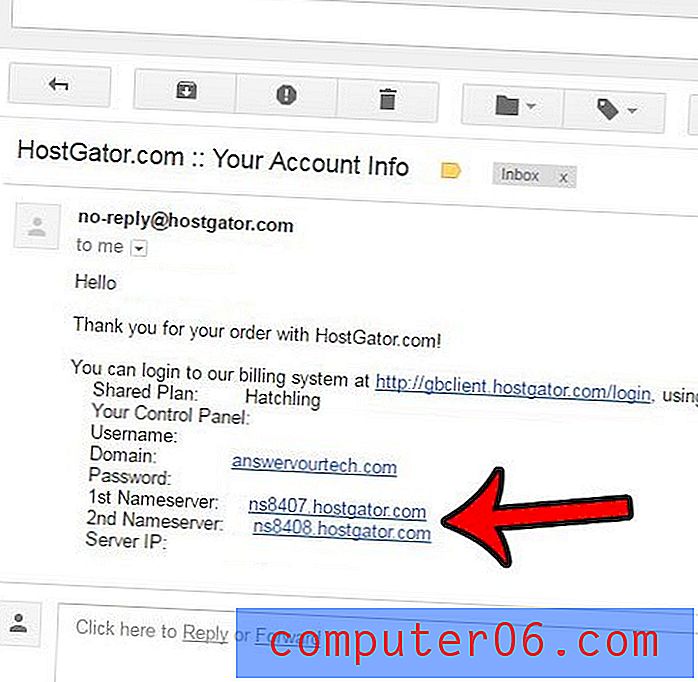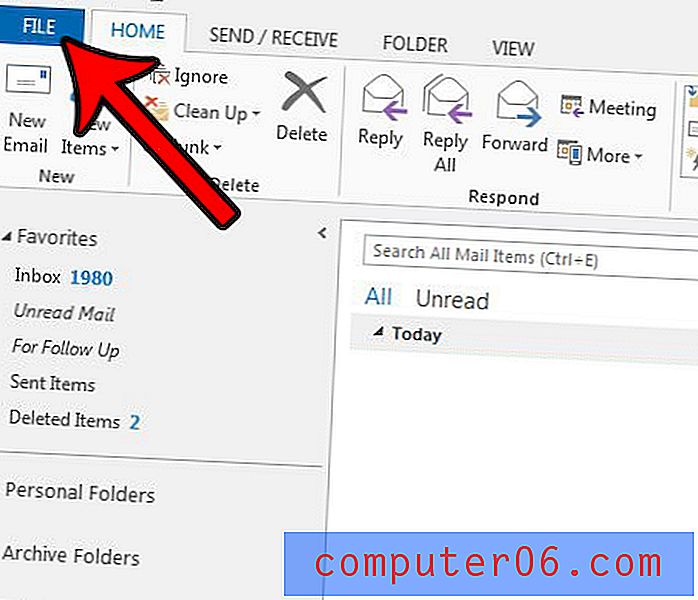Word 2010에서 텍스트 상자를 회전하는 방법
Word 문서에는 일반 텍스트 외에 다양한 유형의 개체가 포함될 수 있습니다. 여기에는 사진, 비디오, 클립 아트 등과 같은 항목이 포함될 수 있습니다. 그러나 문서에는 텍스트를 다른 방식으로 나타내는 객체가 포함될 수도 있습니다. 이러한 개체 중 하나는 텍스트 상자이며 주 문서 외부에 포함 할 문서 텍스트를 배치하는 데 사용할 수 있습니다.
텍스트 상자에는 자체 서식 옵션이 있으며 Word 2010 문서에서 사용할 수있는 옵션 중 하나는 회전 요소입니다. 즉, 텍스트 상자 안에 텍스트를 입력 한 다음 필요에 따라 전체 상자를 회전 할 수 있습니다. 아래의 자습서는 배치 한 텍스트 상자를 회전시키기 위해 문서에 수행해야 할 작업을 보여줍니다.
Word 2010에서 텍스트 상자 회전
이 방법은 파일 확장자가 .docx 인 Word 파일에만 적용됩니다. 확장자가 .doc 인 파일은 회전 된 텍스트 상자를 지원하지 않습니다. 아래에서 참조하는 녹색 핸들이 보이지 않으면 파일이 .doc 파일 형식으로 저장되어있을 가능성이 큽니다. 파일 -> 다른 이름으로 저장 -> 유형 으로 저장 옆에있는 드롭 다운 메뉴를 클릭 한 다음 목록 맨 위에서 Word 문서 옵션을 선택하여이 문제를 해결할 수 있습니다.
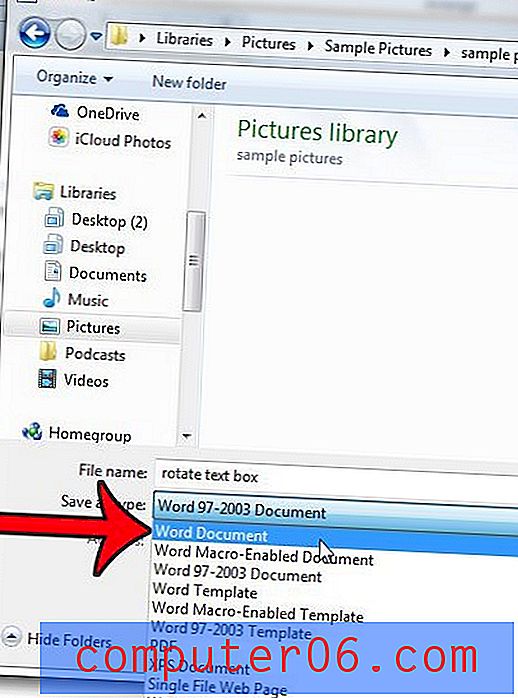
그런 다음 저장 버튼을 클릭하여 파일 형식을 변경할 수 있습니다. 원본 문서의 복사본이 만들어 지지만 대신 .docx 파일 형식이 사용됩니다. 예를 들어 원본 문서가 Report.doc 인 경우 새 문서는 Report.docx입니다.
1 단계 : 회전하려는 텍스트 상자가 포함 된 .docx 문서를 엽니 다.
2 단계 : 텍스트 상자 안의 아무 곳이나 클릭하십시오.
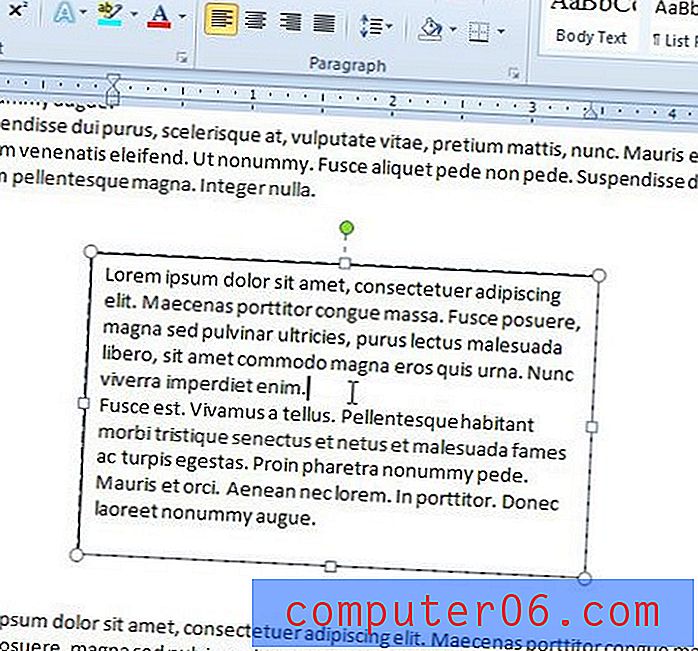
3 단계 : 텍스트 상자 상단의 녹색 손잡이를 클릭 한 상태로 유지합니다.
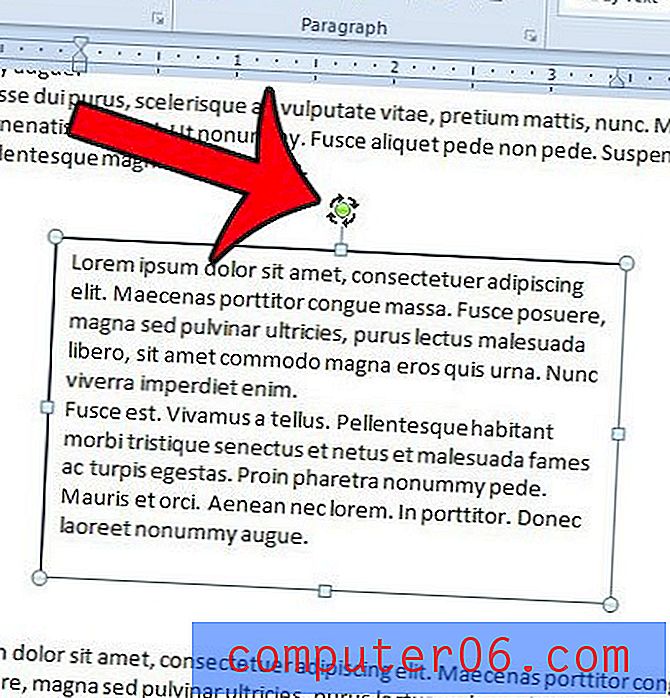
4 단계 : 마우스 버튼을 계속 누른 상태에서 필요에 따라 텍스트 상자를 회전시킵니다. 상자가 원하는 회전에 도달하면 마우스 버튼을 놓습니다.
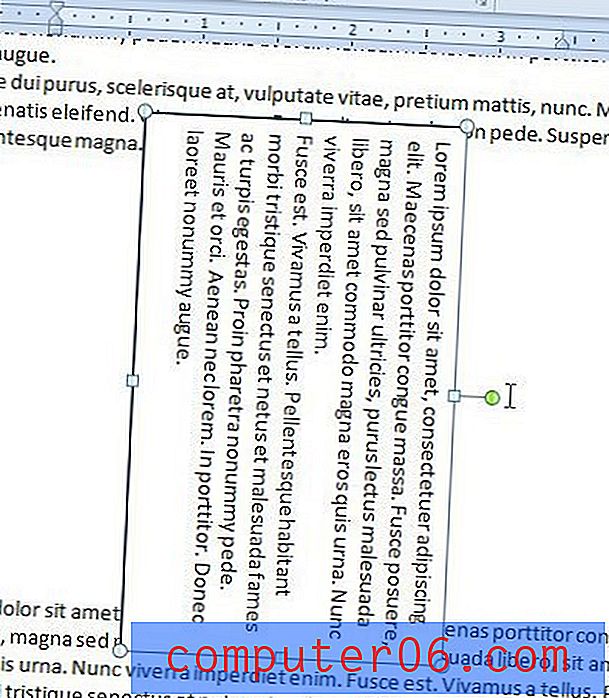
텍스트 상자 내부를 클릭 한 다음 창 상단의 그리기 도구 아래에서 형식 탭을 클릭하여 텍스트 상자를 회전 할 수도 있습니다.

탐색 리본의 정렬 섹션에서 회전 단추를 클릭 한 다음 원하는 회전 옵션을 클릭하십시오.

회전의 모양을 보려면 텍스트 상자 외부에서 문서의 다른 부분을 클릭해야합니다.
텍스트 상자에서 테두리를 제거해야합니까? 이 기사에서는 방법을 보여줍니다.